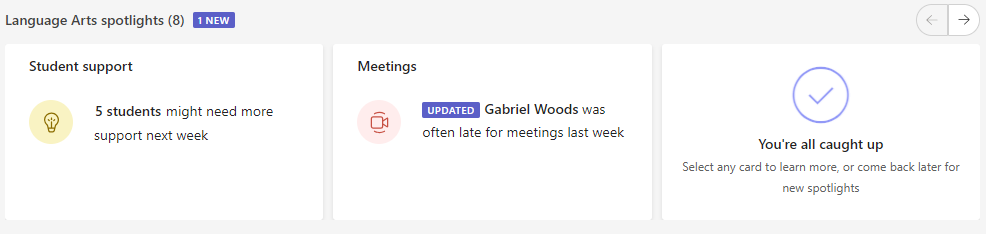Affichage des classes dans l’application Insights
Affichez Vos classes dans l’application Insights pour obtenir des vues de données actionnables dans les classes que vous enseignez. Des détails sur les devoirs, les niveaux d’activité par jour, les réunions manquées, etc. peuvent vous indiquer les cours sur lesquels vous souhaitez vous concentrer.
Ajouter l’application
-
Sélectionnez ... pour rechercher Plus d’applications ajoutées.
-
Recherche insights dans la barre de recherche et sélectionnez-le.
-
Sélectionnez Enregistrer.
-
Épinglez Insights à la barre de votre application en cliquant avec le bouton droit sur l’icône de l’application et en sélectionnant Épingler.

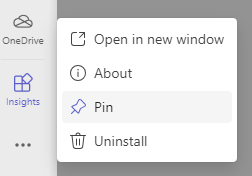
Lire vos données dans plusieurs classes
Pour accéder à la vue Vos classes , sélectionnez l’application Insights dans la barre de votre application Teams.
Vous verrez des cartes à la une, suivies de données sur l’activité des étudiants, les absences de réunion, les réflexions et les devoirs manqués pour tous les cours que vous possédez.
-
Sélectionnez n’importe quel point de données pour plus d’informations, ou sélectionnez un nom de classe pour afficher les données complètes de cette classe.
-
Par défaut, les classes sont triées par ordre alphabétique. Pour hiérarchiser les classes par données (par exemple, quelle classe a le plus d’absences), sélectionnez

-
Le nombre d’étudiants dans chaque classe est indiqué en regard du nom de la classe.
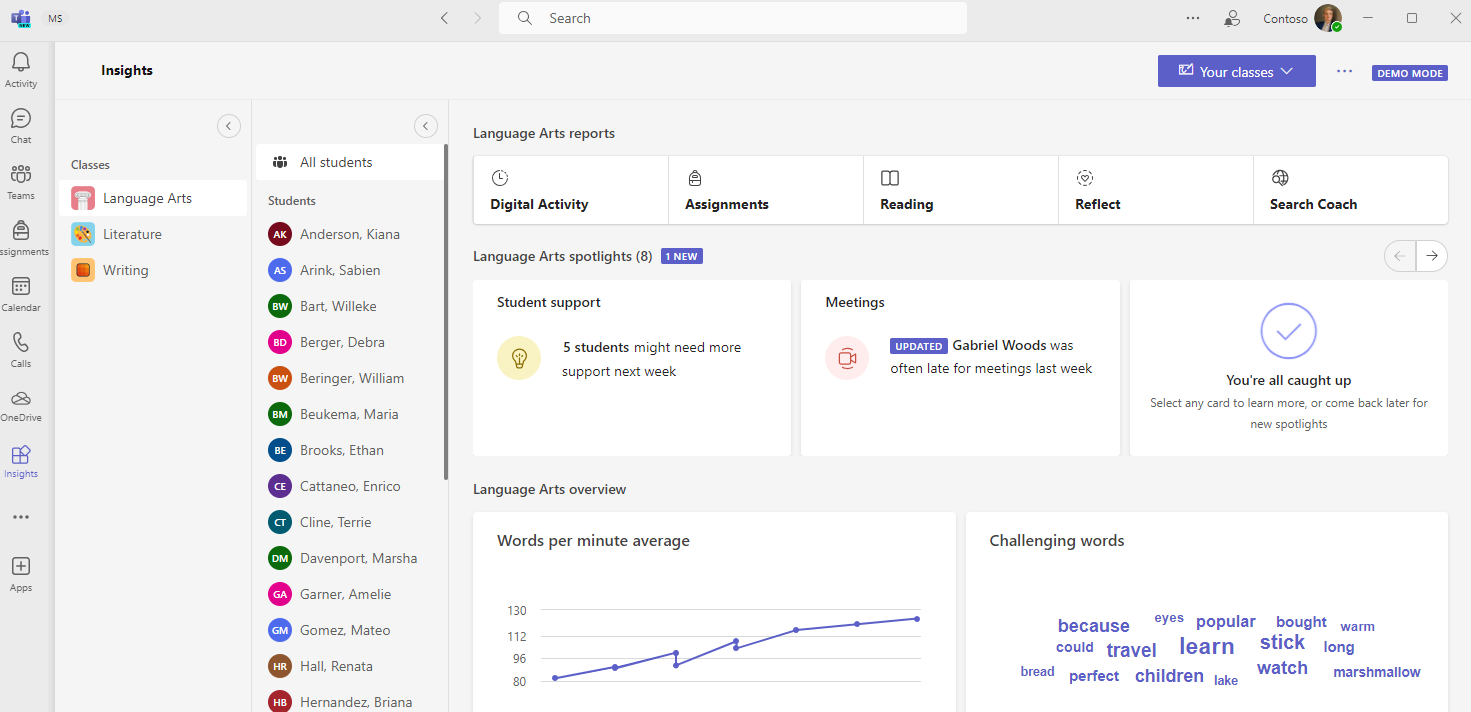
Étudiants inactifs
Ce nombre et ce graphique indiquent le nombre d’étudiants qui n’étaient pas actifs dans cette classe.
-
Pointez sur le graphique en secteurs pour voir qui était inactif et la durée en jours pendant la période.
-
Sélectionnez le secteur pour ouvrir le rapport d’activité numérique et voir plus d’informations.
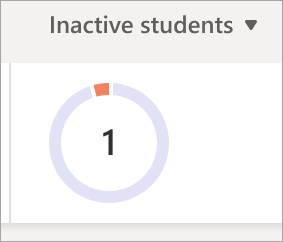
Étudiants actifs par jour
Cette métrique est mesurée par divers engagements des étudiants, notamment leur participation aux réunions, les réponses de réflexion, la fréquence des post-création/réponses, les réactions dans l’équipe, l’ouverture/modification de fichiers, l’utilisation de OneNote et les soumissions de devoirs.
-
Pointez sur le graphique pour afficher le nombre d’étudiants actifs par jour.
-
Sélectionnez le graphique pour ouvrir le rapport d’activité numérique et filtrer par type d’activité.
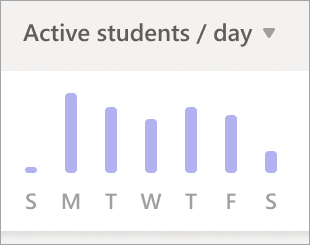
Absence aux réunions
Un étudiant est considéré comme ayant manqué une réunion si celui-ci n’y a pas du tout participé, ou uniquement pendant une courte période (soit moins de 50 % de la réunion, soit moins de 30 minutes, selon la première de ces deux éventualités).
-
Pointez sur le graphique en secteurs pour afficher la liste des étudiants et le nombre de réunions qu’ils ont manquées pendant cette période de temps.
-
Sélectionnez le graphique en secteurs pour ouvrir le rapport d’activité numérique.
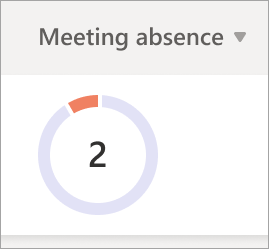
Devoirs non remis
Ce graphique en secteurs indique le nombre d’étudiants qui n’ont pas remis au moins un devoir exigible au cours de la période sélectionnée.
-
Pointez sur le graphique en secteurs pour afficher la liste des étudiants n’ayant pas remis des devoirs (ainsi que le nombre de devoirs).
-
Sélectionnez le graphique à secteurs pour ouvrir le rapport sur les devoirs et les notes.
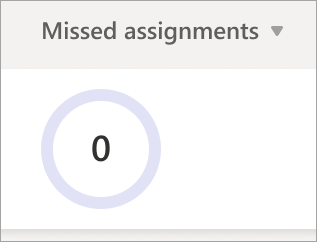
Réflexions
Ce graphique met en corrélation les emojis utilisés par les étudiants pour décrire leurs émotions pendant la période sélectionnée.
-
Pointez sur le graphique à barres pour voir le pourcentage de réponses pour chaque emoji.
-
Le gris indique que les étudiants n’ont pas répondu.
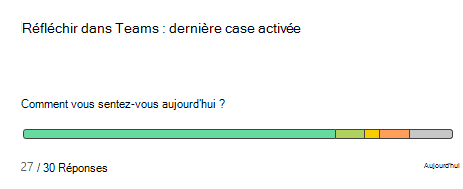
À la une
Les projecteurs mettent en lumière des éléments actionnables des données de classe.
-
Pointez sur le texte en gras montrant un certain nombre d’étudiants pour voir les noms individuels.
-
Apprenez à lire vos éléments à la une, y compris le codage en couleur et les significations des étiquettes.