Collaborer avec Viva Goals
Microsoft Viva Goals vous permet de collaborer avec des collègues lors de la planification des objectifs et des résultats clés. Il existe plusieurs façons d’afficher Viva Goals l’alignement visuellement afin que vous puissiez afficher et suivre votre collaboration et aligner vos OKR avec votre équipe et organization.

Dans cet article :
Affichage des OKR dans Viva Goals
Aligner les objectifs, les résultats clés et les initiatives
Affichage des OKR dans Viva Goals
Il existe trois façons d’examiner les objectifs, les principaux résultats et les initiatives dans Viva Goals.
Affichage de la liste
Affichage par défaut dans Viva Goals. Créez, examinez et suivez la progression des OKR et des initiatives sur une ou plusieurs périodes dans l’affichage de liste.
Pour afficher les objectifs de votre entreprise :
-
Sélectionnez votre entreprise dans la barre de navigation de gauche.
-
Sélectionnez l’icône de flèche d’expansion en regard d’un objectif, d’un résultat clé ou d’une initiative pour afficher les objectifs imbriqués.
-
Les objectifs sont identifiés par l’icône cible.
-
Les résultats clés sont affichés par l’icône d’indicateur de vitesse.
-
Les initiatives sont identifiées par l’icône de calendrier.
3. Continuez à sélectionner l’icône de flèche d’expansion pour explorer les différentes zones de votre organization.
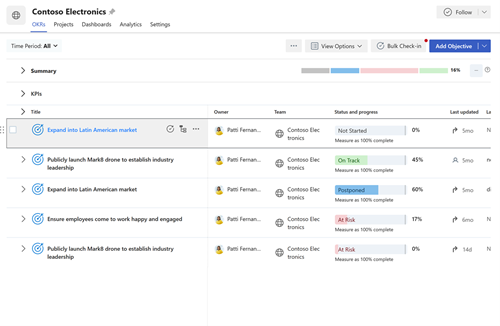
Affichage rapide
L’affichage rapide est un panneau qui s’affiche sur le côté droit de votre page lorsque vous sélectionnez le titre d’un objectif, d’un résultat clé ou d’une initiative. Cette vue fournit une vue d’ensemble de la progression, des détails, de l’alignement, des objectifs pour les enfants et de l’activité d’un OKR ou d’une initiative.
Pour afficher ces détails, sélectionnez un objectif, un résultat clé ou une initiative pour développer la vue rapide.
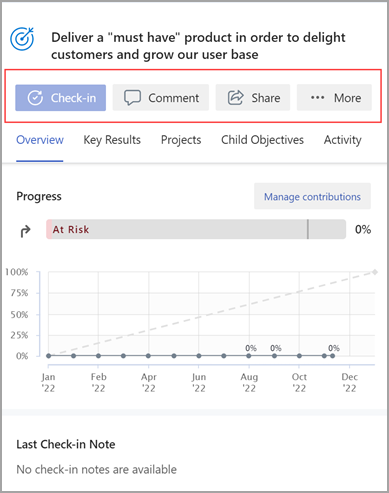
Vue graphique
La vue Graphique affiche tous les OKR et initiatives dans une structure hiérarchique, comme un organigramme.
Pour changer l’affichage OKR d’un affichage liste en mode graphique :
-
Sélectionnez Options d’affichage.
-
Sélectionnez Afficher en tant que graphique.
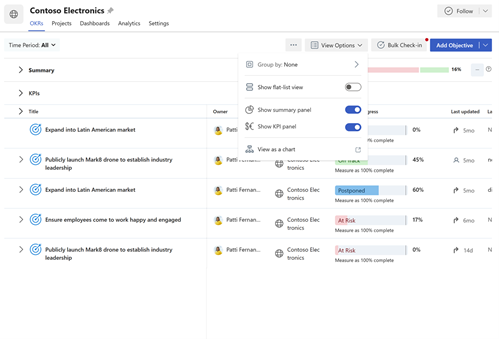
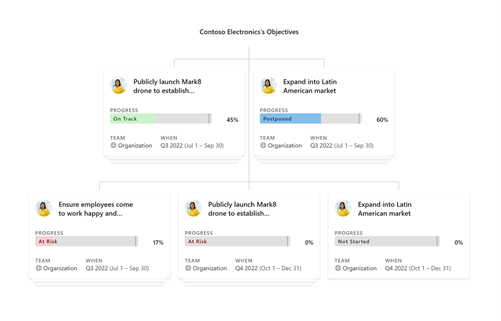
Aligner les objectifs, les résultats clés et les initiatives
La collaboration avec d’autres utilisateurs et équipes est un élément clé des avantages des OKR. L’alignement de vos objectifs au niveau de l’équipe et de l’organization permet à tout le monde de travailler vers un objectif commun.
Lors de la création d’un nouvel objectif :
-
Sélectionnez la flèche d’expansion en regard de Alignement , puis sélectionnez Aligner l’objectif.
-
Recherchez des objectifs, des équipes, des propriétaires ou des périodes dans la barre de recherche ou choisissez parmi les périodes et entités suggérées.
-
Cochez la case en regard de l’élément souhaité.
-
Sélectionnez Enregistrer.
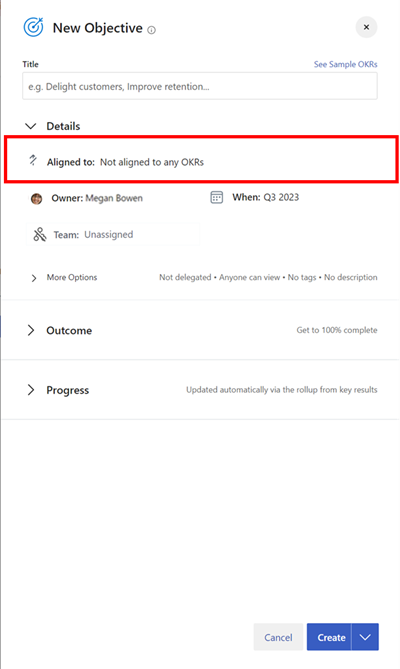
Lors de la modification d’un objectif, d’un résultat clé ou d’une initiative existants :
-
Sélectionnez Plus d’options > Modifier.
-
Sélectionnez le chevron en regard de Alignement , puis sélectionnez Aligner l’objectif.
-
Recherchez des objectifs, des équipes, des propriétaires ou des périodes dans la barre de recherche ou choisissez parmi les périodes et entités suggérées.
-
Cochez la case en regard de l’élément souhaité.
-
Sélectionnez Enregistrer.
Conseil : Vous pouvez aligner un objectif sur plusieurs objectifs pour montrer la collaboration entre les équipes. L’alignement multiple fonctionne de la même manière que l’alignement unique. Cochez les cases en regard des éléments sur lesquels vous souhaitez vous aligner. Plusieurs objectifs alignés se distinguent par une icône de flèche double.
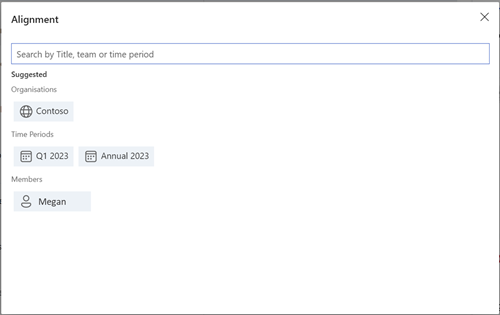
Aligner les autorisations
Les propriétaires OKR peuvent définir des autorisations d’affichage, d’alignement et de modification sur un OKR ou une initiative. En définissant des autorisations d’alignement pour un OKR, les propriétaires d’OKR peuvent éviter un mauvais alignement des OKR par d’autres utilisateurs à leurs OKR, ce qui aurait autrement une incidence sur la progression de leur OKR. De même, les propriétaires d’OKR peuvent contrôler les visionneuses ou les éditeurs sur un OKR ou une initiative.
Dans la section « Gérer les autorisations » sur un OKR ou une initiative, trois options sont disponibles :
-
Toute personne dans le organization peut afficher et aligner :Il s’agit de l’option par défaut qui permet à n’importe quel utilisateur de votre organization d’afficher et d’aligner vos OKR. Les propriétaires d’OKR peuvent contrôler les utilisateurs qui peuvent modifier cet OKR ou cette initiative.
-
Uneseule dans la organization peut afficher, seules les personnes sélectionnées peuvent s’aligner : cette option permet à tous les utilisateurs de votre organization d’afficher vos OKR, mais seules les personnes spécifiques auxquelles vous accordez l’accès pourront s’aligner sur vos OKR. Les propriétaires d’OKR peuvent contrôler les utilisateurs qui peuvent modifier et s’aligner sur cet OKR ou cette initiative.
-
Seules les personnes sélectionnées peuvent afficher et aligner : Lorsque vous sélectionnez cette option, seules les personnes spécifiques auxquelles vous fournissez l’accès sont autorisées à afficher et/ou à s’aligner sur vos OKR. Les propriétaires d’OKR peuvent contrôler les utilisateurs qui peuvent modifier, aligner et afficher cet OKR ou initiative.
Remarque : Par défaut, tous les OKR sont visibles par tous les utilisateurs du organization et tous les utilisateurs du organization peuvent s’y aligner. Toutefois, vous pouvez modifier cette configuration et choisir un paramètre approprié pour n’importe quel OKR.
Ajouter des autorisations
-
Accédez à l’OKR spécifique pour lequel vous souhaitez définir les autorisations d’alignement.
-
Sélectionnez Plus d’options > Détails.
-
Sélectionnez Paramètres d’autorisation , puis sélectionnez l’option appropriée à l’aide de la liste déroulante.
Remarque : Par défaut, l’option Tout le monde peut afficher et aligner est sélectionnée. Modifiez en fonction des besoins.
-
Sélectionnez Enregistrer pour enregistrer les paramètres.
Ajouter des autorisations avec Azure AD
Les propriétaires OKR peuvent également utiliser des groupes Azure AD qui font partie d’un locataire et/ou des équipes dans Viva Goals pour accorder l’accès à l’affichage, à l’alignement et à la modification d’un OKR ou d’une initiative en fonction des options sélectionnées ci-dessus.
-
Accédez à l’OKR spécifique pour lequel vous souhaitez définir les autorisations d’alignement.
-
Sélectionnez Plus d’options > Détails.
-
Sélectionnez Paramètres d’autorisation , puis sélectionnez l’option appropriée à l’aide de la liste déroulante.
-
Recherchez le ou les groupes Azure AD qui font partie du locataire et attribuez-leur des autorisations.
-
Sélectionnez Enregistrer pour enregistrer les paramètres.
Supprimer des autorisations
-
Accédez à l’OKR pour lequel vous souhaitez supprimer les autorisations d’alignement.
-
Sélectionnez Plus d’options > Détails.
-
Sélectionnez Paramètres d’autorisation , puis sélectionnez l’option appropriée.
-
Supprimez l’utilisateur en sélectionnant la liste déroulante par rapport au nom de l’utilisateur, puis sélectionnez Supprimer.
Remarque : Par défaut, les utilisateurs suivants ont l’autorisation d’afficher et de s’aligner sur les OKR et ne peuvent pas avoir leur accès révoqué : propriétaires et créateurs OKR ; et les utilisateurs délégués ou responsables des case activée-ins
Se connecter et apprendre auprès d’experts et de pairs
Participez à la discussion et consultez les derniers événements de la communauté Viva Goals.
En savoir plus
Créer des objectifs, des résultats clés et des initiatives dans Viva Goals










