Salles Microsoft Teams (Android)
Salles Microsoft Teams sur Android (précédemment appelé barres de collaboration), apporte la vidéo, l’audio et le partage de contenu HD aux appels et réunions Microsoft Teams où que vous les hébergez, des petits espaces de réunion aux salles de conférence de taille moyenne.
Tu veux faire quoi?
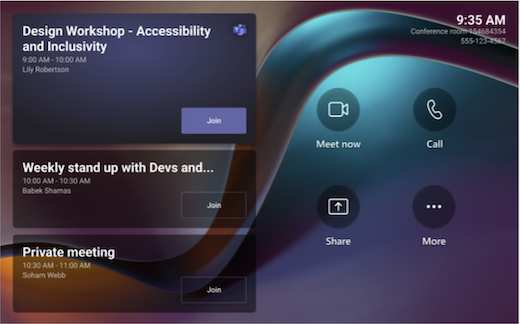
La console à écran tactile dans une salle de conférence est le cœur de chaque réunion. Il se réveille automatiquement lorsqu’il détecte un mouvement. À l’écran, vous pouvez effectuer quelques opérations :
-
Participez à une réunion planifiée à venir en sélectionnant Participer.
Remarque : Pour qu’une réunion s’affiche sur la console de salle, les organisateurs doivent définir la salle en tant que lieu de réunion.
-
Démarrez une nouvelle réunion en sélectionnant Meet

-
Effectuez un appel téléphonique en sélectionnant Appeler

-
Si vous disposez d’un écran de salle tactile, sélectionnez Tableau blanc pour collaborer sur un canevas numérique en dehors d’une réunion. Vous pouvez sélectionner Démarrer la réunion pour placer le tableau blanc dans une réunion instantanée.
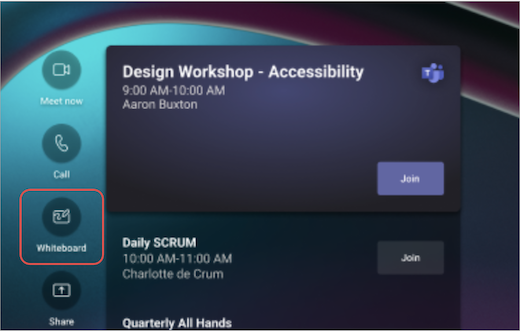
-
Projetez votre ordinateur portable en branchant le câble connecté à la console. Selon les paramètres de la salle, elle peut être projetée automatiquement dans la salle, ou vous devrez peut-être sélectionner Partager

-
Diffuser le contenu de votre réunion sur l’affichage de la salle à partir de votre ordinateur de bureau ou appareil mobile.
-
Sélectionnez Rejoindre avec l’ID de réunion pour rejoindre une réunion qui ne figure pas dans votre calendrier.
-
Sélectionnez Plus

Lorsque vous participez à une réunion, vous disposez d’options pour gérer votre caméra et votre micro, partager du contenu, gérer les participants, appeler des réactions, modifier la disposition de l’affichage dans la salle et quitter la réunion.
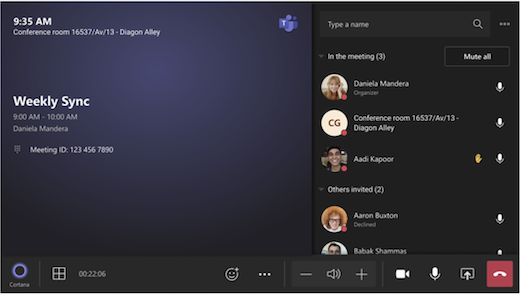
Utiliser Outlook pour réserver une salle équipée de Salles Microsoft Teams
Conseil : Pour empêcher l’affichage du nom de la réunion sur les consoles de la salle Teams et de l’écran tactile, marquez la réunion comme « Privée » dans Outlook.
-
Ouvrez Outlook et accédez à votre calendrier.
-
Sélectionnez Nouvelle réunion Teams dans la section Réunion Teams ou Nouvelle réunion, puis Réunion Teams.
-
Sélectionnez Recherche de salles dans le planificateur de réunion ou tapez l’adresse e-mail de la salle de conférence.
-
Sélectionnez Afficher une liste de salles et recherchez un bâtiment ou une liste.
-
Choisissez une salle dans la liste des salles disponibles.
-
Complétez l’invitation à la réunion comme vous le feriez pour toute autre réunion avant l’envoi.
Utilisez Microsoft Teams pour réserver une salle équipée de Salles Microsoft Teams
-
Ouvrez Microsoft Teams et accédez à votre calendrier.
-
Sélectionnez Nouvelle réunion pour planifier une réunion. Sélectionnez un type de réunion dans le menu déroulant pour planifier un webinaire ou un événement en direct.
-
Sélectionnez Ajouter les participants requis dans le planificateur de réunion et tapez le nom ou l’adresse de la salle de conférence.
-
Choisissez une salle dans la liste des salles disponibles.
-
Complétez l’invitation à la réunion comme vous le feriez pour toute autre réunion avant l’envoi.
Remarque : Pour les événements en direct, vous pouvez ajouter une salle en tant que présentateur, mais pas en tant que producteur ou participant.
Utiliser Microsoft Teams pour ajouter une salle Microsoft Teams à une réunion existante
-
Rejoignez la réunion à partir de votre appareil personnel.
-
Sélectionnez Personnes.
-
Recherchez le nom de la salle (il se trouve dans la console), puis sélectionnez OK.
-
Acceptez l’appel sur la console pour rejoindre la réunion.
Utiliser Teams ou Outlook pour ajouter une salle Microsoft Teams à une réunion existante
-
Ouvrez la réunion dans Teams ou Outlook sur votre appareil personnel.
-
Ajoutez le nom de la salle (il se trouve dans la console) à la liste des participants ou recherchez la salle à l’aide de la recherche de salle dans le planificateur de réunion (disponible dans Outlook) et envoyez la mise à jour.
-
Si la réunion est acceptée, elle s’affiche sur la console.
-
Sélectionnez la réunion sur la console à rejoindre.
Participer à une réunion planifiée
Recherchez votre réunion sur la console et sélectionnez Rejoindre pour entrer.
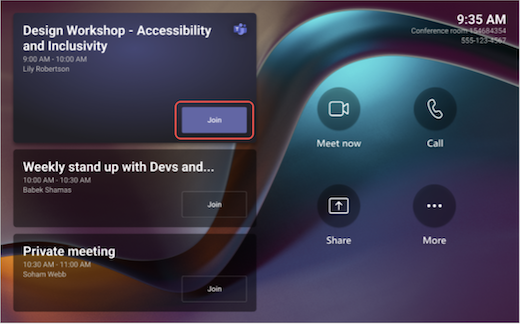
Les réunions en cours figureront en haut de la liste. Sélectionnez une réunion à venir pour afficher ses détails.
Si une réunion planifiée n’apparaît pas dans le calendrier de la salle, ou s’il n’y a pas de bouton Participer sur la vignette de réunion, vous devez inviter la salle, ajouter la salle sur votre appareil personnel ou sélectionner Rejoindre avec l’ID de réunion et entrer l’ID de réunion et le code secret.
Participer à une réunion planifiée qui n’est pas sur la console
-
Rejoignez la réunion sur votre appareil personnel.
-
Lorsque vous choisissez vos paramètres audio et vidéo, vous avez la possibilité d’ajouter une salle et d’utiliser l’équipement audio et vidéo de cette salle. Votre appareil personnel peut même détecter une pièce à proximité à l’aide de Bluetooth.
Si c’est le cas, vous verrez (suggéré) en regard de Audio de salle. Si la salle à proximité a déjà rejoint la réunion, il vous suffit de sélectionner Audio désactivé pour participer avec votre audio désactivé et éviter de perturber la réunion.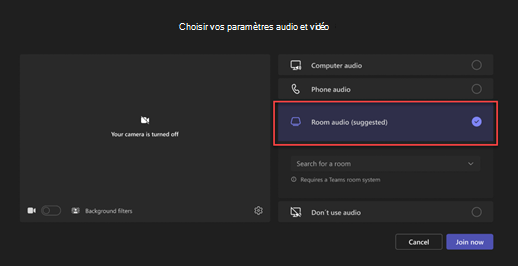
-
Si votre appareil ne détecte pas la pièce à proximité, sélectionnez Audio de la salle et recherchez une pièce.
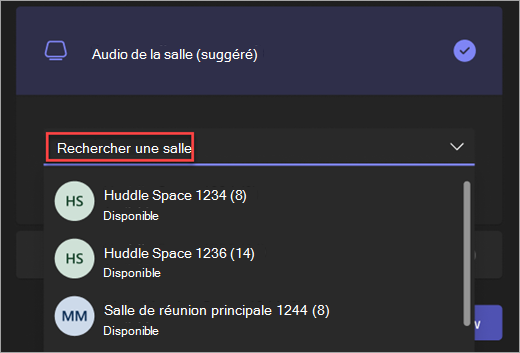
-
Si vous avez déjà rejoint la réunion sur votre appareil personnel, vous pouvez sélectionner Afficher les participants

-
Ensuite, la pièce sonnera. Pour participer à la réunion, sélectionnez Accepter dans la console de salle.
Remarque : Assurez-vous que l’audio de votre appareil personnel est désactivé avant d’accepter l’appel sur la console de la salle, sinon vous risquez de provoquer un écho.
-
Sélectionnez Meet

-
Sous Tapez un nom, recherchez les personnes que vous souhaitez inviter.
-
Sélectionnez les noms des personnes dans les résultats de la recherche. Ils seront automatiquement appelés à la réunion instantanée.
-
Sélectionnez Appeler

-
Composez un numéro, puis sélectionnez Appeler

Partager votre écran dans une salle Teams (en dehors d’une réunion Teams)
Pour partager votre bureau avec des participants dans la salle en dehors d’une réunion Teams, connectez votre appareil personnel au câble approprié connecté au système de salle. Selon les paramètres de votre salle, votre écran peut être partagé automatiquement ou vous devrez peut-être sélectionner Partager 
Vous pouvez également diffuser du contenu à partir de votre appareil personnel. Pour plus d’informations, consultez Diffusion à partir d’un appareil mobile ou Diffusion à partir d’un ordinateur de bureau.
Partager votre écran avec tous les participants à la réunion (pendant une réunion Teams)
Il existe plusieurs façons de partager du contenu avec les participants à la réunion dans la salle et Teams à partir d’un appareil personnel :
-
Rejoignez la réunion sur votre appareil personnel et sélectionnez Partager

-
Connectez votre appareil personnel au câble connecté au système de salle. Selon les paramètres de votre salle, votre écran peut être partagé automatiquement ou vous devrez peut-être sélectionner Partager

-
Diffuser du contenu à partir de votre appareil personnel. En savoir plus sur la diffusion à partir d’un appareil mobile ou la diffusion à partir d’un ordinateur de bureau.
-
Si votre salle est dotée d’un écran tactile, vous pouvez utiliser le Tableau blanc Microsoft dans votre réunion en sélectionnant Partager

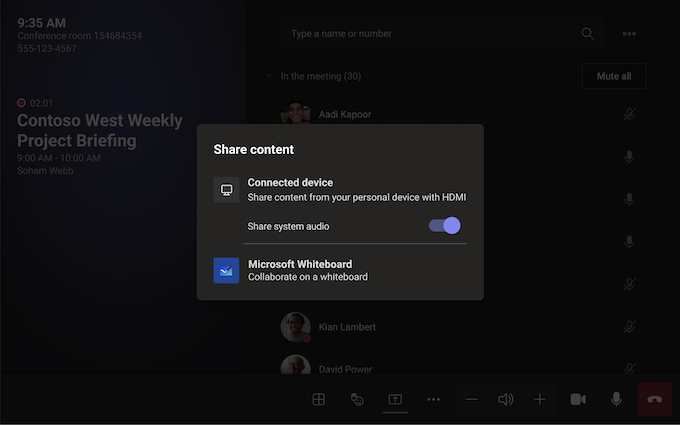
Pour arrêter le partage, sélectionnez Arrêter le partage sur le système de salle.
Remarque : Selon les paramètres de votre appareil, vous pouvez voir différentes options de partage de contenu.
Ajouter un participant
-
Dans la réunion, tapez le nom du participant que vous souhaitez ajouter dans la barre de recherche.
-
Sélectionnez les noms des personnes dans les résultats de la recherche. Ils seront automatiquement appelés à la réunion.
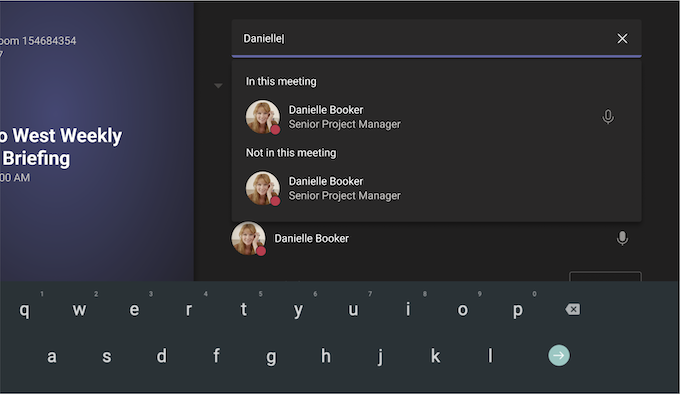
Épingler un participant
Lorsque vous souhaitez vous concentrer sur des participants spécifiques, sélectionnez leur nom sur le système de salle, puis épingler pour moi.
Remarque : Cela n’épinglera la vidéo que pour le système de salle, et non pour les autres participants à la réunion.
Supprimer un participant de la réunion
Pour supprimer une personne d’une réunion, sélectionnez son nom sur le système de salle, puis Supprimer de la réunion.
Gérer la vue à l’avant de l’affichage de la salle
Sélectionnez 
Remarque : Selon le type de licence attribué à votre compte de salle, certaines fonctionnalités peuvent ne pas être disponibles.
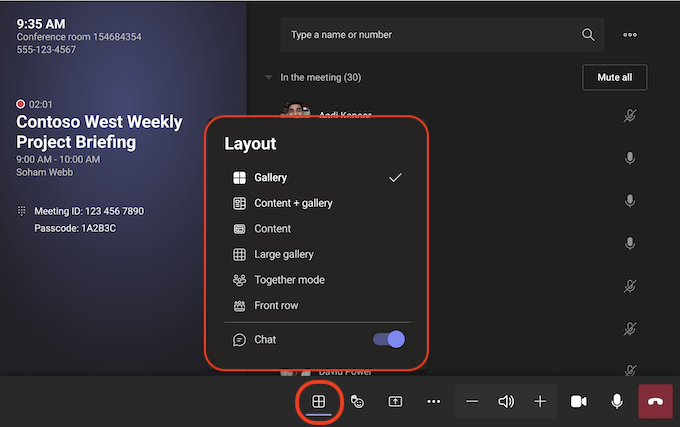
|
Vue |
Utilisez-le pour... |
|---|---|
|
Galerie |
Optimisez la disposition du contenu partagé pour rendre ce contenu aussi volumineux que possible, tout en affichant davantage de participants vidéo. |
|
Contenu + galerie |
Lorsque quelqu’un partage du contenu comme une présentation, Contenu + galerie optimise la disposition pour rendre ce contenu aussi grand que possible tout en affichant davantage de participants vidéo. |
|
Contenu |
Disponible lorsque le contenu est partagé. Il s’agit de l’affichage à choisir quand vous souhaitez accorder une attention particulière au contenu sans vous laisser distraire de voir les flux vidéo des personnes. |
|
Grande galerie |
Affichez jusqu’à 49 flux vidéo à la fois. La vue de grande galerie est disponible quand au moins 9 personnes ont leurs caméras allumées. |
|
Mode Ensemble |
Voir tous ceux qui ont une caméra allumée assis ensemble sur un arrière-plan virtuel. L’affichage en mode Ensemble est disponible lorsqu’il y a au moins 4 participants dont les caméras sont allumées. |
|
Première ligne |
Améliorez les réunions hybrides et fournissez aux participants dans la salle un meilleur contexte de la réunion. Sur l’écran avant de la salle, vous pouvez voir les participants distants au niveau des yeux, y compris les expériences de réunion telles que la conversation et une vue des participants avec les mains levées. |
|
Afficher la conversation |
Activez le bouton bascule en regard de Conversation dans la galerie, grande galerie et mode Ensemble. Les participants dans la salle peuvent voir la conversation de réunion envoyée par les participants distants sur l’écran devant la salle. Toutefois, un appareil de salle ne peut pas envoyer de message. |
Modifier les paramètres de réunion
Les contrôles de réunion sur la console tactile sont similaires à ceux de l’application de bureau Teams.
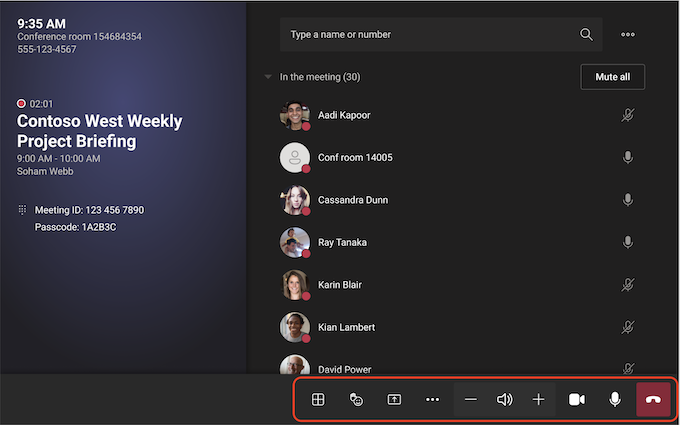
|
Contrôle |
Utilisez-le pour... |
En savoir plus |
|---|---|---|
|
Vue |
Personnaliser la vue que vous voyez sur le devant de l’affichage de la salle pour vous concentrer sur différents aspects de la réunion |
|
|
React |
Envoyer des réactions en direct ou lever la main pour participer à une réunion |
Réactions
|
|
Partager du contenu |
Partager le contenu des appareils connectés et le Tableau blanc Microsoft |
Voir la section ci-dessus Partager du contenu |
|
Plus d’actions |
Personnaliser votre audio, vidéo, conversation, paramètres d’appel, etc. |
Activer/désactiver les
|
|
Volume |
Ajuster le volume des haut-parleurs |
|
|
Caméra |
Activer ou désactiver l’appareil photo ou choisir l’appareil vidéo que vous souhaitez utiliser |
|
|
Mic |
Activer ou désactiver le micro |
|
|
Laissez |
Quitter une réunion |
Rubriques connexes
Bien démarrer avec Salles Microsoft Teams
Salles Microsoft Teams (Windows)
Pour les administrateurs informatiques : Déployer des barres de collaboration pour Microsoft Teams










