Premières choses à savoir sur les notifications dans Microsoft Teams
Il s’agit du qui, quoi, où et shh! des paramètres de notification de Microsoft Teams. Pour plus d’informations sur la manière de modifier les paramètres de notification, consultez Gérer les notifications dans Teams.
1. Les paramètres de notification se trouvent sous Paramètres et bien plus encore
Accédez aux paramètres de notification en sélectionnant Paramètres et Autres 

Video : Comment accéder aux paramètres de notification
2. Les sons de notification peuvent être activés ou désactivés
Pour choisir si un son est lu avec de nouvelles notifications et appels, sélectionnez votre image de profil dans le coin supérieur droit de Teams, puis Paramètres > Notifications > Lire les sons pour les appels entrants et les notifications. Ce paramètre est activé par défaut.
Remarque : Pour l’instant, seuls les appareils mobiles Android peuvent choisir le type de sons pour les notifications.
3. Il s’agit des paramètres par défaut
Si vous n’apportez aucune modification à vos notifications de Teams, vous recevrez à la fois les notifications de bureau et les alertes de flux d’activités pour @mentions, les messages directs (conversation) et toutes les nouvelles conversations et @mentions dans les canaux et les équipes qui s’affichent dans votre liste d’équipes.
Toutes ces valeurs par défaut peuvent être modifiées. Découvrez comment choisir les paramètres appropriés pour les adapter à vos préférences.
4. Il existe trois façons d’être averti
Le flux d'activités
Vous le trouverez dans le coin supérieur gauche de Teams. Nous allons vous expliquer ici ce qu’il se passe au sein de vos équipes et canaux.
Découvrez les différents types d’activités que vous pouvez rencontrer dans Teams.
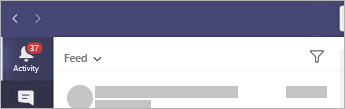
Il y a également le chat (conversation)
Il s’agit de l’endroit où les conversations de votre groupe et un-à-un ont lieu. Lorsque vous recevez plusieurs messages, nous les comptons pour vous.
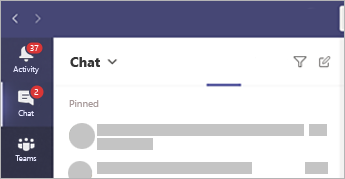
Notifications de bureau (alias « bannière »)
Dans Windows, celles-ci apparaissent dans le coin inférieur droit de l’écran, puis passent dans le Centre de notifications.
Sur Mac OS, celles-ci s’affichent dans le coin supérieur droit de votre écran, puis accédez au Centre de contrôle.
Remarque : Si vous utilisez Teams sur le Web, certains navigateurs affichent uniquement les notifications dans l’onglet de navigateur dans lequel vous exécutez Teams.
Vous pouvez également décider si vos notifications de bureau affichent un aperçu du message ou non. Accédez à Paramètres > Notifications > Afficher l’aperçu des messages.
Windows
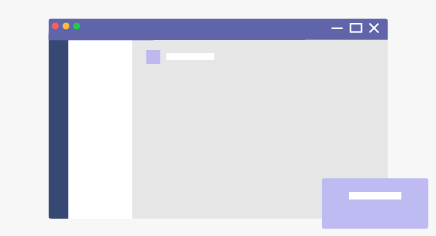
Mac
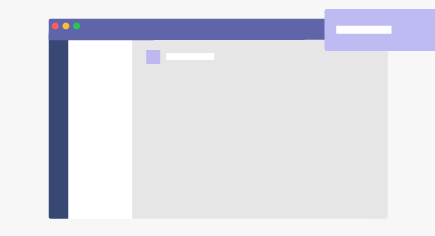
5. Les choses diffèrent légèrement sur les appareils mobiles
L’une des premières choses que vous souhaiterez faire est de choisir d’envoyer des notifications à votre téléphone Toujours, ou uniquement Lorsque je ne suis pas actif sur le bureau. (vous êtes considéré comme inactif après 3 minutes d’inactivité.)
L’autre chose que vous devrez définir, ce sont vos heures calmes. Pour ce faire, accédez à Plus 
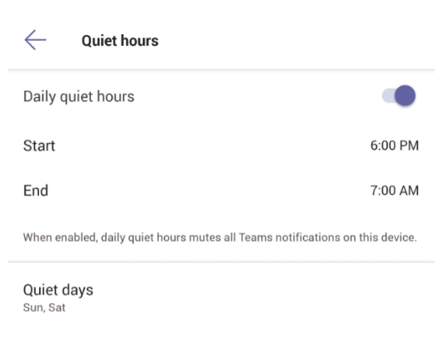
6. Vous pouvez également établir des notifications par canal
Lorsque vous êtes ajouté à une équipe, les trois canaux les plus actifs dans cette équipe sont automatiquement affichés. Ces canaux vous enverront des notifications lorsque quelqu’un @mentions le canal. Pour recevoir une notification pour toutes les nouvelles conversations et réponses, sélectionnez Plus d’options... > Notifications de canal, ou accédez aux paramètres de notification, puis sous Canaux affichés sélectionnez Modifier.










