Premières choses à savoir sur les canaux dans Microsoft Teams
Remarque : Certaines des instructions de cet article reflètent les modifications disponibles dans le cadre du programme en préversion publique et peuvent subir d’autres mises à jour avant d’être publiées publiquement. Si votre expérience n’est pas conforme à cet article, passez à la préversion publique de Teams.
Dans Teams, le travail d’équipe et la communication se produisent dans les canaux. Un canal est un emplacement unique pour qu’une équipe partage des messages, des outils et des fichiers.
-
Les canaux peuvent être organisés par groupe, projet, fonctionnalité ou tout autre élément pertinent pour vous.
-
Les membres de l’équipe peuvent ajuster ou limiter les notifications qu’ils reçoivent à partir d’un canal.
-
Les threads permettent des conversations latérales ciblées et organisées au sein des canaux.
Principales choses à savoir sur les canaux :
1. Les canaux sont à l’intérieur des équipes
Teams est constitué de canaux, qui sont les conversations que vous avez avec vos coéquipiers. Les canaux se trouvent à l’intérieur des équipes, de la même façon que les fichiers se trouvent dans les dossiers. Chaque canal est dédié à un sujet, un département ou un projet spécifique.
Par exemple, l’équipe d’équipe de projet Mark 8 a Général, Conception, Ressources numériques Web et deux autres canaux. Toutes les conversations, réunions, fichiers et applications dans le canal Conception ont à voir avec la conception, et tout ce qui se trouve dans ce canal est visible par tous les membres de l’équipe d’équipe de projet Mark 8.
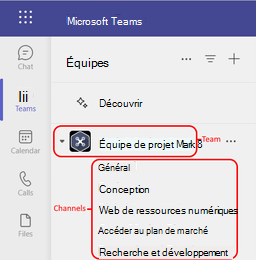
Les canaux sont l’endroit où le travail est effectué: où les conversations de texte, audio et vidéo ouvertes à l’ensemble de l’équipe se produisent, où les fichiers sont partagés et où les applications sont ajoutées.

Tandis que les conversations de canal sont publiques, les discussions ont lieu entre vous et une autre personne (ou un groupe de personnes). Considérez-les comme des messages instantanés dans d’autres applications de messagerie.
Les canaux peuvent être organisés autour de n’importe quoi. Lorsque vous nommez un canal, essayez d’utiliser des noms qui décrivent clairement la rubrique. Les noms simples et intuitifs sont les meilleurs.
Remarque : Si vous travaillez dans Teams hors connexion ou sur un réseau à faible bande passante, vous pouvez basculer entre les conversations et les canaux et continuer à travailler. Vous verrez tout depuis notre dernière synchronisation avec votre réseau, et nous acheminerons les messages à mesure que la bande passante le permettra.
2. Chaque équipe dispose d’un canal Général
Chaque équipe est fournie avec un canal Général . Il est toujours d’abord et vous ne pouvez pas le supprimer. Voici quelques exemples d’utilisation de ce canal :
Dans les grandes équipes avec de nombreux employés, le canal Général peut fonctionner comme un journal des personnes qui ont rejoint et quitté l’organisation de l’équipe. La plupart des conversations spécifiques au sujet se produisent dans les autres canaux de cette équipe.
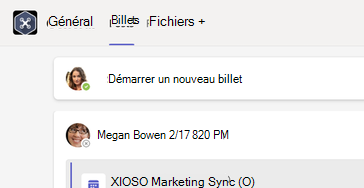
Dans les petites équipes avec moins de canaux et un focus plus spécifique, le canal Général peut être l’endroit main où les conversations et les annonces se produisent.
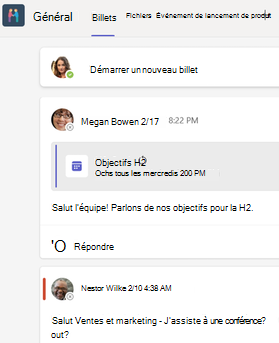
3. Teams peut avoir des canaux standard, privés ou partagés
-
Les canaux standard sont ouverts pour tous les membres de l’équipe et tout ce qui est publié peut faire l’objet d’une recherche par d’autres personnes.
-
Les canaux privés sont destinés aux discussions qui ne doivent pas être ouvertes à tous les membres de l’équipe.
-
Les canaux partagés permettent de collaborer avec des personnes à l’intérieur et à l’extérieur de votre équipe ou organization.
Pour plus d’informations, consultez Teams peut avoir des canaux standard, privés ou partagés et Pourquoi utiliser un canal partagé par rapport à d’autres types de canaux ?
4. Les canaux ont des onglets
Lorsque vous accédez à un canal dans Teams, certains onglets s’affichent par défaut.
Le premier onglet est Posts.
Toute personne ayant accès au canal peut voir les messages sous l’onglet Publications . Il s’agit d’une grande conversation de groupe. L’autre chose importante à savoir est que les réponses à un message de canal restent attachées au message d’origine. Ainsi, l’ensemble du Fil de la conversation peut être suivi aisément par toute personne qui la lit. C’est la beauté des conversations avec des threads.
-
Pour répondre à un message de canal : sélectionnez le petit lien Répondre sous le message.
-
Pour démarrer une conversation de canal : tapez votre message dans la zone et en bas de la conversation, puis sélectionnez Envoyer

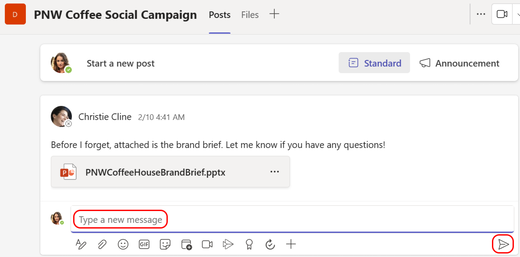
L’onglet Publications affiche toutes les conversations (messages et réponses) dans un canal .
Ensuite se trouve l’onglet Fichiers , où tous les fichiers qui ont été partagés dans le canal sont stockés.
Voici deux façons de partager des fichiers dans un canal :
-
Accédez à un canal et sélectionnez l’onglet Fichiers . Mettez en surbrillance le fichier et choisissez Autres options

-
Dans la barre d’outils sous votre message, sélectionnez Joindre

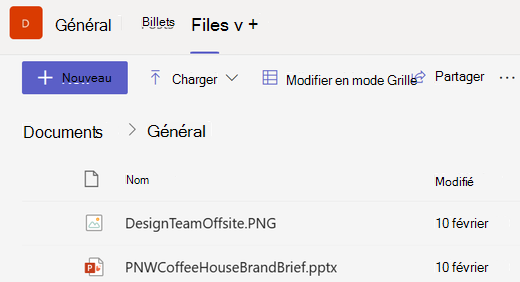
L’onglet Fichiers de votre conversation affiche tous les fichiers que vous avez partagés.
5. Vous pouvez ajouter d’autres onglets
Pour placer des applications et des fichiers dans des onglets en haut d’un canal, sélectionnez Ajouter un onglet 
Un excellent ajout à votre canal d’équipe est l’onglet Wiki, un éditeur de texte intelligent qui sert de machine de communication où vous rédigez, modifiez et discutez au même endroit. Pour plus d’informations à ce sujet, consultez Ajouter et utiliser un onglet Wiki dans Teams.
6. Personnaliser vos notifications par canal
Pour ajuster ou affiner les notifications que vous recevez à partir d’un canal :
Accédez au nom du canal et sélectionnez Plus d’options 
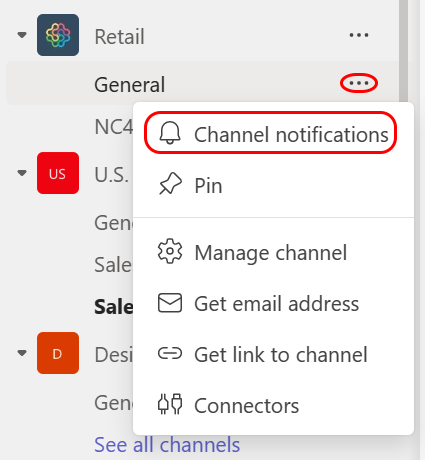
À partir de là, vous pouvez choisir où et quelles notifications vous souhaitez obtenir.
Le choix d’une bannière et d’un flux>personnalisés envoie des notifications à votre appareil et à l’activité en haut à gauche de l’application Teams. Le flux ignore l’envoi de notifications à votre bureau et s’affiche uniquement dans votre flux d’activité.
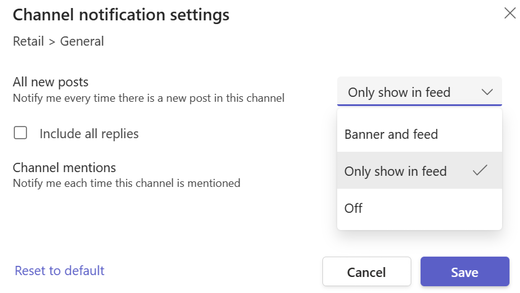
Pour personnaliser davantage vos paramètres de notification, consultez Gérer les notifications dans Teams.
7. Afficher et masquer les équipes pour rester organisées
Après l’onglet Général, les canaux sont organisés par ordre alphabétique. Vous ne pouvez pas modifier l’ordre, mais vous pouvez les afficher ou les masquer comme vous le souhaitez. Sélectionnez Plus d’options 
Vous souhaitez réintégrer une équipe dans votre liste ? Faites défiler vers le bas. Sous Équipes masquées, recherchez l’équipe que vous souhaitez revenir et sélectionnez Plus d’options 
Articles connexes
En savoir plus sur les équipes










