Présentation des scripts Office dans Excel
Automatisez vos tâches répétitives avec des scripts Office dans Excel sur le Web, Windows et Mac. Créez des scripts et reliez-les quand vous le souhaitez. Partagez vos scripts entre les organization pour aider les autres utilisateurs à rendre leurs workflows rapides et cohérents. Modifiez vos scripts à mesure que votre flux de travail change et laissez le cloud mettre à jour vos solutions dans l’organization.
Créer un script Office
Il existe deux façons de créer un nouveau script Office.
-
Enregistrez vos actions avec l’enregistreur d’actions. C’est idéal lorsque vous avez des actions cohérentes que vous effectuez sur vos classeurs. Aucune connaissance du codage n’est nécessaire pour enregistrer et partager des scripts Office. Commencez à enregistrer avec Enregistrer vos actions en tant que scripts Office.
-
Utilisez le code Rédacteur pour utiliser du code TypeScript pour les scripts avancés. Pour savoir comment commencer avec l’enregistreur d’actions et modifier des scripts en fonction de vos besoins, consultez le tutoriel Créer et mettre en forme un tableau Excel.
Exécuter un script Office
-
Tous les scripts auquel vous et votre classeur avez accès se trouvent sous Automatiser > Tous les scripts. La galerie de scripts affiche les scripts les plus récents.

-
Sélectionnez le script que vous souhaitez exécuter. Il s’affiche dans le code Rédacteur. Sélectionnez le bouton Exécuter pour démarrer le script. Vous verrez une brève notification indiquant que le script est en cours d’exécution, qui disparaît une fois le script terminé.
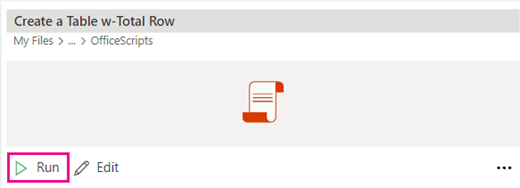
-
Autres options : sélectionnez les points de suspension (...) sur le côté droit du volet Code Rédacteur pour afficher le menu contextuel. Ici, vous avez les options suivantes :
-
Supprimez le script.
-
Renommez le script.
-
Intégrez le script à Power Automate à l’aide d’Automatiser une tâche.
-
Ajoutez un bouton pour exécuter le script à partir de la galerie de scripts dans le ruban avec le ruban Ajouter à.
-
Résolution des problèmes
Les sections suivantes contiennent des conseils sur les problèmes courants. Pour plus d’informations, consultez Résoudre les problèmes liés aux scripts Office. Vous pouvez également demander à un expert de la communauté technique Excel ou obtenir de l’aide dans les communautés.
L’onglet Automatiser n’apparaît pas ou Scripts Office non disponibles
Les étapes suivantes doivent vous aider à résoudre les problèmes liés à l’onglet Automatiser qui n’apparaît pas dans Excel.
-
Vérifiez que votre licence Microsoft 365 inclut des scripts Office.
-
Vérifiez que les cookies tiers sont activés (lors de l’utilisation de Excel sur le Web).
-
Vérifiez que vous n’êtes pas connecté en tant qu’utilisateur externe ou invité à votre locataire.
Erreurs de script
Certaines actions peuvent être correctes la première fois que vous enregistrez votre script, mais échouent lorsque vous le lisez à nouveau. Cela peut être dû à des noms de feuille de calcul différents, à des tables manquantes ou à d’autres différences entre les classeurs. Les messages d’erreur du script s’affichent dans le code Rédacteur.
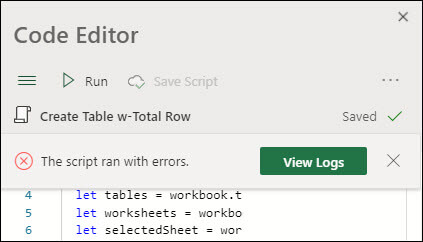
Sélectionnez le bouton Afficher les journaux pour afficher une brève explication d’erreur en bas du volet Code Rédacteur.
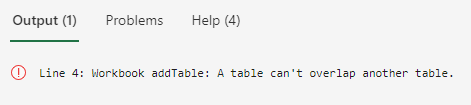
Fonctionnalités non prises en charge
Nous travaillons constamment pour ajouter la prise en charge d’autres fonctionnalités, mais à l’heure actuelle, tout n’est pas pris en charge. Dans ce cas, vous verrez une note dans le volet Actions d’enregistrement. Ces actions ne sont pas ajoutées au script et sont ignorées.
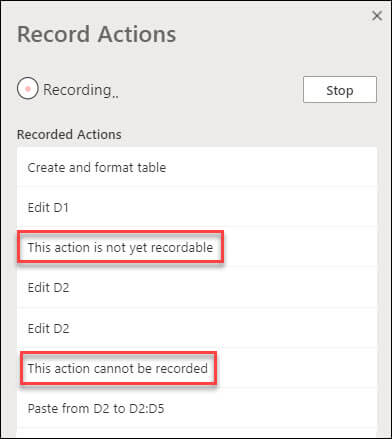
Voir aussi
Enregistrer vos actions en tant que scripts Office
Documentation technique sur les scripts Office
Tutoriel : Créer et mettre en forme et tableau Excel
Exemples de scripts pour les scripts Office dans Excel sur le Web










