Enregistrer vos actions en tant que scripts Office
Vous pouvez automatiser vos tâches répétitives avec l’enregistreur d’actions de scripts Office dans Excel et enregistrer vos actions sous forme de scripts à relire quand vous le souhaitez. Vous pouvez modifier vos scripts à mesure que votre workflow change. Les scripts Office sont stockés dans le cloud, ce qui vous permet, à vous et à votre équipe, de mettre à jour tous vos classeurs en fonction de vos besoins.
Remarque : Avant de pouvoir utiliser des scripts Office, un administrateur doit les activer.
L’enregistreur d’actions crée un script en fonction de vos modifications apportées à un classeur. Ces actions peuvent inclure la saisie de texte ou de nombres, l’exécution de commandes à partir du ruban ou des menus, la mise en forme de cellules, de lignes ou de colonnes, la création de tableaux Excel, etc. Le volet Office affiche une liste descriptive de toutes les étapes que vous effectuez.
Remarque : Vous n’avez pas besoin d’expérience de codage pour enregistrer et exécuter des scripts Office. Vous pouvez choisir de modifier vos actions à partir de l’éditeur de code, où vous allez travailler avec le code TypeScript du script. Découvrez tout sur l’écriture de scripts avec l’éditeur de code avec le didacticiel Enregistrer, modifier et créer des scripts Office dans Excel.
Prise en main
-
Tout d’abord, sélectionnez l’onglet Automatiser dans le ruban. Cela affiche vos deux options principales dans le groupe Outils de script : Actions d’enregistrement et Nouveau script.
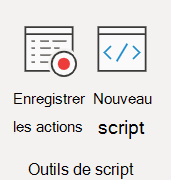
-
Pour créer un script Office, appuyez sur le bouton Enregistrer les actions , puis commencez à effectuer les étapes que vous souhaitez automatiser. Pour cet exemple, nous prenons une plage de données, la convertissons en tableau Excel, nous ajoutons une colonne totale et une ligne de total, et nous terminons en mettant en forme nos valeurs en tant que devise.
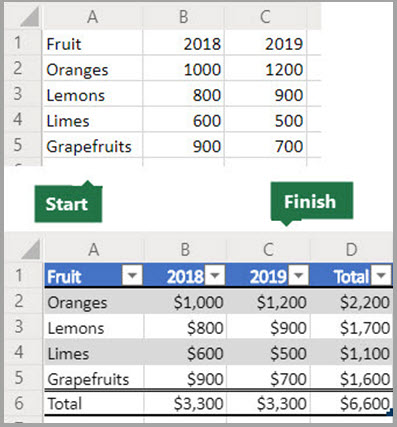
-
Lorsque vous commencez à enregistrer un nouveau script Office, un volet Actions d’enregistrement s’ouvre à droite. Ici, vous verrez une liste ordonnée des actions que vous effectuez. Lorsque vous avez terminé toutes vos étapes, appuyez sur le bouton Arrêter.
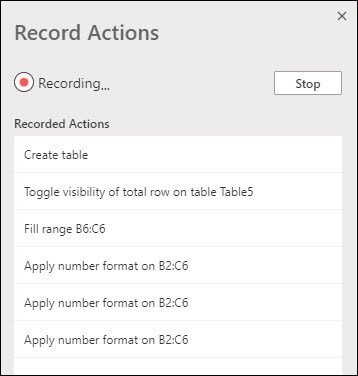
-
Une fois que vous avez appuyé sur le bouton Arrêter , le volet Éditeur de code affiche votre nouveau script.
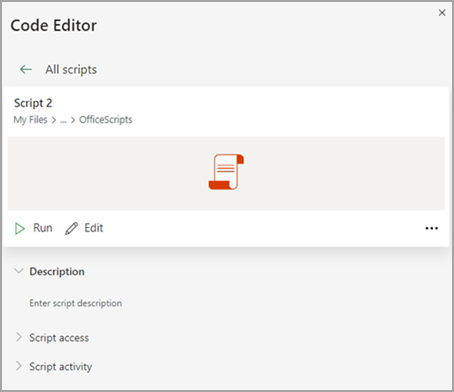
-
Par défaut, Excel nomme vos scripts « Script 1 », « Script 2 », etc. Toutefois, vous devez donner à vos scripts des noms et des descriptions explicites. Pour donner un nouveau nom à votre script, sélectionnez le menu Plus d’options (...) et sélectionnez Renommer dans le menu contextuel.
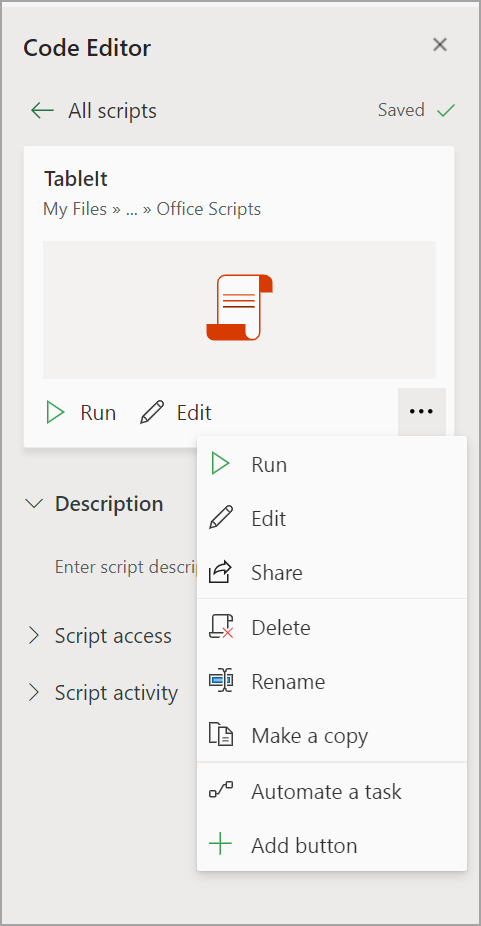
Appliquer le mode relatif
Le mode relatif permet à votre script enregistré d’être plus flexible. Lorsque vous n’avez pas exactement les mêmes positions de cellule que les données sur lesquelles vous travaillez, vous pouvez activer le mode relatif.
Mode absolu par défaut et mode
-
Les emplacements exacts des cellules sont enregistrés : la modification de A3 modifie A3 chaque fois que le script est exécuté.
-
Mieux quand les cellules avec lesquelles vous travaillez sont les mêmes adresses de cellule à chaque fois.
Mode relatif
-
Les emplacements des cellules sont basés sur la cellule sélectionnée. Si vous commencez à enregistrer le script avec la cellule A1 sélectionnée et que vous modifiez A3, le script modifie toujours la cellule qui se trouve à deux lignes sous la cellule actuellement sélectionnée.
-
Mieux utilisé lorsque votre script agit sur la cellule active ou les cellules environnantes.
-
Sélectionnez le menu déroulant dans le volet Office Actions d’enregistrement .
-
Sélectionnez Mode relatif.
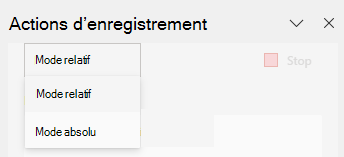
Vous avez besoin d’une aide supplémentaire ?
Vous pouvez toujours demander à un expert de la communauté technique Excel ou obtenir de l’aide dans la communauté Answers.
Voir aussi
Présentation des scripts Office
Documentation technique sur les scripts Office
Enregistrer, modifier et créer des scripts Office dans Excel
Résolution des problèmes liés aux scripts Office










