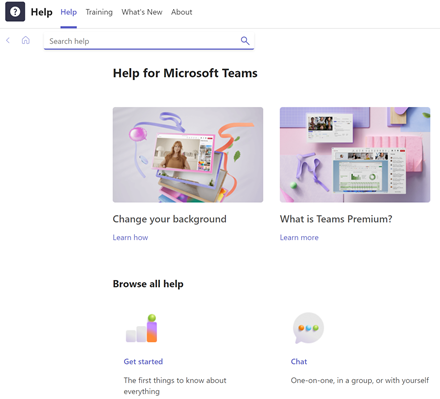Collaborer et rencontrer Teams
Connectez-vous, communiquez et collaborez plus efficacement avec Microsoft Teams. Avec Microsoft Teams sur votre PC, Mac ou appareil mobile, vous pouvez :
-
Rassemblez une équipe.
-
Utilisez la conversation au lieu de l’e-mail.
-
Modifiez des fichiers en toute sécurité en même temps.
-
Affichez les likes, les @mentions et les réponses en un seul appui.
-
Personnalisez-le en ajoutant des notes, des sites web et des applications.

Choisissez une option ci-dessous pour en savoir plus sur la configuration et tirer le meilleur parti de Teams.
Se connecter à Teams
-
Démarrez Teams.
-
Dans Windows, cliquez sur Démarrer

-
Sur Mac, accédez au dossier Applications , puis cliquez sur Microsoft Teams.
-
Sur un appareil mobile, appuyez sur l’icône Teams .
-
-
Connectez-vous avec votre nom d’utilisateur et votre mot de passe Microsoft 365.
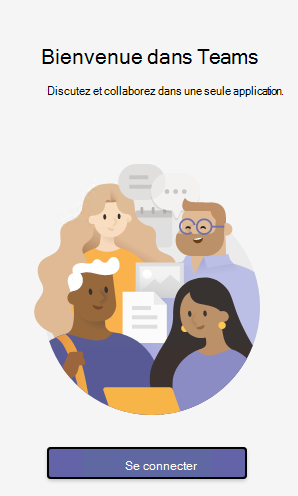
Choisir une équipe et un canal
Une équipe est un ensemble de personnes, de conversations, de fichiers et d’outils, le tout au même endroit. Un canal est une discussion au sein d’une équipe, dédiée à un service, un projet ou une rubrique.
La meilleure façon de se familiariser avec les équipes et les canaux est de choisir une équipe et un canal et de commencer à explorer !
-
Sélectionnez Teams

Si vous n’êtes pas dans une équipe et que vous souhaitez en créer une, consultez Intégrer vos équipes.
-
Sélectionnez un canal et explorez les conversations, les fichiers et d’autres onglets.
Pour plus d’informations, consultez Teams et canaux.
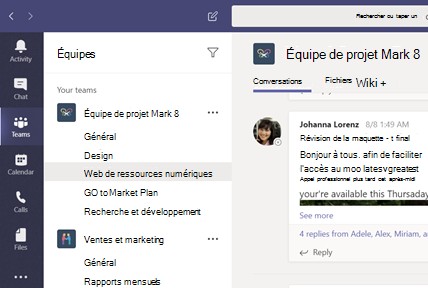
Démarrer une nouvelle conversation...
... avec toute l’équipe
-
Sélectionnez Teams

-
Sélectionnez Nouvelle conversation.
-
Dans la zone où vous tapez votre message, dites ce qui vous intéresse, puis sélectionnez Envoyer

... avec une personne ou un groupe
-
Sélectionnez Conversation > Nouvelle conversation .
-
Dans le champ À , tapez le nom de la ou des personnes avec lesquelles vous souhaitez discuter.
-
Dans la zone où vous tapez votre message, dites ce qui vous intéresse, puis sélectionnez Envoyer

Répondre à une conversation
Les conversations de canal sont organisées par date, puis par thread. Les réponses dans les threads sont organisées sous le billet initial, il est donc plus facile de suivre plusieurs conversations.
-
Recherchez le thread de conversation auquel vous souhaitez répondre.
-
Sélectionnez Répondre, ajoutez votre message, puis sélectionnez Envoyer

Amusez-vous avec les emojis, les mèmes et les GIF
Exprimez-vous et impressionnez vos collègues !
-
Sélectionnez Autocollant

Le catalogue Sticker 


Partager un fichier
Parfois, les mots ne suffisent pas et vous devez publier un fichier dans une conversation de canal.
Conseil
Teams fonctionne particulièrement bien avec les documents Microsoft Office.
-
Dans votre conversation de canal, sélectionnez
Joindre
-
Sélectionnez l’une des options suivantes :
-
Récent
-
Parcourir Teams et canaux
-
OneDrive
-
Charger à partir de mon ordinateur
-
-
Sélectionnez un fichier > Partager un lien.
Si vous chargez un fichier à partir de votre ordinateur, sélectionnez un fichier, sélectionnez Ouvrir, puis Envoyer

Vous pouvez toujours voir tous les fichiers que vous publiez sur un canal en accédant à l’onglet Fichiers .
@mention quelqu’un
Une @mention est comme un appui sur l’épaule, un moyen d’attirer l’attention d’une personne dans une conversation de canal ou une conversation.
-
Dans la zone où vous tapez votre message, tapez @, puis tapez les premières lettres du nom de la personne. Vous pouvez également @mention des équipes et des canaux entiers.
-
Sélectionnez la personne. Répétez cette opération pour autant de personnes que vous le souhaitez @mention.
Chaque personne que vous @mention reçoit une notification dans son flux d’activité. Recherchez un cercle rouge en regard de l'
Restez au fait des choses
Les notifications vous indiquent quand quelqu’un vous @mentions, aime quelque chose que vous avez publié ou répond à un thread que vous avez démarré. Le flux Activité vous permet de rester informé de toutes vos notifications.
-
Sélectionnez Activité

-
Le flux vous montre un résumé de tout ce qui s’est passé dans les canaux que vous suivez.
-
Sélectionnez Filtrer

-
Sélectionnez Flux > Mon activité pour afficher la liste de tout ce que vous avez fait dernièrement dans Teams.
-
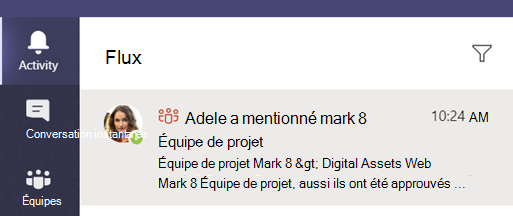
Rechercher des messages, des personnes ou des fichiers
Les recherches couvrent l’ensemble de votre organization, c’est-à-dire toutes les équipes et les canaux dont vous faites partie.
-
Tapez une expression dans la zone de commande en haut de l’application, puis appuyez sur Entrée.
-
Sélectionnez l’onglet Messages, Personnes ou Fichiers.
-
Sélectionnez un élément dans les résultats de la recherche pour le développer et en savoir plus à son sujet.
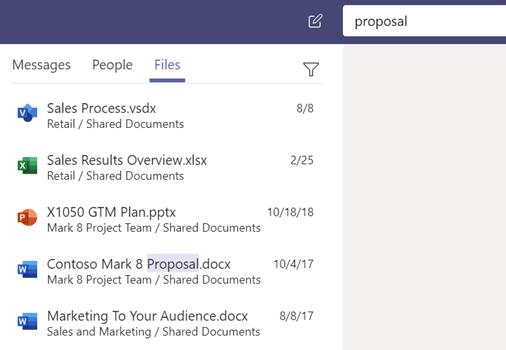
Accédez à vos fichiers où que vous soyez : au travail, à la maison ou en déplacement.
Configurez les applications Office sur votre appareil mobile.
Pour plus d’informations, voir Configurer les applications Office et la messagerie sur un appareil mobile.
Choisir votre appareil mobile
Obtenir de l'aide
Vous avez une question sur Teams ? Nous vous avons couvert !
Cliquez sur Aide 
-
Rubriques pour voir ce qui existe déjà.
-
Nouveautés pour voir le plus récent et le plus grand.
Aide et formation Teams