Tärkeää: Tämän artikkelin tiedot koskevat Cliphampia henkilökohtaisille tileille. Clipchampin työversiossa muokkausprojektiin kuuluvat mediaresurssit tallennetaan OneDriveen tai SharePointiin.
Mikä on sisällön varmuuskopiointiominaisuus?
Oletusarvoisesti Clipchamp käyttää projekteihisi lisäämiäsi mediatiedostoja suoraan tietokoneeltasi ja käsittelee ne paikallisesti.
Sisällön varmuuskopiointitoiminnon avulla voit varmuuskopioida nämä tiedostot automaattisesti suojattuun verkkotallennustilaan.
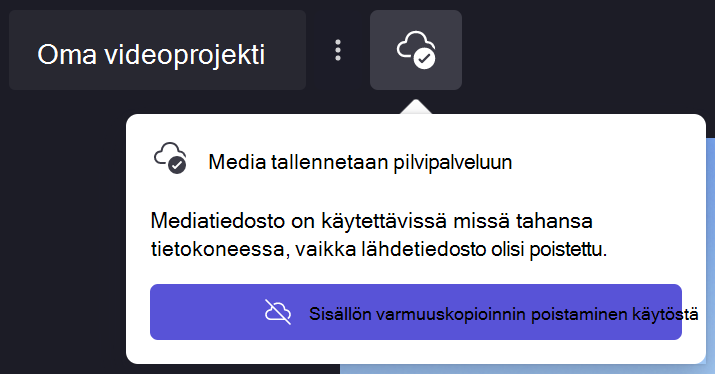
Miksi sisällön varmuuskopioinnista on hyötyä?
Sisällön varmuuskopioinnin käyttöönotolla on useita etuja, kuten seuraavat:
-
Tiedostojen/projektien menettämisen vaaraa ei ole. Jos tietokoneen alkuperäiset mediatiedostot katoavat, niitä muokataan tai poistetaan, voit edelleen käyttää projektia ja käsitellä sitä, jos sisällön varmuuskopiointi on käytössä.
-
Ei linkitystä uudelleen. Kun käsittelet ClipChamp-projekteja, joissa varmuuskopiointia ei ole otettu käyttöön, sinua pyydetään joskus linkittämään alkuperäiset mediatiedostot tietokoneesta uudelleen, mutta varmuuskopioiduissa projekteissa linkitystä ei tarvitse koskaan huolehtia.
-
Voit käyttää projekteja millä tahansa tietokoneella. Sen sijaan, että sinun pitäisi siirtää mediatiedostot manuaalisesti ja linkittää ne uudelleen uuteen tietokoneeseen, voit kirjautua Clipchamp-tilillesi millä tahansa tietokoneella ja jatkaa muokkaamista heti.
Pitääkö minun käyttää sisällön varmuuskopiointia projektin tallentamiseen?
Ei. Jos päätät olla käyttämättä sisällön varmuuskopiointia, tekemäsi muokkaukset tallennetaan edelleen ja voit edelleen työstää projektiasi, kun palaat siihen myöhemmin.
Kaikki alkuperäiset mediatiedostot (projektiin lisäämäsi videot, kuvat ja äänitiedostot) on kuitenkin säilytettävä tietokoneessa, jos ne on linkitettävä uudelleen. Jos poistat ne tai muutat niitä eikä tiedostoja varmuuskopioida pilvipalveluun, Clipchampilla ei ole mitään keinoa palauttaa niitä.
Et voi myöskään työskennellä projektissasi muissa tietokoneissa, ellet tuo mediatiedostoja mukanasi (kuten USB-muistitikkuun) ja linkitä niitä uudelleen manuaalisesti.
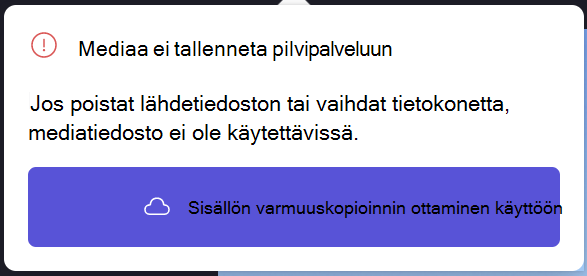
Projektin sisällön varmuuskopiointi
1. Päivitä palvelupakettiin, joka sisältää ominaisuuden
Clipchampin maksullinen Premium-palvelupaketti sisältää sisällön varmuuskopiointiominaisuuden, joten jos et ole vielä mukana tässä palvelupaketissa, napsauta Editorin oikeassa yläkulmassa olevaa Päivitä-painiketta ja noudata kehotteita uloskuittauksen kautta.
2. Valitse pilvikuvake projektissa
Vasemmassa yläkulmassa olevan projektin otsikon vieressä näkyy pilvikuvake, jonka läpi on viiva. Tämä tarkoittaa, että tämän projektin tiedostoja ei ole varmuuskopioitu.
Valitse tämä kuvake:
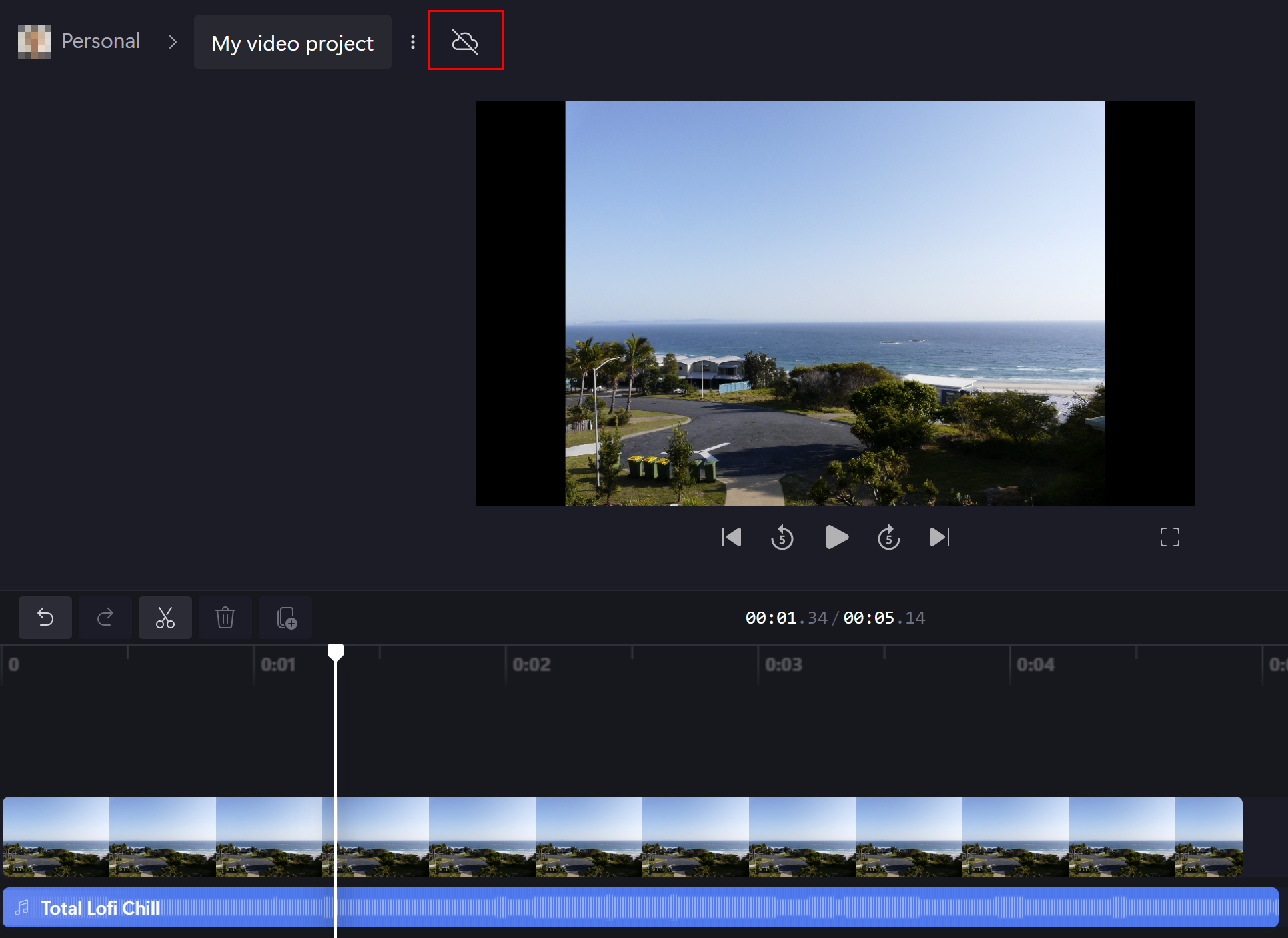
3. Ota sisällön varmuuskopiointi käyttöön
Valitse näkyviin tulevassa avattavassa valikossa Ota sisällön varmuuskopiointi käyttöön.
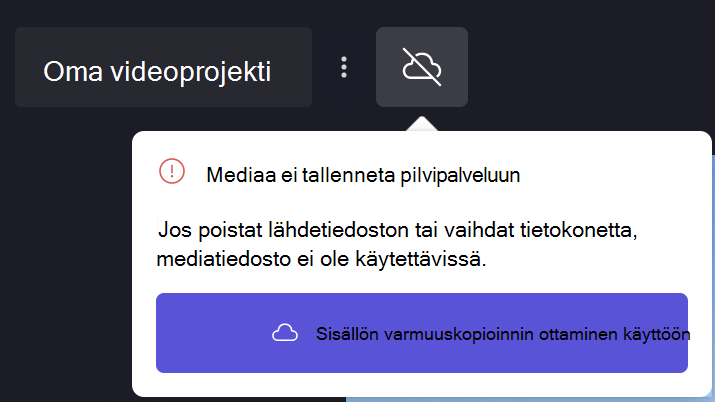
4. Odota, että tiedostot varmuuskopioidaan
Tiedostojen lataaminen alkaa. Voit jatkaa muokkaamista, mutta älä sulje projektia tai välilehteä.
Näet latauksen edistymisen napsauttamalla pilvikuvaketta.
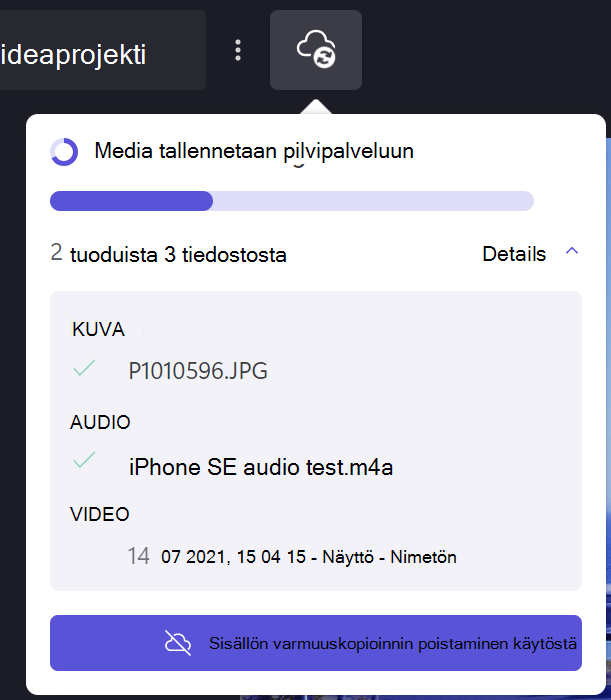
Kun tiedostojen lataaminen on valmis, näkyviin tulee pilvikuvake, jossa on valintamerkki. Tämä tarkoittaa, että voit poistua projektista tai sulkea editorin tai selaimen tietäen, että tiedostosi on varmuuskopioitu turvallisesti pilvipalveluun.
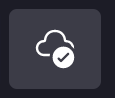
Huomautus: Tiedostot tallennetaan vain projektiin, jossa olet ottanut sisällön varmuuskopioinnin käyttöön. Jos haluat tallentaa tiedostoja muihin projekteihin, sinun on avattava kyseiset projektit ja otettava toiminto käyttöön yllä olevan prosessin mukaisesti.
Sisällön varmuuskopioinnin poistaminen käytöstä
Jos haluat poistaa projektin sisällön varmuuskopioinnin käytöstä, valitse pilvikuvake ja valitse sitten Poista pilvitallennustila käytöstä.
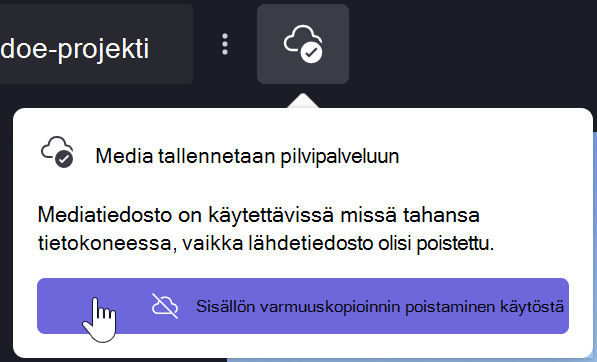
Sinua pyydetään vahvistamaan, että haluat lopettaa sisällön varmuuskopioinnin. Valitse Poista tiedostojen varmuuskopiointi:
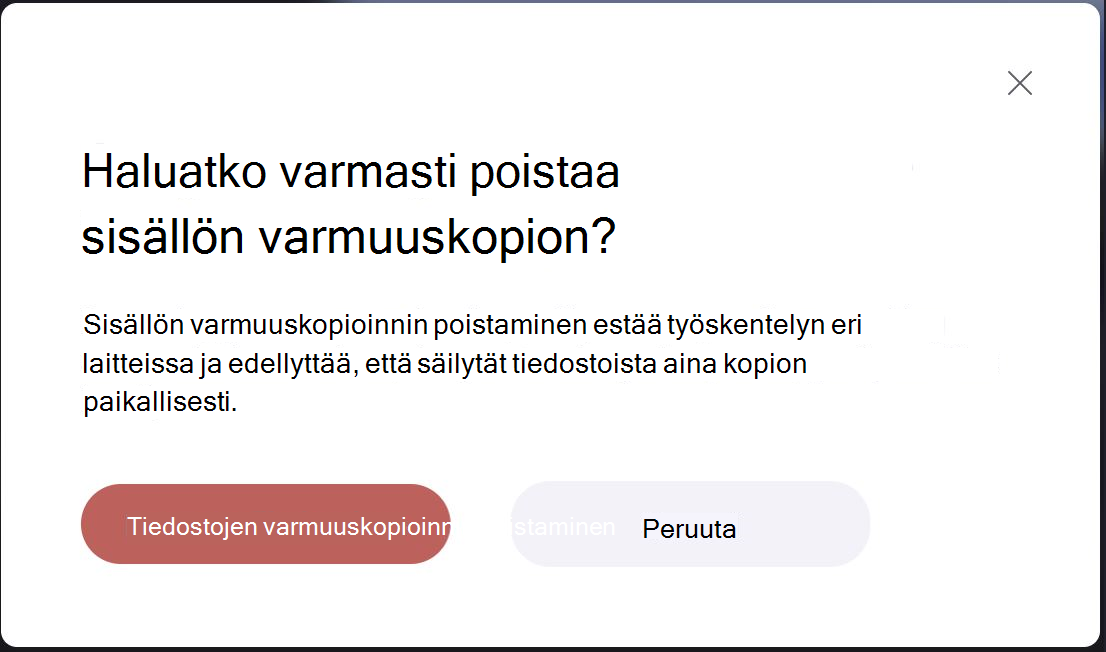
Näet ilmoituksen, että sinulla on tietty määrä päiviä aikaa kumota tämä päätös – sinä aikana tiedostot tallennetaan edelleen ja voit palauttaa ne.
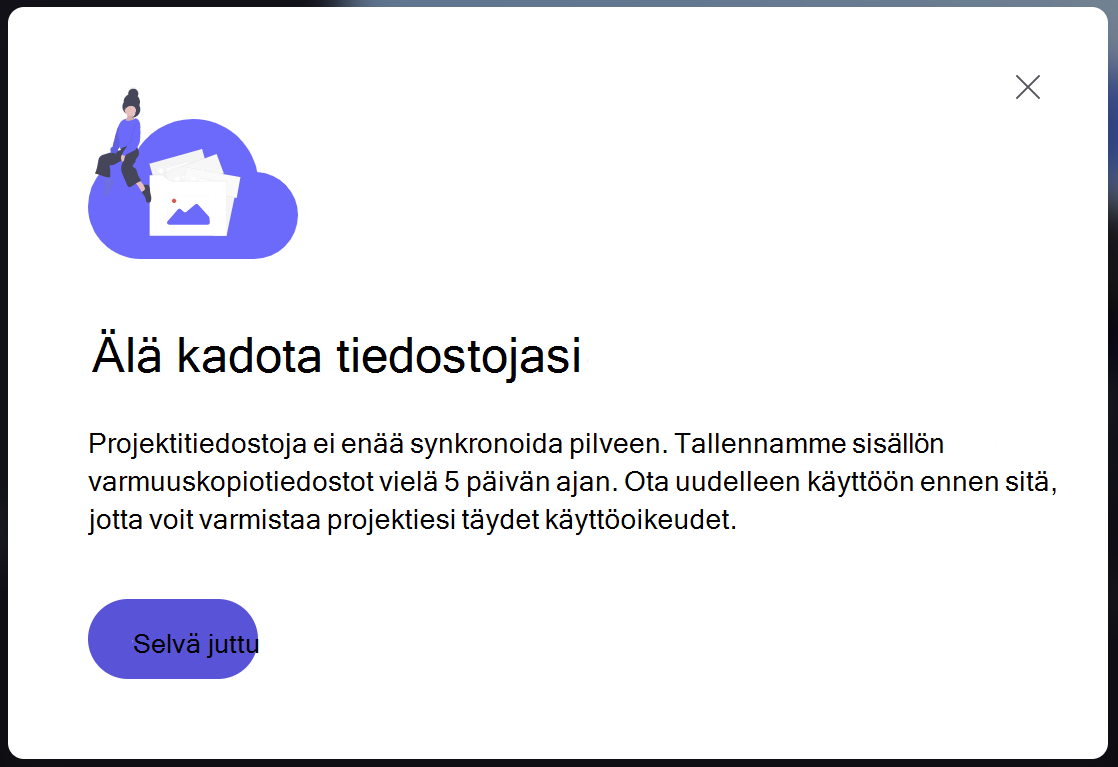
Tämän jälkeen online-varmuuskopiot poistetaan, ja sinun on linkitettävä paikalliset alkuperäiset mediatiedostot uudelleen, jotta voit jatkaa projektien käyttöä.










