Kun lisäät videoleikkeitä, kuvia ja äänitiedostoja videon muokkausprojektiin, Clipchamp tallentaa tilapäisesti kopioita näistä tiedostoista selaimen välimuistiin tai tietokoneen tilapäiskansioon .
Jos välimuisti on tyhjennetty tai tilapäiset työtiedostot on poistettu jostain muusta syystä (esimerkiksi välimuistissa ei ole riittävästi tilaa tai jos muisti on vähissä), Clipchamp saattaa pyytää sinua etsimään ne uudelleen, kun avaat videon uudelleen.
Huomaa Clipchampin henkilökohtaisessa versiossa, että voit välttää tiedostojen etsimisen tulevaisuudessa käyttämällä sisällön varmuuskopiointiominaisuutta. Voit myös vähentää riskiä, että selain häätää mediatiedostot välimuistista sulkemalla tietokoneen muut selaimen välilehdet ja sovellukset ylimääräisen muistin vapauttamiseksi.
Jos käytät Clipchampia työtileissä, mediatiedostot ladataan automaattisesti Resurssit-kansioon (OneDriven tai SharePointin Clipchamp-projektikansioon), ja ne kannattaa säilyttää siellä siltä varalta, että sinua pyydetään löytämään ne. Jos tiedostot ovat kyseisessä kansiossa, Clipchamp voi noutaa ne automaattisesti. Jos siirrät niitä, sinua saatetaan pyytää etsimään ne.
Toinen vaihtoehto, josta voi olla apua, on pienentää muokkaamiesi videotiedostojen tiedostokokoa pakkaamalla lähdevideot ja käyttämällä sitten clipchampin pienempiä tiedostoversioita. Pienemmät tiedostot vievät vähemmän muistitilaa ja vähentävät selaimen välimuistin tai tilapäiskansion liian täydentymisen mahdollisuutta.
Tiedostojen etsiminen
1. Jos haluat palauttaa tiedostot videoon, valitse Etsi resurssi -painike videon esikatseluikkunassa.
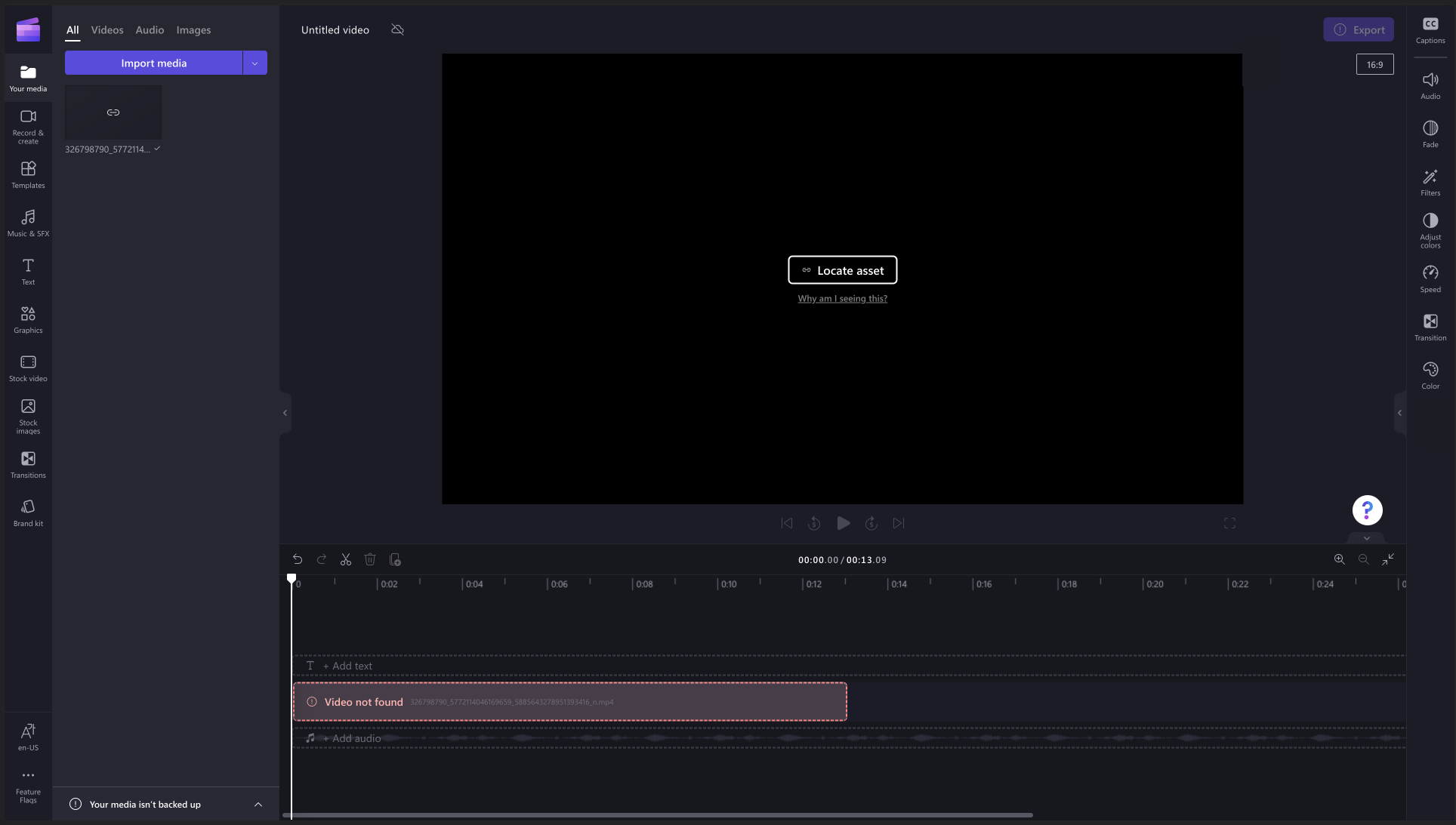
2. Valitse näkyviin tulevassa ikkunassa Etsi kansio.
3. Etsi tiedostohakuikkunassa kansio, jossa alkuperäiset tiedostot ovat, ja yhdistä ne projektiin valitsemalla Lataa .
4. Varmista, että haluat ladata tiedostot.
5. Voit myös etsiä tiedostoja yksitellen, jos et halua ladata koko kansiota. Valitse vain tiedosto luettelosta.
6. Etsi seuraavaksi tiedosto tietokoneestasi ja valitse Lataa.
7. Toista tämä prosessi, kunnes kaikki tiedostot on löydetty. Tallennetut tiedostot lisätään automaattisesti mediakirjastoosi, ja ne näkyvät aikajanallasi, jos ne olivat siellä aiemmin.
8. Kun kaikki tiedostosi ovat sijainnissa, ikkuna sulkeutuu automaattisesti ja voit muokata videota uudelleen. Jos haluat palata takaisin editoriin etsimättä kaikkia tiedostoja, valitse ikkunan alareunasta r eturn editorille.
HUOMAUTUS: Jos olet käyttänyt projektissasi varastomateriaalia ja ääntä, sinun ei tarvitse etsiä näitä varastoresursseja. Ne ovat aina saatavilla verkossa.
Entä jos en löydä tiedostojani?
Clipchamp on nopea ja yksityinen, koska se ei lataa video-, kuva- tai musiikkitiedostojasi online-sijaintiin oletusarvoisesti käsittelyä varten. Omien tilien Clipchampissa tiedostosi pysyvät aina tietokoneessasi, ellet päätä varmuuskopioida niitä verkossa käyttämällä sisällön varmuuskopiointiominaisuutta.
Clipchampin työversiossa mediatiedostot tallennetaan projektin Resurssit-kansioon OneDrivessa/SharePointissa, ja ne ladataan tietokoneeseesi sieltä, jos paikallinen selainvälimuisti hääti paikalliset kopiot. Jos olet poistanut tiedostot Resurssit-kansiosta , sinun on etsittävä kopiot muualta, muuten projektia ei voi jatkaa muokkaamista.
Tämä tarkoittaa, että sinun on säilytettävä alkuperäiset tiedostosi, ja jos olet kadottanut ne, emme voi noutaa niitä puolestasi. Jos olet poistanut ne, suosittelemme tiedostojen noutamista alkuperäisestä lähteestä (esimerkiksi monet älypuhelimet säilyttävät poistettujen videoiden varmuuskopioita tietyn ajan).
Tiedostojen etsimiseen liittyvät ongelmat
Jos olet lisännyt tiedostotyypin, jota ei tueta, tämä voi joskus aiheuttaa ongelmia tiedostojen etsimisessä. Jos näin käy, suosittelemme sivun uudelleenlataamista tai kirjautumista ulos Clipchampista ja sisäänkirjautumista uudelleen, jotta projekti yritetään avata uudelleen.










