Kyllä, voit käsitellä aiemmin luotua ClipChamp-projektia toisessa tietokoneessa. Paras tapa tehdä tämä riippuu käyttämästäsi Clipchamp-versiosta.
Omien tilien Clipchampissa on kaksi vaihtoehtoa.
Tapa 1: Sisällön varmuuskopioinnin ottaminen käyttöön
Ota käyttöön sisällön varmuuskopiointi (ominaisuus, joka on käytettävissä Premium-palvelupaketissa).
Kun tiedostot on ladattu sisällön varmuuskopiointiin, voit käyttää ja muokata videotasi mistä tahansa tietokoneesta, kun kirjaudut sinne samalla Clipchamp-tilillä.
Tapa 2: Mediatiedostojen tuominen manuaalisesti
Tuo muokkausprojektissa käyttämäsi video-, ääni- ja kuvatiedostot manuaalisesti uuteen tietokoneeseen, kirjaudu samalle Clipchamp-tilille ja linkitä mediatiedostot projektiin uudelleen.
Miksi tämä on tarpeen?
Clipchamp toimii oletusarvoisesti tietokoneen mediaresurssien kanssa paikallisesti sen sijaan, että se lataisi ne verkkopalvelimeen.
Kun teet muokkauksia projektissa, mediatiedostot tallennetaan tilapäisesti selaimen välimuistiin ja tilapäiskansioon. Tämä tarkoittaa sitä, että tiedostojen on oltava käytettävissä paikallisesti, ja jos ne eivät ole käytettävissä, Clipchamp näyttää viestin, jossa sinua pyydetään siirtämään ne.
Jos olet kuitenkin käyttänyt vain arkistovideoita ja -ääntä kirjastostamme, sinun ei tarvitse tuoda tiedostoja mukanasi tai käyttää sisällön varmuuskopiointia, ja voit jatkaa työskentelyä uudella tietokoneella heti kirjautumalla sisään samalla Clipchamp-kirjautumisella.
-
Lisätietoja sisällön varmuuskopioinnista on tässä ohjeartikkelissa.
-
Lisätietoja tiedostojen tuomisesta ja linkittämisestä uudelleen on alla.
Mediatiedostojen tuominen manuaalisesti uuteen tietokoneeseen
-
Tallenna videossa käyttämäsi tiedostot USB-muistitikkuun tai verkkotallennusasemaan (kuten OneDriveen), jotta voit siirtää ne uuteen tietokoneeseen.
-
Lataa tiedostot uuteen tietokoneeseen (esimerkiksi vedä ne työpöydälle tai lataa ne Lataukset-kansioon).
-
Avaa Edge tai Chrome ja kirjaudu sisään OneDriveen tai SharePointiin samalla tilillä, jota käytit luodessasi videota.
-
Avaa videon muokkausprojekti.
-
Näyttöön tulee viesti, jossa sinua pyydetään linkittämään tiedostosi uudelleen. Valitse se, valitse Sitten Linkitä koko kansio uudelleen, etsi kansio, jossa mediatiedostot ovat uudessa tietokoneessa, ja valitse Lataa.
Vaihtoehtoisesti voit valita kunkin tiedoston ja etsiä ja ladata ne yksi kerrallaan, kunnes kaikki tiedostot linkitetään uudelleen.
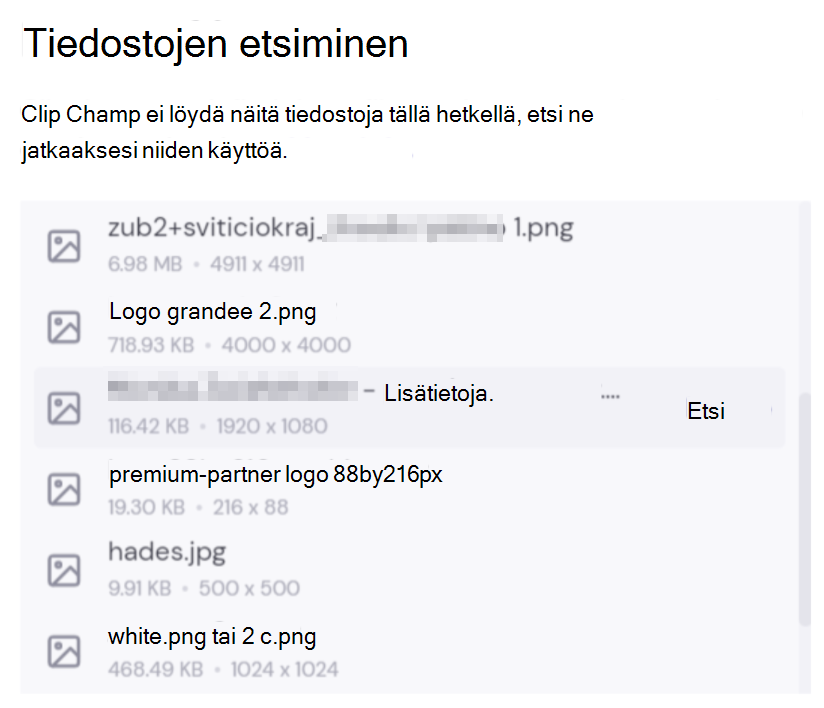
Kun kaikki tiedostot on linkity uudelleen, ikkuna sulkeutuu, ja sinun pitäisi pystyä jatkamaan videon muokkaamista uudessa tietokoneessa.
Työtilien Clipchampissa on kaksi vaihtoehtoa.
Tapa 1: Kirjaudu OneDriveen ja avaa .clipchamp-tiedosto
Kun työskentelet muokkausprojektissa, käytössä olevat mediatiedostot ladataan automaattisesti projektin Resurssit-kansioon Clipchamp-projektin pääkansioon OneDrivessa tai SharePointissa. Koska ne on varmuuskopioitu tällä tavalla, ne ovat käytettävissä toisessa tietokoneessa, kun avaat projektin siellä.
Voit tehdä tämän kirjautumalla työpaikan OneDriveen tai SharePointiin Edgessä tai Chromessa uudessa tietokoneessa, siirtymällä projektikansioon ja avaamalla projektin .clipchamp-tiedoston. Projekti avautuu uuteen selainvälilehteen, ja kaikki mediaresurssit ladataan.
Jos mediatiedostot on siirretty Resurssit-kansiosta, joten niitä ei voi ladata, sinua pyydetään etsimään ne.
Tapa 2: Mediatiedostojen tuominen manuaalisesti
Tuo projektissa käyttämäsi video-, ääni- ja kuvatiedostot manuaalisesti uuteen tietokoneeseen, kirjaudu sitten Microsoft 365 -työtiliisi, avaa projektin .clipchamp-tiedosto OneDrivessa/SharePointissa Edgessä tai Chromessa ja linkitä mediatiedostot uudelleen, kun sinua pyydetään niihin.
Tämä vaihtoehto on hyödyllinen, jos tiedät, että mediaresurssit eivät ole projektin Resurssit-kansiossa OneDrivessa ja siksi vaihtoehto 1 ei löydä tiedostoja Clipchampin avaamisen jälkeen.
Kun kopioit mediatiedostot ulkoisesta lähteestä tietokoneeseen, jossa aiot avata Clipchamp-projektin, sinua pyydetään linkittämään tiedostot uudelleen projektin avaamisen jälkeen. Kun teet niin ja ne ladataan sisään, ne ladataan myös OneDriven Resurssit-kansioon (jälleen) taustalla.
Miksi tämä on tarpeen?
Clipchamp toimii oletusarvoisesti tietokoneen mediatiedostojen kanssa paikallisesti sen sijaan, että se lataisi ne online-palvelimeen käsittelyä varten.
Kun muokkaat projektia, mediatiedostot tallennetaan tilapäisesti selainvälimuistiin. Tämä tarkoittaa sitä, että tiedostojen on oltava käytettävissä paikallisesti, ja jos ne eivät ole käytettävissä, Clipchamp näyttää viestin, jossa sinua pyydetään etsimään ne.
Huomaa, että jos olet käyttänyt vain arkistovideoita, kuvia ja ääntä kirjastostamme, sinun ei tarvitse tuoda tiedostoja mukanasi ja voit jatkaa työskentelyä uudella tietokoneella heti kirjautumalla sisään samalla Microsoft 365 -työpaikan kirjautumisella.
Mediatiedostojen tuominen manuaalisesti uuteen tietokoneeseen
-
Tallenna videossa käyttämäsi tiedostot USB-muistitikkuun tai verkkotallennusasemaan (kuten OneDriveen), jotta voit siirtää ne uuteen tietokoneeseen.
-
Lataa tiedostot uuteen tietokoneeseen (esimerkiksi vedä ne työpöydälle tai lataa ne Lataukset-kansioon).
-
Avaa Edge tai Chrome ja kirjaudu sisään OneDriveen tai SharePointiin samalla tilillä, jota käytit luodessasi videota.
-
Avaa videon muokkausprojekti.
-
Näyttöön tulee viesti, jossa sinua pyydetään linkittämään tiedostosi uudelleen. Valitse se, valitse Sitten Linkitä koko kansio uudelleen, etsi kansio, jossa mediatiedostot ovat uudessa tietokoneessa, ja valitse Lataa.
Vaihtoehtoisesti voit valita kunkin tiedoston ja etsiä ja ladata ne yksi kerrallaan, kunnes kaikki tiedostot linkitetään uudelleen. Kun kaikki tiedostot on linkity uudelleen, ikkuna sulkeutuu, ja sinun pitäisi pystyä jatkamaan videon muokkaamista uudessa tietokoneessa.










