Huomautus: Tämän artikkelin näyttökuvat ovat Clipchampin henkilökohtaisesta versiosta. Samat periaatteet koskevat Clipchampia työtileissä.
Jos sinulla on kaksi tai useampia videoita (tai kuvia), jotka haluat sijoittaa vierekkäin ja yhdistää yhteen videoon, voit tehdä tämän helposti Clipchampilla.
Lisää leikkeet videonmuokkausprojektiin, lisää ne aikajanalle yksi toisensa jälkeen, ja kun ne sijoitetaan vierekkäin, ne toistetaan yhtenä leikkeenä. Tämän jälkeen voit viedä juuri yhdistetyn videon ja tallentaa sen tietokoneeseen.
Kahden videon muuttaminen yhdeksi videoksi
Vaihe 1. Leikkeiden lisääminen projektin mediakirjastoon
Valitse Tuo tietoväline -painike. Valitse sitten jokin valikon vaihtoehdoista, mukaan lukien käytettävissä olevat integroinnit.
Clipchampin työversiossa voit tuoda mediatiedostoja tietokoneesta ja OneDrivesta.
Clipchampin henkilökohtaisessa versiossa voit tuoda mediatiedostoja tietokoneesta, OneDrivesta, Xboxista, Google Drivesta ja Dropboxista.
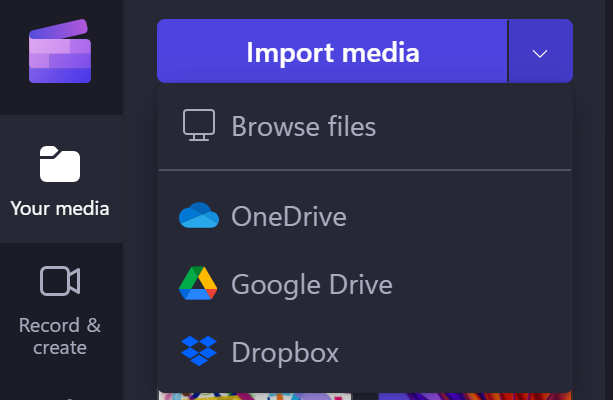
Etsi avautuvasta valikosta videot tietokoneesta tai verkkotallennustilasta. Valitse ne ja napsauta avaa. Tämä lisää videot työkalurivin mediakirjastoon.
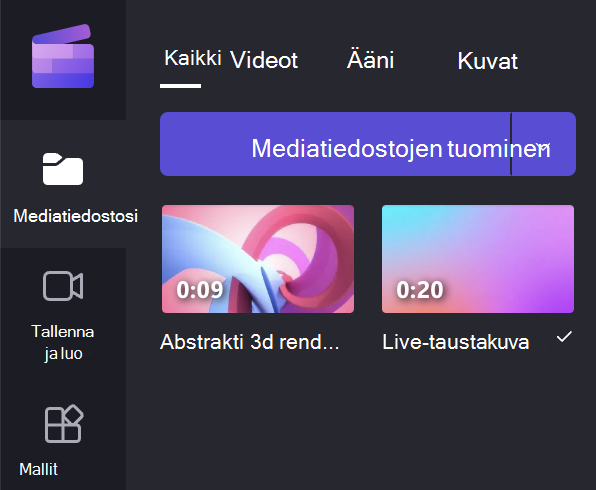
Vaihe 2. Videoleikkeiden lisääminen aikajanalle
Kun videot ovat kirjastossa, vedä ja pudota jokainen leike aikajanalle, johon voit sijoittaa ne vierekkäin.
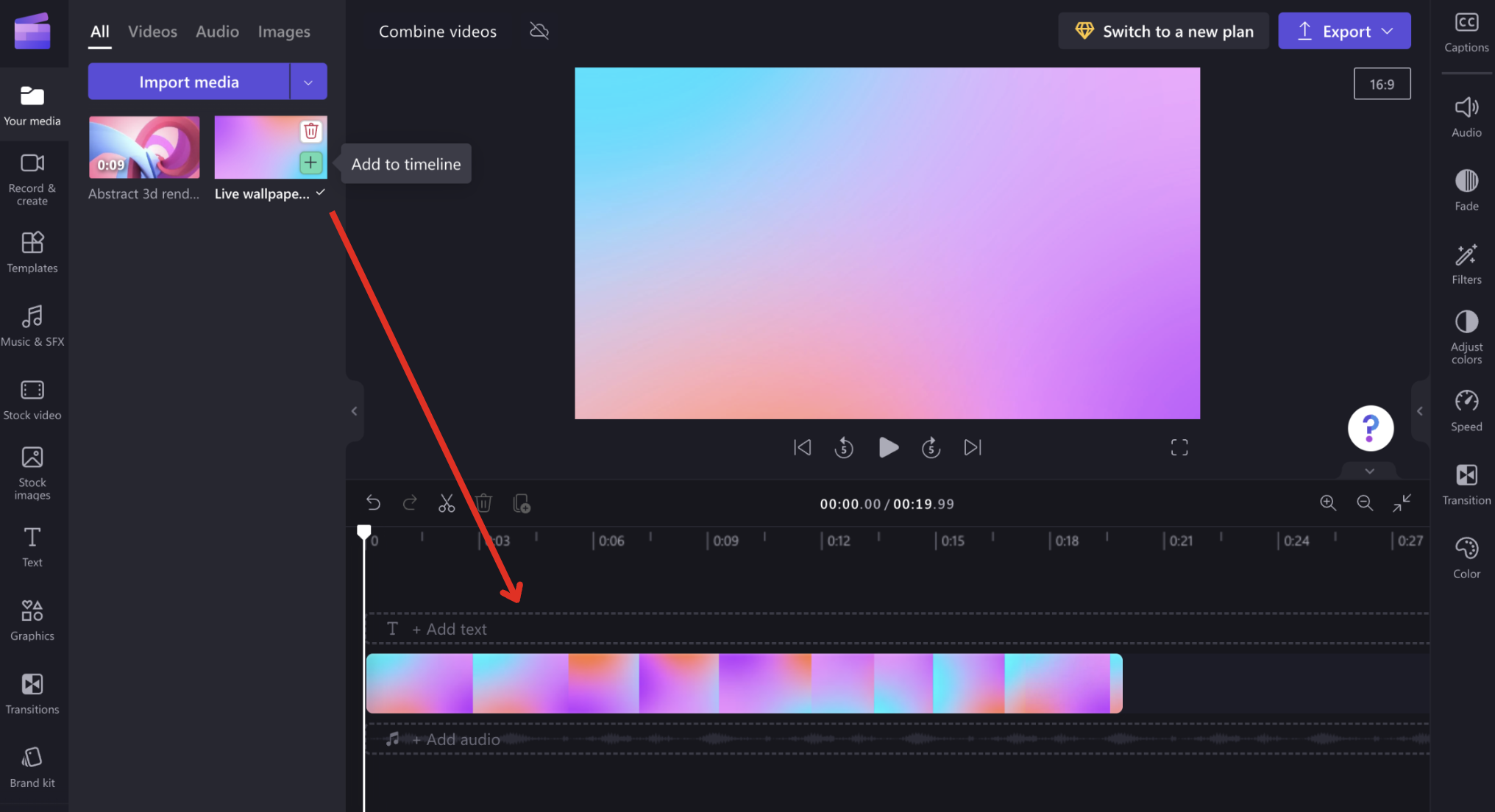
Jos sinulla on useita leikkeitä, sinun on ehkä käytettävä aikajanan oikeassa reunassa olevia + - ja – -painikkeita lähentääksesi tai loitontaaksesi. Voit myös napsauttaa zoomauspainiketta, jotta voit tarkastella koko aikajanaa.
Muista olla jättämättä tyhjää tilaa videoleikkeiden väliin, muuten nämä aukot näkyvät tyhjänä välilyöntinä leikkeiden välissä, kun katsot videota myöhemmin. Clipchamp ilmoittaa, jos leikkeiden välissä on aukkoja, jotta voit poistaa ne.
VIHJE: voit myös rajata tai jakaa videoita poistaaksesi tarpeettomia osia tai lisätäksesi suodattimia, tekstiä ja muita tehosteita. Lisätietoja on ohjeaiheessa Videon muokkaaminen.
Vaihe 3. Videon vieminen
Kun yhdistettävät videot ovat aikajanalla, valitse Export -painike editorin oikeassa yläkulmassa.
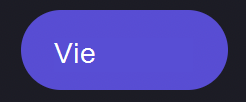
Voit valita videon laadun/kuvan tarkkuuden seuraavassa näytössä. Videon vienti alkaa, ja näet edistymispalkin, jossa on prosenttiluku.
Kun videon vienti on valmis, voit ladata sen tietokoneeseen tai jakaa sen. Kaksi videota on nyt yhdistetty, ja ne tallennetaan yhtenä .mp4 (MPEG4) -videotiedostona.
Vianmääritys
Jos et voi viedä videota tai se vie sen hyvin hitaasti, katso tämä Clipchampista vieminen (vianmääritys) -artikkeli, jossa luetellaan ehdotuksia videon viemiseksi onnistuneesti.










