ClipChampin avulla voit rajata videoita lyhentääksesi niitä tai poistaaksesi videon osia videoleikkeiden alusta tai lopusta.
Huomautus: Tämän artikkelin näyttökuvat ovat Clipchampin henkilökohtaisesta versiosta. Samat periaatteet koskevat Clipchampia työtileissä.
Videon rajaaminen Clipchampissa
Vaihe 1. Vedä ja pudota mediakohde aikajanalle
Kun olet tuonut tiedostoja, vedä ja pudota media mediakirjastosta aikajanalle.
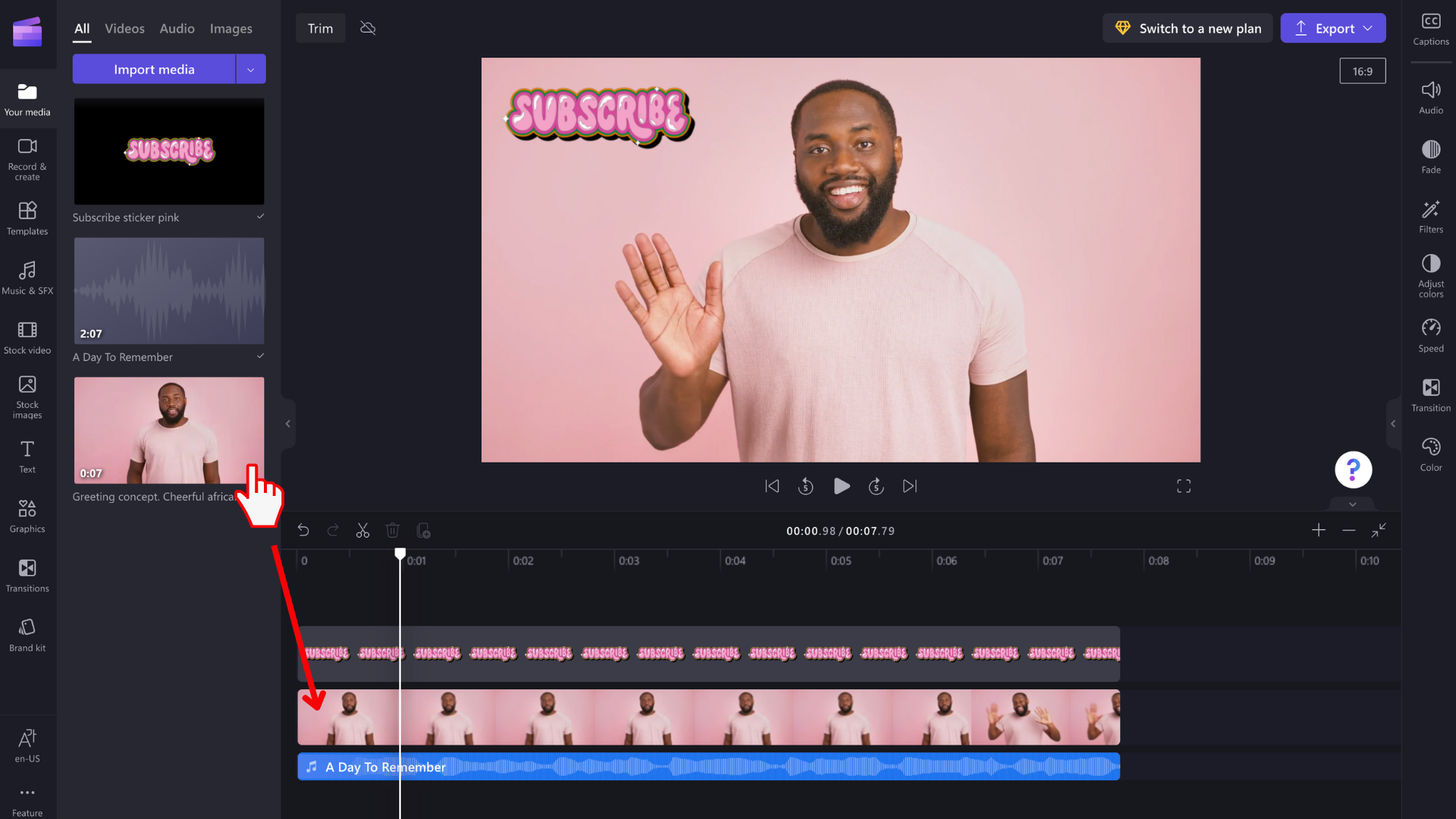
Valitse mediaresurssi, jonka haluat rajata, ja varmista, että se on korostettuna.
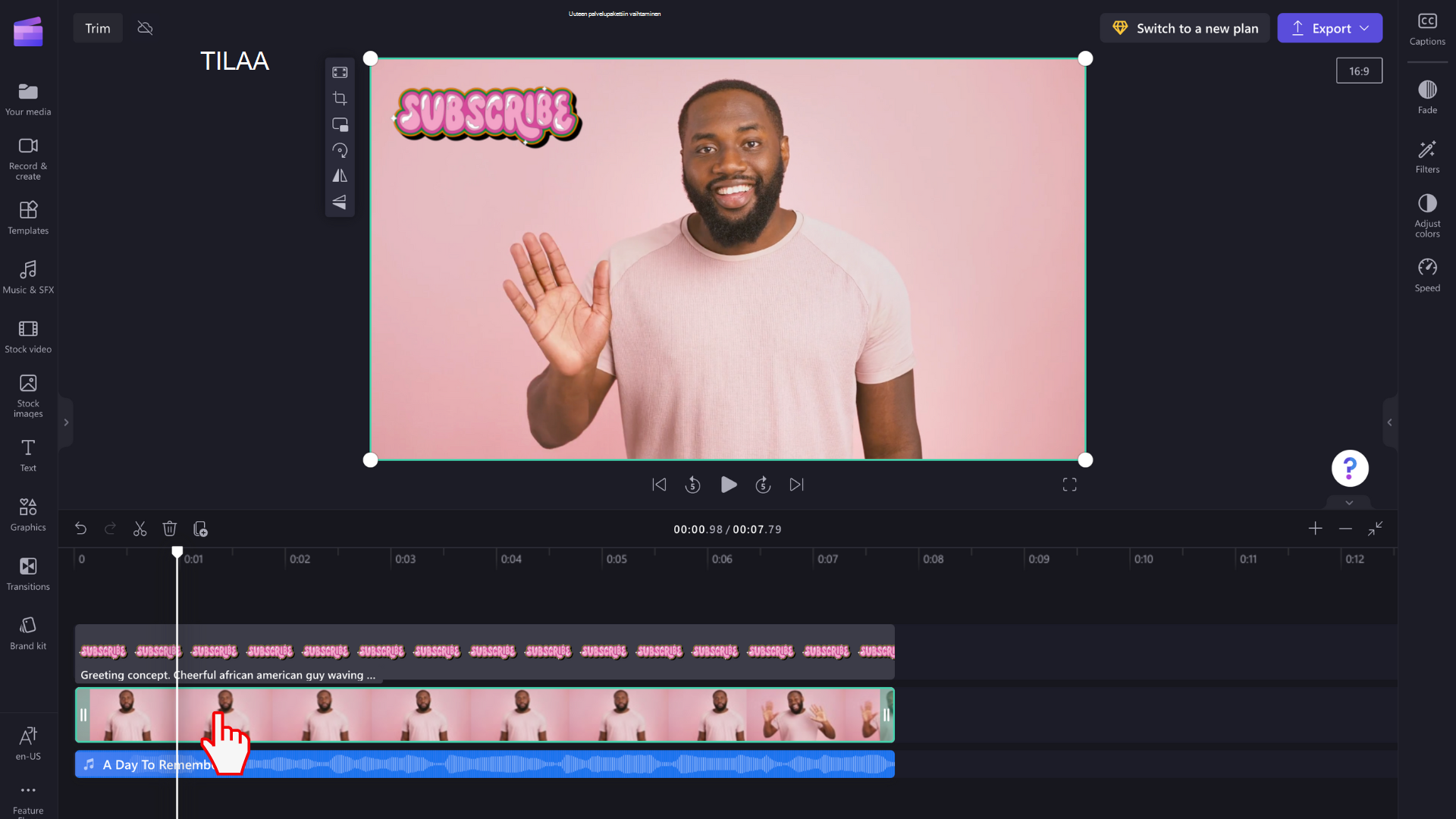
Vaihe 2. Rajaa tai pidennä kestoa vetämällä leikkeen sivupalkeista
Kun kohde näkyy korostettuna aikajanalla, sivupalkit näkyvät leikkeen kummassakin päässä. Voit rajata tai laajentaa mediaresurssia vetämällä sivupalkeista vasemmalle ja oikealle kohdistimen avulla.
Huomaa, että kuvia voidaan pidentää niiden alkuperäisen keston jälkeen, jonka ne on lisätty aikajanalle. Videoita ja ääniraitoja ei voi pidentää niiden todellisen pituuden jälkeen, mutta voit lyhentää niitä.
Käytä aikajanan yläreunassa näkyviä aikaleimaa apuna, jos haluat rajata mediakohteen tai pidentää sitä tiettyyn ajankohtaan.
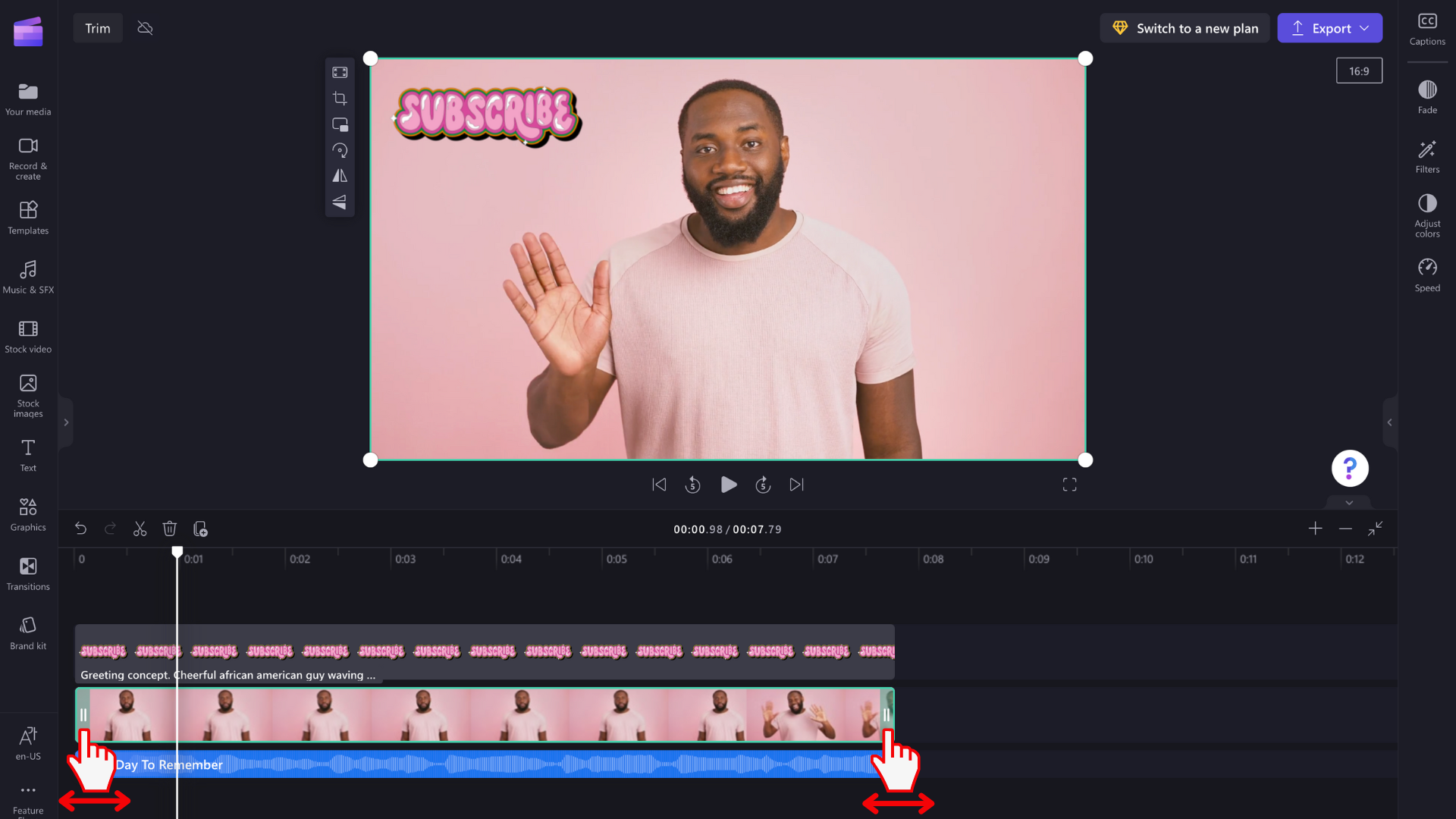
Esimerkissä olemme leikanneet mediasisältöä vetämällä oikeaa sivupalkkia vasemmalle.
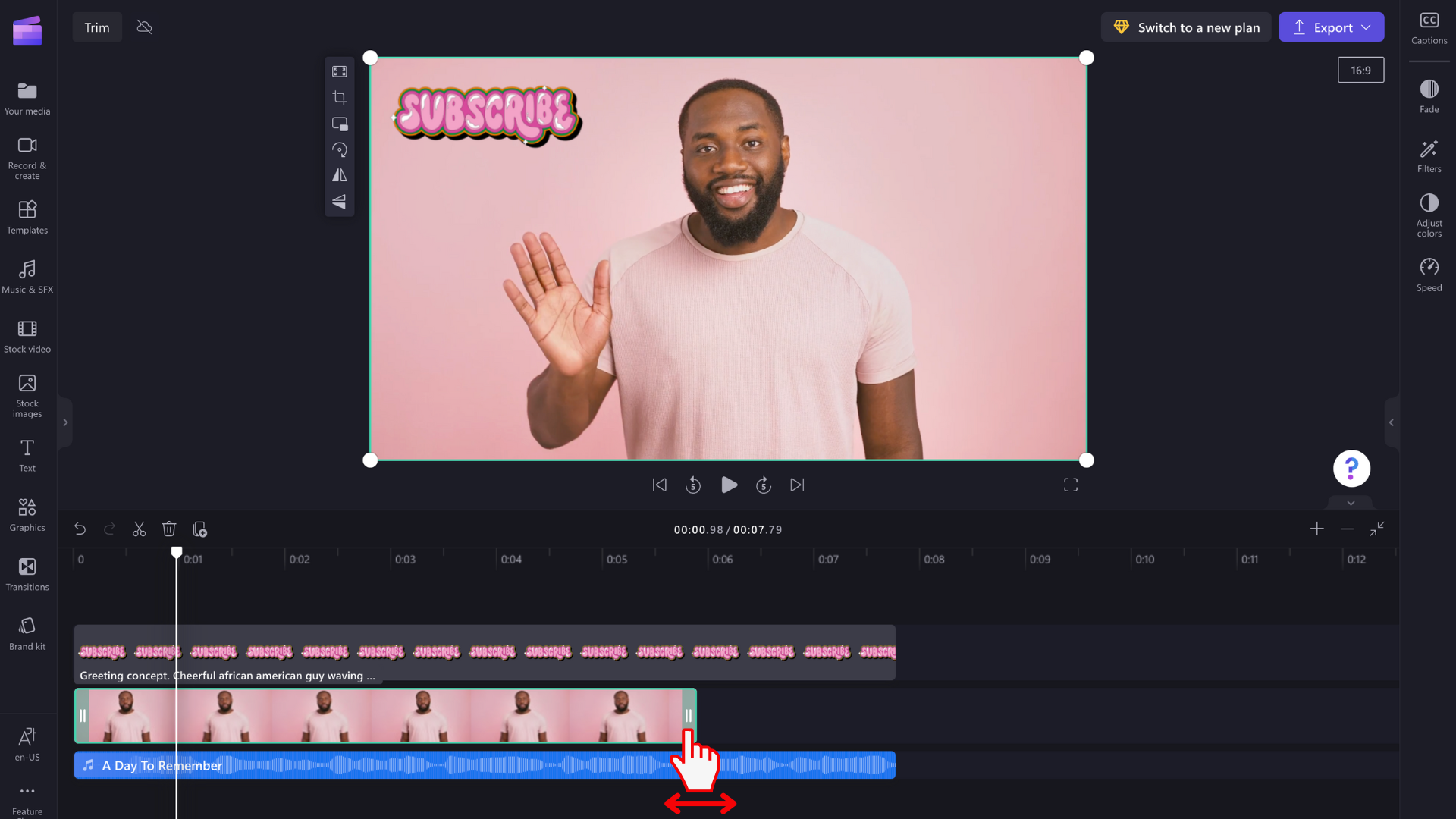
Useiden resurssien leikkaaminen kerralla
Jos haluat rajata kaikki aikajanan resurssit kerralla, ryhmittele media ensin yhteen .
Pidä näppäimistön vaihtonäppäintä painettuna ja valitse sitten kaikki aikajanan mediatiedostot. Napsauta seuraavaksi hiiren kakkospainikkeella ja valitse Ryhmittele.
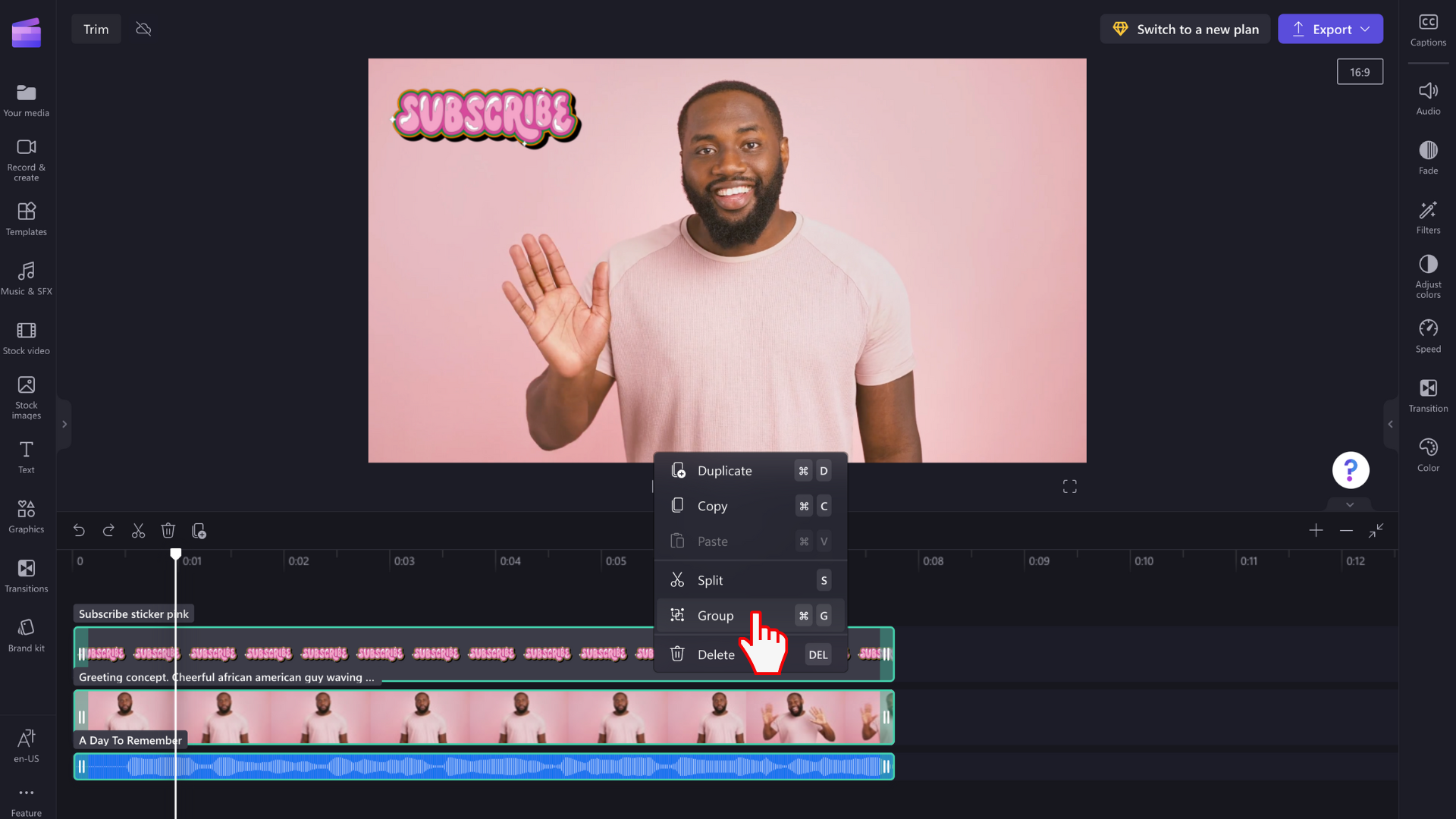
Kun kohteet on ryhmitelty, voit rajata tai laajentaa koko ryhmän vetämällä sivupalkeja vasemmalle ja oikealle kohdistimen avulla.
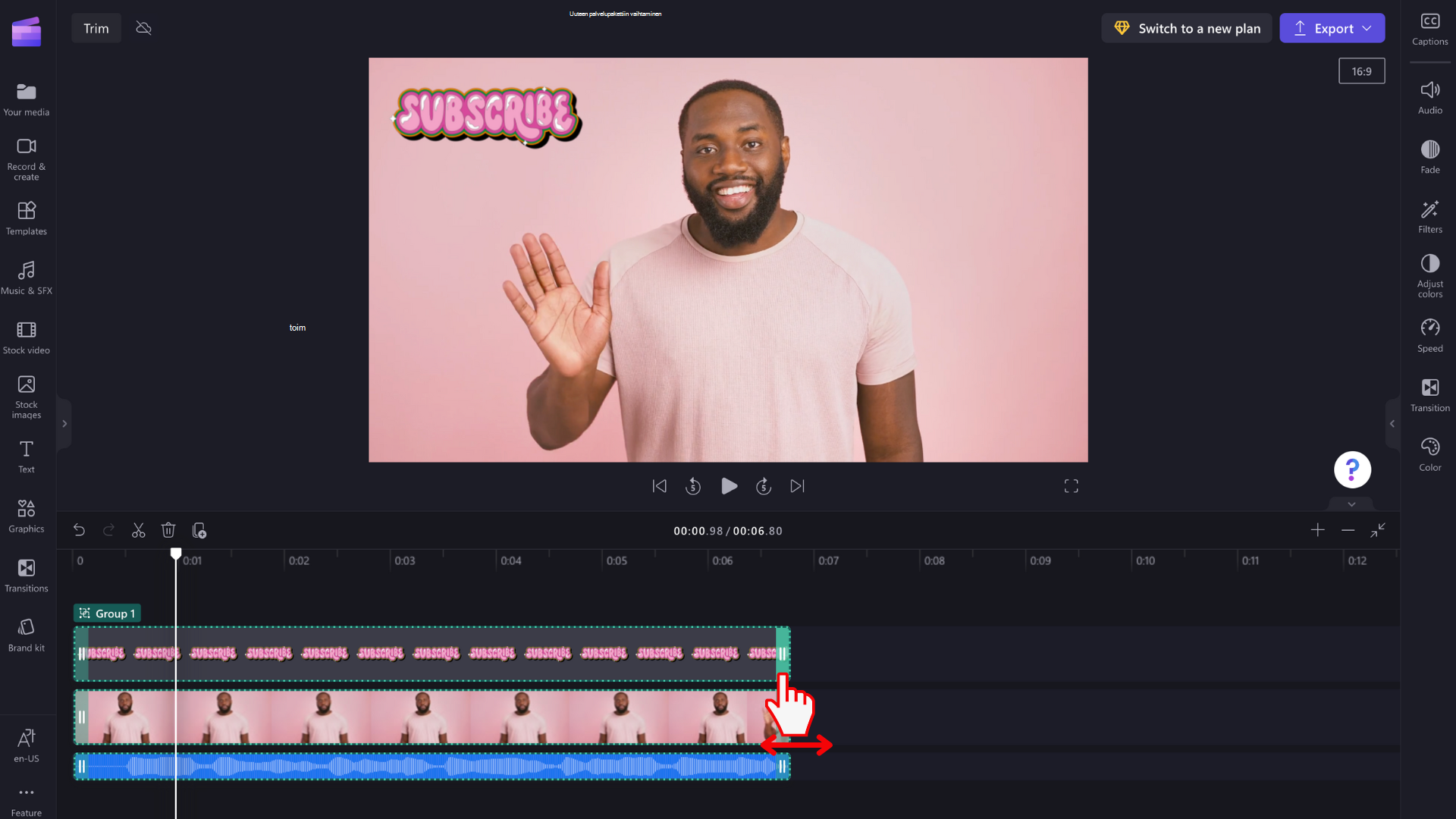
Aikajanan lähentäminen tai loitontaminen
Lähennä- ja Loitonna-painikkeiden avulla voit rajata kohteita tarkemmin.
Voit tehdä tämän valitsemalla plus- (+) ja miinuskuvakkeet (-) aikajanan oikeassa yläkulmassa.
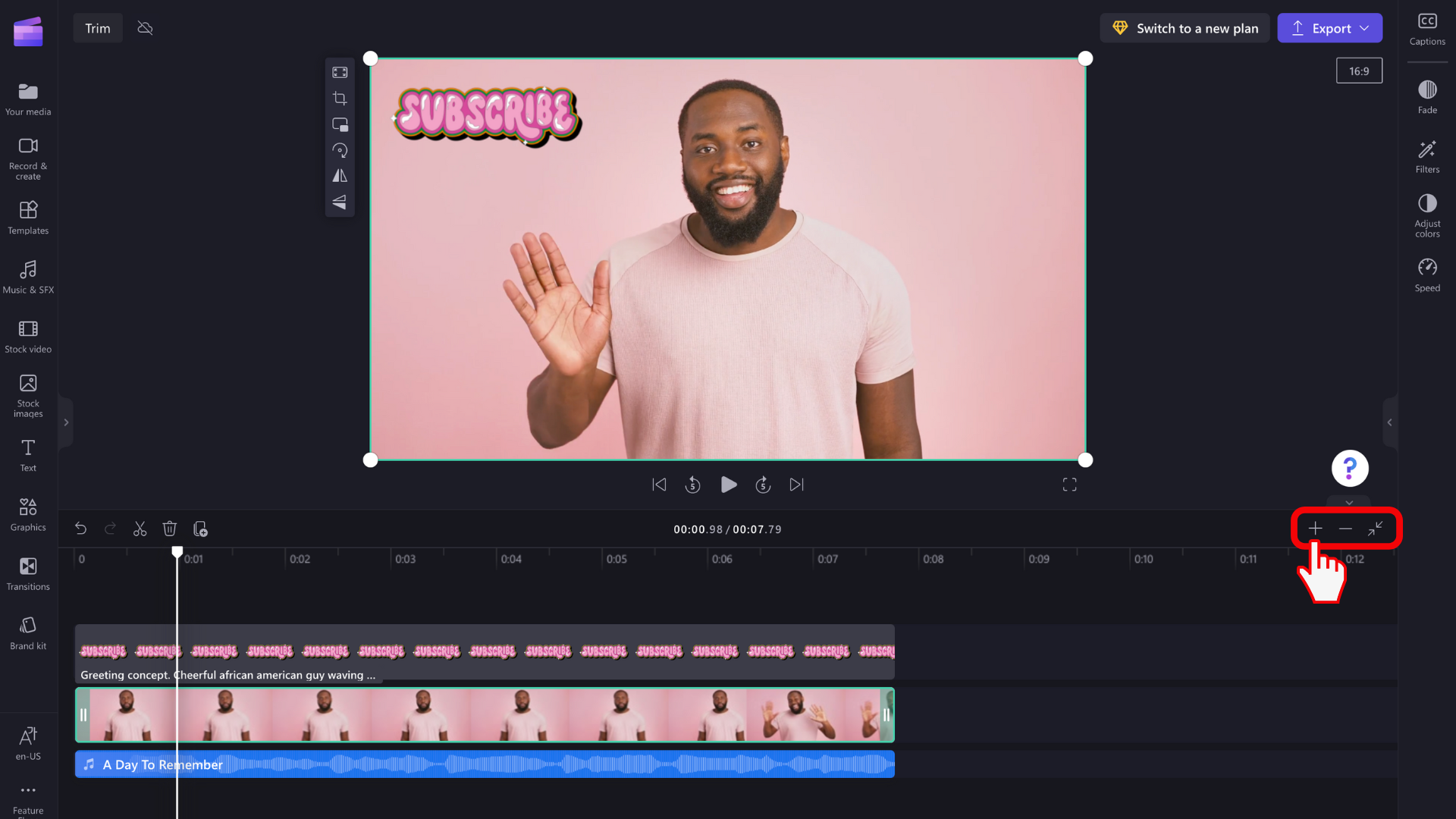
Lisätietoja aikajanan käyttämisestä on artikkelissa Aikajanan käyttäminen.
Miten rajaaminen eroaa videon jakamisesta ja rajaamisesta?
Kun jaat leikkeen, voit leikata sen tiettyyn kohtaan ja siirtää kaksi osaa erikseen. Voit käyttää tätä menetelmää myös rajaamiseen jakamalla leikkeen ja poistamalla sitten jäljellä olevan osan. Lisätietoja leikkeen jakamisesta on artikkelissa Video- ja äänileikkeiden jakaminen tai leikkaaminen.
Rajaamalla leikkeen voit poistaa videon tai kuvan kehyksessä näkyviä ei-toivottuja reunoja tai mustia palkkeja lähentääksesi kuvaa. Se eroaa rajaamisesta, mikä lyhentää leikkeen kestoa. Lisätietoja mediaresurssin rajaamisesta on ohjeaiheessa Videon rajaaminen.










