Videon käyttäminen Microsoft Teamsissa
Voit mukauttaa käyttökokemusta ja muiden kanssa jakamaasi videota monin eri tavoin, kun liityt Teams-kokoukseen tai -puheluun.
Artikkelin sisältö
Videon ottaminen käyttöön ja poistaminen käytöstä
Videon ottaminen käyttöön ja poistaminen käytöstä
Ennen kokousta
Jos haluat ottaa videon käyttöön ennen kokousta, valitse Kamera ja 
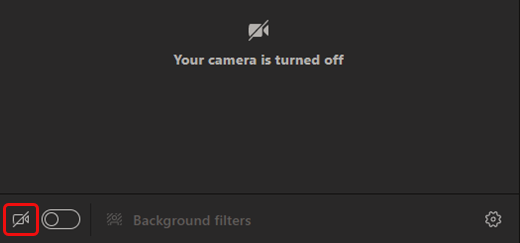
Kokouksen aikana
Saatat haluta ottaa videon käyttöön tai poistaa sen käytöstä kokouksen aikana, jos esimerkiksi haluat, että muut näkevät sinut vain, kun puhut. Siirry kokouksen ohjaimiin milloin tahansa kokouksen aikana ja valitse Kamera 

Videon taustan muuttaminen
Jos haluat muuttaa sitä, mitä taustallasi näkyy videossa, voit joko sumentaa taustan tai korvata sen kokonaan haluamallasi kuvalla.
Kun määrität ääntä ja videota ennen kokousta, valitse taustasuodattimet 
Huomautus: Jos et näe mahdollisuutta ottaa taustatehosteita käyttöön, ominaisuus ei ehkä vielä ole saatavilla laitteessasi.
Saat lisätietoja taustan mukauttamisesta artikkelista Taustan vaihtaminen Teams-kokousta varten.
Videon asettelun valitseminen
Kun liityt Teams kokoukseen työpöytä- tai mobiilisovelluksella, näytössä näkyy samanaikaisesti jopa yhdeksän muun henkilön videovirtoja. Tämä on oletusarvoinen Valikoima-näkymä.
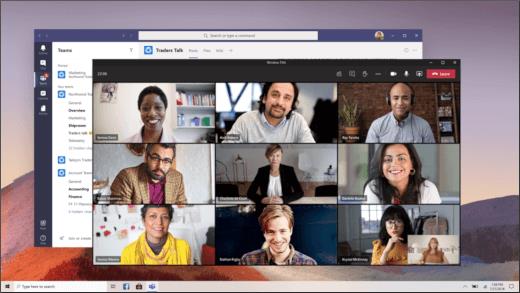
Huomautus: Parhaan mahdollisen äänen- ja kuvanlaadun varmistamiseksi samalla kertaa näytettävien videoiden määrää saatetaan vähentää, jos kaistanleveys on pieni tai tietokoneessa on vain vähän vapaata muistia.
Valittavanasi on useita eri videoasetteluja riippuen kokouksen koosta, siitä, mistä liityt, ja niiden ihmisten määrän, jotka haluat nähdä näytössäsi kerralla.
2x2
Jos käytät Teams (Edge- tai Chrome-selain), näet enintään neljä videokuvaa kerrallaan. Liity Teams-kokoukseen Edge- tai Chrome-selaimella ja pyydä osallistujia kytkemään kameransa päälle, jotta he voivat näyttää 2 x 2 -ruudukon, jossa on neljä osallistujan videota samanaikaisesti.
Huomautus: 2x2-video Teams verkkoversiossa (Edge ja Chrome) on saatavilla osana julkista esikatseluohjelmaa, ja sitä voidaan tehdä lisää muutoksia ennen julkista julkaisua. Jos haluat käyttää tätä ja muita tulevia ominaisuuksia, siirry Teamsin julkiseen esikatseluun.
Valitse Teams työpöytä- tai mobiilisovelluksessa Lisää 
Valikoima
Oletusnäkymä, kun liityt kokoukseen pöytäkoneella tai mobiililaitteella. Jos osallistujia on enemmän kuin yhdeksän, Teams asettaa etusijalle henkilöt, joiden videokuva on päällä, sekä henkilöt, jotka puhuvat eniten.
Jos osallistuja ei ole ottanut videota käyttöön, videon sijaan näytetään tämän profiilikuva (tai nimikirjaimet, jos osallistuja ei ole lisännyt profiilikuvaa).
Suuri valikoima
Mahdollistaa jopa 49 henkilön videon näyttämisen samanaikaisesti. Tämä vaihtoehto on käytettävissä, kun vähintään kymmenen osallistujaa on ottanut kameran käyttöön.
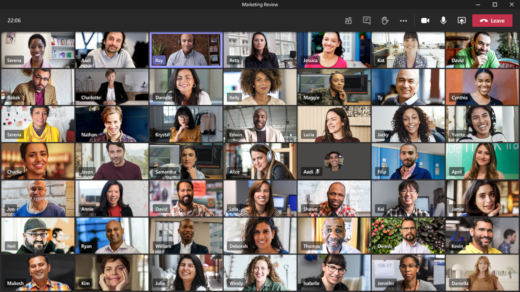
Huomautus: Jos kukaan ei jaa videota, Suurta valikoimaa ei voi valita valikosta.
Kun kokoukseen liittyy yli 49 Teams, näet heidät kaikki valikoimassa, jossa on sivuja. Suuri valikoima -näkymässä siirtymisohjausobjekteja< > näkyvät valikoiman alareunassa, kun osallistujia on yli 49. Näiden siirtymisohjausobjektejen avulla voit tarkastella osallistujia tai olla vuorovaikutuksessa muiden osallistujien kanssa.
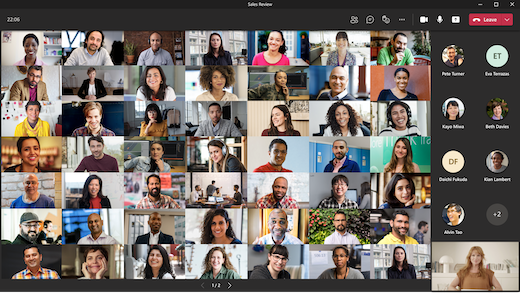
Yhdessä-tila
Tämän vaihtoehdon avulla tuntuu, kuin olisit samassa tilassa muiden osallistujien kanssa. Yhdessä-tila on käytettävissä, kun kokouksessa on vähintään viisi henkilöä.
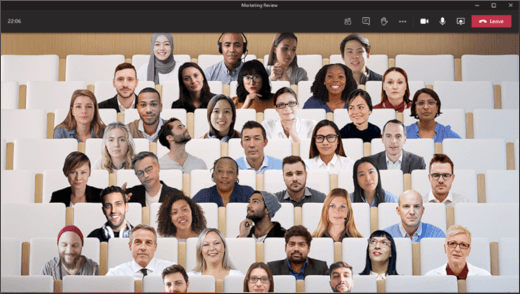
Jos olet kokouksen järjestäjä tai esittäjä, voit valita eri maisemista. Jos haluat muuttaa näkymää, napsauta maisemien nimeä näytön vasemmassa alakulmassa.
Valitse Valitse näkymä-kohdassa haluamasi näkymä ja valitse Käytä. Näkymä muuttuu kaikille, jotka ovat Yhdessä-tilassa.
Huomautus: Luokkahuoneen näkymä on automaattisesti kokouksen järjestäjän (tai sen esittäjän ensimmäinen osallistuja) kaikkien osallistujien lisäksi.
Kohdistus
Käytettävissä, kun sisältöä jaetaan. Valitse tämä näkymä, kun haluat ohjata huomion jaettavaan sisältöön ilman osallistujien videokuvien aiheuttamaa häiriötä.
Huomautus: Sinun on otettava uusi kokouskäyttökokemus käyttöön, jotta voit käyttää Suurta valikoimaa, Yhdessä-tilaa ja Kohdistusta.
Osallistujan videon kiinnittäminen
Jos haluat kiinnittää jonkun videon näkymääsi riippumatta siitä, kuka puhuu, valitse Lisää asetuksia 
Videon esittelyyn ottaminen
Videon lisääminen valokeilaan tuo sen kaikkien kokouksen osallistujien nähtäville. Jos olet järjestäjä tai esittäjä, voit valita kenen tahansa videon (mukaan lukien omasi) valokeilaan muiden nähtäville.
Jos haluat korostaa jonkun muun videota, napsauta hiiren kakkospainikkeella haluamasi videota ja valitse Spotlight.
Jos haluat korostaa omaa videota, valitse ensin Näytä osallistujat. Napsauta sitten Osallistujat-kohdassanimeäsi hiiren kakkospainikkeella ja valitse Spotlight. Voit myös korostaa muiden videoita tällä tavalla.
Lisätietoja on kohdassa Toisen henkilön videon korostaminen Teams kokouksessa.
Videon rajauksen muuttaminen
Teams rajaa joitakin videoita, jotta ne mahtuvat paremmin näytöllesi. Jos haluat erilaisen näkymän tietystä videosta , esimerkiksi jos joku on rajattu pois videosta tai vain osa hänen kasvoistaan, valitse videosyötteessä Lisää asetuksia 
Valitsemalla Täytä kehys näet lähennetyn rajatun näkymän.
Kun liityt Teams-kokoukseen tai -puheluun mobiilisovelluksessa, voit mukauttaa videon käyttökokemusta ja muiden kanssa jakamaasi videota monin eri tavoin.
Artikkelin sisältö
Videon ottaminen käyttöön ja poistaminen käytöstä
Videon ottaminen käyttöön ja poistaminen käytöstä
Ennen kokousta
Jos haluat ottaa videon käyttöön ennen kokousta, napauta Ota video käyttöön 
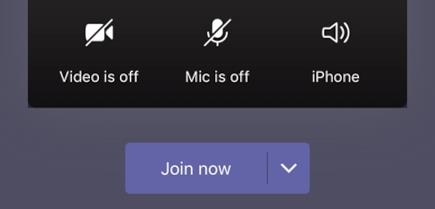
Kokouksen aikana
Saatat haluta ottaa videon käyttöön tai poistaa sen käytöstä kokouksen aikana, jos esimerkiksi haluat, että muut näkevät sinut vain, kun puhut. Siirry kokousasetuksiin milloin tahansa kokouksen aikana ja napauta Ota video käyttöön 
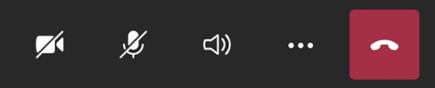
Taustan sumentaminen
Voit sumentaa taustasi ennen kokousta tai sen aikana, jos et halua muiden näkevän, mitä taustallasi on. Sinä näyt selkeästi, mutta kaikki taustallasi oleva peitetään huomaamattomasti.
Napauta ennen kokousta Taustan sumennus 
Saat lisätietoja taustan muuttamisesta artikkelista Taustan vaihtaminen Teams-kokousta varten.
Videon asettelun valitseminen
Käytettävissäsi on muutamia videon asetteluvaihtoehtoja kokouksen koosta Teams ja näytössäsi olevien ihmisten määrän mukaan.
Seuraavissa esimerkeissä näytetään oletusvalikoimanäkymä eri laitteissa.
Puhelin asetteluesimerkki
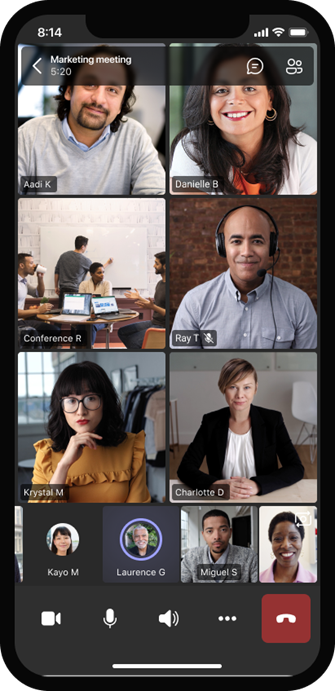
Esimerkki tabletin asettelusta
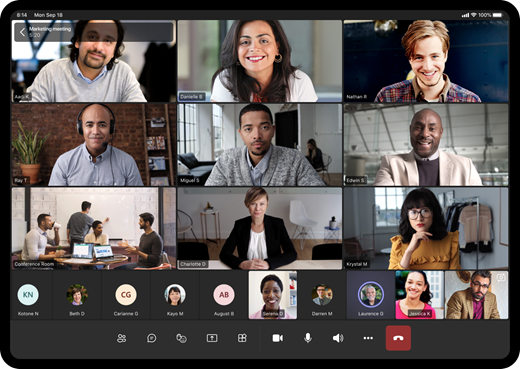
-
Valitse Lisää

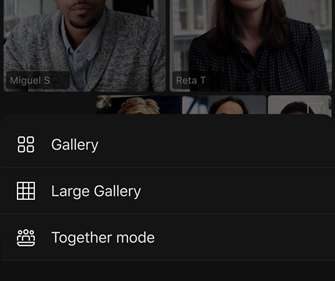
-
Voit lähentää ja säätää näkymää nipistämällä tai loitontamalla.
Valikoima
Oletusnäkymä, kun liityt kokoukseen. Kun osallistujia on enemmän kuin seitsemän (jos käytät tablettia kahdeksan), Teams henkilöt, joiden videokuva on käytössä, ja henkilöt, jotka puhuvat eniten. Videosyöte on aina näytön oikeassa alakulmassa.
-
Jos käytät puhelinta,näet enintään kahdeksan osallistujan videota ja 15 muuta henkilöä näytön alareunassa selaamiseen.
-
Jos käytät tablettia, näetyhdeksän osallistujan videota ja 20 muuta henkilöä näytön alareunassa.
Suuri valikoima
Tämä asetus on käytettävissä, kun vähintään yhdeksän henkilöä on ottanut kameran käyttöön. Voit tarkastella enintään 100 osallistujan videota (mutta et kaikkia kerralla).
Näytössä kerralla voi nähdä enintään se henkilö, joka on laitteesi ja sen ohjelmiston mukaan.
|
Laitteen tyyppi |
iOS 13 tai uudempi versio |
iOS 12 tai vanhempi versio |
Android 9 tai uudempi (tai suurempi kuin 4 gt RAM-muistia) |
Android 8 tai vanhempi (tai alle 4 Gt RAM-muistia) |
|---|---|---|---|---|
|
Puhelin |
10 henkilöä kerralla |
49 henkilöä kerralla (pienempi tarkkuus) |
10 henkilöä kerralla |
49 henkilöä kerralla (pienempi tarkkuus) |
|
Taulutietokone |
Yhdeksän henkilöä kerralla |
49 henkilöä kerralla (pienempi tarkkuus) |
Yhdeksän henkilöä kerralla |
49 henkilöä kerralla (pienempi tarkkuus) |
-
Sipaise vasemmalle tai oikealle, jos haluat nähdä lisää osallistujia tai osallistua osallistujiin.
Yhdessä-tila
Tämän vaihtoehdon avulla tuntuu, kuin olisit samassa tilassa muiden osallistujien kanssa. Yhdessä-tila on käytettävissä, kun kokouksessa on vähintään viisi osallistujaa.
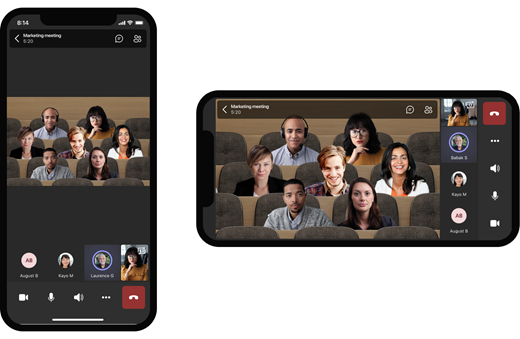
Jos olet kokouksen järjestäjä tai esittäjä, voit valita eri maisemista. Jos haluat muuttaa näkymää, napauta maisemien nimeä näytön vasemmassa alakulmassa.
Valitse Valitse näkymä-kohdassa haluamasi näkymä ja valitse Käytä. Näkymä muuttuu kaikille, jotka ovat Yhdessä-tilassa.
Huomautus: Luokkahuoneen näkymä on automaattisesti kokouksen järjestäjän (tai sen esittäjän ensimmäinen osallistuja) kaikkien osallistujien lisäksi.
Osallistujan videon kiinnittäminen
Jos haluat kiinnittää jonkun videon näkymääsi riippumatta siitä, kuka puhuu, paina haluamaasi videota pitkään ja napauta sitten Kiinnitä.
Videon esittelyyn ottaminen
Kun video on korostettuna, se on kiinnitetty kokoukseen kaikille. Tällä hetkellä et voi aloittaa tai lopettaa esittelyä mobiilisovelluksessa, mutta kun työpöytäsovellusta käyttävät henkilöt korostavat videon, video näkyy sinulle aivan kuin työpöytäsovelluksessa.
Saat myös ilmoituksen siitä, että video on korostettuna.
Lisätietoja on kohdassa Toisen henkilön videon korostaminen Teams kokouksessa.










