Organisaation ulkopuolisten henkilöiden lisääminen tai kutsuminen keskusteluun Microsoft Teamsissa
Teamsin ulkoisen käytön avulla voit lisätä tai kutsua teams-organisaation ulkopuolisia käyttäjiä, jotka käyttävät Teamsia, Teamsia henkilökohtaiseen käyttöön, Skypeä (kuluttajille) ja Skype for Business kahdenkeskiseen keskusteluun.
Voit myös pyytää järjestelmänvalvojaa lisäämään ulkoisia käyttäjiä organisaatiosi laajennettuun hakemistoon heidän puhelinnumeronsa avulla. Kun ne on lisätty, voit hakea niitä, kun etsit kaikkia organisaatiosi jäseniä.
Jos käytät Teamsia tai Teamsia henkilökohtaiseen käyttöön, tämä sisältää sekä kahdenkeskiset keskustelut että uudet tai olemassa olevat ryhmäkeskustelut.
Tärkeimmät asiat, jotka on hyvä tietää
-
Jos kutsut henkilön, jolla ei ole Teams-tiliä, hän saa kutsun aloittaa hallitsematon Teams-tili ja liittyä sitten keskusteluun, johon sisältyy kaikki keskusteluhistoria.
-
Ihmiset eri Teams-organisaatioista voidaan helposti lisätä toistensa keskusteluihin lähettämättä kutsuja.
-
Järjestelmänvalvojat voivat lisätä tunnettuja ulkoisia yhteystietoja organisaatiosi laajennettuun hakemistoon. Kun yhteystiedot on lisätty, niitä voidaan hakea heidän nimellään tai puhelinnumerollaan. Lisätietoja on artikkelissa Ulkoisten kokousten ja keskustelujen hallinta.
-
Ihmiset, jotka käyttävät Teamsia henkilökohtaiseen käyttöön, on hyväksyttävä keskustelukutsu osallistuakseen keskusteluun. Kun keskustelu luodaan hallitun Teams-organisaation ja Henkilökohtaiseen käyttöön tarkoitettu Teams -tilin välille, vain tietyt vaihtoehdot ovat käytettävissä.
-
Ulkoinen käyttöoikeus on oletusarvoisesti käytössä, mutta organisaation järjestelmänvalvoja voi poistaa sen käytöstä tai rajoittaa sitä, kuten estää tietyt osoitteet tai toimialueet.
-
Keskustelun yläosassa oleva ulkoinen selite ilmaisee, onko keskustelussa ulkoisia osallistujia. Ulkoisten osallistujien nimien vieressä näkyy myös tunnistava selite yksi-yhteen- ja ryhmäkeskustelun osallistujaluetteloissa. Teamsin vasemmassa yläkulmassa
-
Henkilön tilailmaisin näkyy aina Teamsia ja Skype for Business käyttäville henkilöille, jotka käyttävät Teamsia henkilökohtaiseen käyttöön vasta sen jälkeen, kun he ovat hyväksyneet keskustelukutsun, eikä sitä näytetä Skypeä käyttäville henkilöille.
Organisaation ulkopuolisen henkilön lisääminen tai kutsuminen kahdenkeskiseen keskusteluun
Ihmiset lisäät tai kutsut organisaation ulkopuolisia henkilöitä kahdenkeskiseen keskusteluun, niihin voivat kuulua kuka tahansa, joka käyttää Teamsia, Teamsia henkilökohtaiseen käyttöön, Skypeä ja Skype for Business.
Huomautukset:
-
Kuka tahansa, joka käyttää Skypeä tai Teamsia henkilökohtaiseen käyttöön, voi hyväksyä tai estää keskustelukutsuja. Voit myös estää kaiken saapuvan viestinnän heiltä.
-
Puhelinnumeron avulla voit etsiä henkilöä, joka käyttää Teamsia henkilökohtaiseen käyttöön.
-
Skype ja Skype for Business osallistujat voivat käyttää vain tekstimuotoista tekstiä keskustelussa.
-
Aloita uusi keskustelu valitsemalla Teamsin vasemmassa reunassa Keskustelu


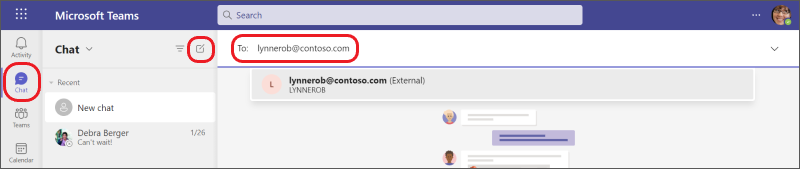
-
Kirjoita sen henkilön sähköpostiosoitetai puhelinnumero, jonka haluat kutsua keskusteluun.
Jos henkilön nimi tulee näkyviin, valitse se komentopalkin alapuolelta. Jos nimeä ei löydy, lähetä hänelle keskustelukutsu valitsemalla ulkoisesti Haku [sähköpostiosoite].
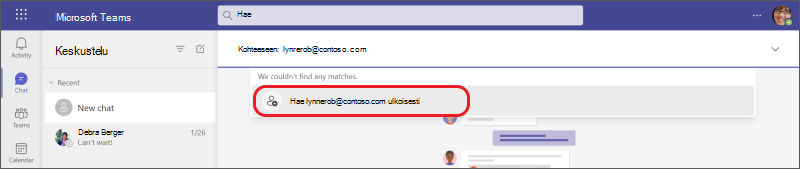
-
Aloita keskustelu kirjoittamalla viesti alareunan tekstiruutuun ja valitsemalla sitten Lähetä

Vihje: Jos haluat muotoilla viestin ennen sen lähettämistä, valitse jokin muotoiluvaihtoehdoista keskustelun alareunassa ennen lähettämistä.
Organisaation ulkopuolista Teamsia käyttävän henkilön lisääminen ryhmäkeskusteluun
Ihmiset lisäät organisaatiosi ulkopuolisia henkilöitä uuteen tai olemassa olevaan ryhmäkeskusteluun, sinun on käytettävä Teamsia tai Teamsia henkilökohtaiseen käyttöön.
Huomautus: Keskusteluiden osallistujat eri organisaatioista, jotka rajoittavat tai estävät viestintää toistensa kanssa, voivat olla osa ryhmäkeskusteluasi, jos organisaatiosi saa viestiä näiden organisaatioiden kanssa.
Aloita uusi ryhmäkeskustelu ja lisää osallistujia
-
Kirjoita niiden henkilöiden sähköpostiosoitteet tai puhelinnumerot, jotka haluat kutsua keskusteluun.
-
Kirjoita viesti alareunan tekstiruutuun tai lisää ryhmän nimi (valinnainen) napsauttamalla oikealla olevaa alanuolta ennen viestin kirjoittamista.
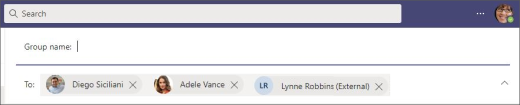
Huomautus: Ryhmäkeskustelu on rajoitettu 250 henkilölle, vaikka kukin henkilö voi olla eri Teams-organisaatiosta.
Osallistujien lisääminen aiemmin luotuun ryhmäkeskusteluun
Voit lisätä ulkoisia osallistujia vain olemassa oleviin tai käynnissä oleviin keskusteluihin, joissa on jo vähintään yksi ulkoisen käytön osallistuja. Muussa tapauksessa luot uuden ryhmäkeskustelun sisäisten osallistujien ja lisäämiesi ulkoisten osallistujien kanssa.
-
Valitse tai ole aktiivinen olemassa olevassa ryhmäkeskustelussa, johon haluat lisätä osallistujat.
-
Valitse Näytä ja lisää osallistujia


-
Valitse lisätyn osallistujan nimi ja valitse sitten, haluatko sisällyttää keskusteluhistoriaan ja kuinka paljon haluat sisällyttää siihen. Valitse Lisää.
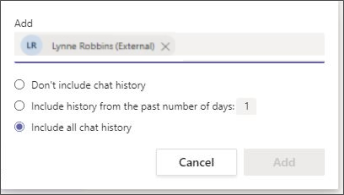
Näet sitten ne henkilöt, jotka on lisätty ryhmäkeskusteluun.
Jos henkilölle ei löydy välitöntä nimeä (tuloksia ei löydy), lähetä hänelle keskustelukutsu valitsemalla ulkoisesti Haku [henkilön sähköpostiosoite].
-
Aloita tai jatka keskustelua kirjoittamalla viesti alareunan tekstiruutuun ja valitsemalla sitten Lähetä

Vihje: Jos haluat muotoilla viestin ennen sen lähettämistä (valinnainen), valitse jokin muotoiluvaihtoehdoista keskustelun alareunassa ennen lähettämistä.
Muita huomioitavia asioita
-
Ulkoiset keskustelun osallistujat, jotka käyttävät Teamsia ja Teamsia henkilökohtaiseen käyttöön, voivat muokata ja poistaa lähetettyjä viestejä, määrittää toimitusasetuksia, muotoilla tekstiä, käyttää keskusteluissa hymiöitä, tarroja ja GIF-kuvia, käyttää @mentions ja näyttää tilansa keskustelussa. He eivät kuitenkaan voi jakaa tai liittää tiedostoja tai käyttää välilehtiä tai sovelluksia.
-
Useimmissa tapauksissa kaikki keskustelun osallistujat voivat tarkastella toistensa profiileja.
-
Organisaatiosi voi estää jotkin ulkopuoliset organisaatiot tai ulkoiset käyttöoikeusominaisuudet tai organisaatiosi.
-
Voit isännöidä ulkoista ryhmäkeskustelua jopa 249 muun organisaation kanssa.
-
Ulkoinen keskustelu pysyy ulkoisena, vaikka kaikki ulkoiset osallistujat eivät enää olisi mukana keskustelussa.
-
Kun liityt ulkoiseen ryhmäkeskusteluun organisaatiossa, sinua koskevat kyseisen organisaation käytännöt. Lisäksi käytetään lyhintä säilytyskäytäntöä, joka määrittää, kuinka kauan keskustelua tai viestiä säilytetään.
-
Ulkoisesta keskustelusta tulee vain luku -muotoinen, jos kaikki sen organisaation osallistujat, jossa keskustelu luotiin, poistetaan kyseisestä organisaatiosta.
-
Tietojen menetyksen estäminen (DLP) ja tietoesteet eivät koske ulkoisen käytön keskusteluja.
Lisätietoja ulkoisesta käytöstä ja siihen liittyvistä asetuksista on artikkelissa Ulkoisen käytön hallinta Microsoft Teamsissatai tarkista asia järjestelmänvalvojalta.
Aloita keskustelu organisaation laajennettuun hakemistoon lisätyn ulkoisen yhteyshenkilön kanssa
Jos organisaatiosi järjestelmänvalvojat ovat ottaneet Teams-yhteydet Extended Directoryn käyttöön keskustelua varten, voit etsiä nämä ulkoiset yhteyshenkilöt hakemalla heidät heidän nimellään tai puhelinnumerollaan.
-
Siirry kohtaan Keskustelu > Uusi keskustelu

-
Kirjoita Vastaanottaja:-kenttään henkilön nimi tai puhelinnumero ja valitse hänet hakutuloksista.
-
Aloita keskustelu valitsemalla oikea yhteyshenkilö ja lähettämällä ensimmäinen viestisi.
Ulkoinen yhteyshenkilö voi nähdä organisaatiosi tietosuojakäytännöt, kun hän päättää hyväksyä tai estää kutsun.
Lisätietoja on artikkelissa Organisaation ulkopuolisten henkilöiden keskustelu- tai kokouspyyntöjen hyväksyminen, estäminen tai poistaminen.
Jos haluat tarkastella organisaatiosi laajennettuun hakemistoon lisätyn ulkoisen käyttäjän profiilitietoja, siirry hänen profiilikorttiinsa. Nämä tiedot ovat saatavilla, kun organisaatiosi järjestelmänvalvojat ovat antaneet ne.
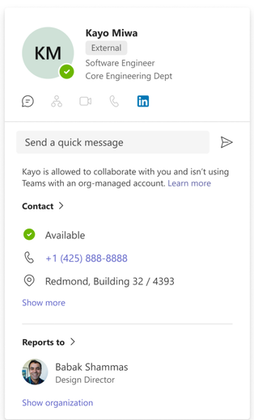
Aiheeseen liittyviä linkkejä
Tärkeimmät asiat, jotka on hyvä tietää ryhmäkeskusteluista
Poistu tai poista henkilö ryhmäkeskustelusta
Keskustelu Teams-kokouksessa
Lisäasetukset: ulkoisten (liitettyjen) käyttäjien alkuperäinen keskustelukokemus Microsoft Teamsissa










