Tilan muuttaminen Microsoft Teamsissa
Tilan muuttaminen
Jos haluat kertoa muille, että olet kiireinen tai poissa työpöydältä, määritä tilasi Teamsissa. Profiilisi pieni piste ilmaisee, oletko käytettävissä vai et.
Teams määrittää tilan automaattisesti joissakin tapauksissa, kuten puhelun aikana. Voit määrittää sen erikseen siirtymällä profiiliisi Teamsin yläosassa ja valitsemalla sen luettelosta.
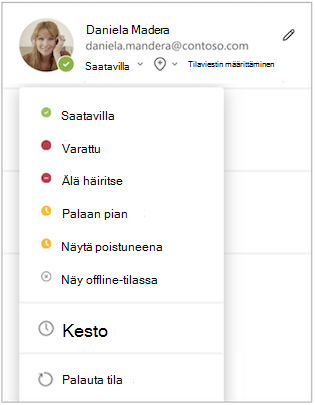
Voit myös päivittää tilasi komentoruudusta. Kirjoita /available, /busy, /dnd, /brb, /away tai /offline, jos haluat määrittää tilaksesi Käytettävissä, Varattu, Älä häiritse, Palaa heti, Poissa tai Offline.
Tässä on lisätietoja kaikista mahdollisista tiloista:
-
Käytettävissä – olet aktiivinen Teamsissa eikä kalenterissasi ole merkintöjä (esimerkiksi kokouksia tai puheluita). Huomaa, että Teams määrittää tilasi automaattisesti Käytettävissä-tilasta Poistunut-tilaan, kun lukitset tietokoneen tai kun se siirtyy käyttämättömänä tai lepotilaan. Mobiililaitteessa tämä tapahtuu, kun Teams-sovellus on taustalla.
-
Varattu – haluat keskittyä johonkin, etkä halua nähdä ilmoituksia. Jos olet kokouksessa tai osallistut puheluun, Teams vaihtaa tilaksesi automaattisesti Kokouksessa tai Puhelussa (Varattu), jos tilaksi ei ole asetettu Älä häiritse.
-
Älä häiritse – haluat keskittyä tai jakaa näyttösi, etkä halua nähdä ilmoituksia.
-
Palaan pian – olet hetkellisesti poissa. Tätä tilaa ei määritetä koskaan automaattisesti.
-
Näy poistuneena – haluat työskennellä ilman, että vastaat välittömästi.
-
Näytä offline-tilassa , kun haluat ilmoittaa, ettet ole kirjautunut Teamsiin, joten et vastaa, ennen kuin olet taas online-tilassa. Saat edelleen ilmoituksia, jos joku lähettää sinulle viestejä.
Huomautus: Jos olet MyAnalytics-asiakas, voit varata kalenterista keskeytyksetöntä aikaa MyAnalyticsin Outlook-apuohjelman avulla. Keskeytyksettömän ajan aikana Teams-tilaksesi vaihtuu Keskittynyt, ja kaikki ilmoitukset vaimennetaan keskeytyksettömän ajan loppuun saakka.
Tilan keston määrittäminen
Kun haluat muuttaa tilaasi tietyn ajanjakson ajaksi – esimerkiksi määrittää Älä häiritse" -asetukseksi tunnin keskitetyn työn, voit määrittää keston, jotta Teams palauttaa tilasi automaattisesti määritetyn ajan lopussa.
-
Valitse profiilikuvasi, valitse nykyinen tilasi ja valitse sitten Kesto.
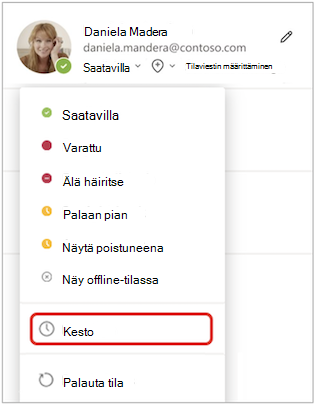
-
Valitse Tila-kohdassa tila, jonka haluat näyttää jatkossa.
Huomautus: Voit määrittää kestot mille tahansa tilalle , paitsi Käytettävissä.
-
Valitse Palauta tila sen jälkeen -kohdassa aika, jonka haluat tämän tilan kestävän.
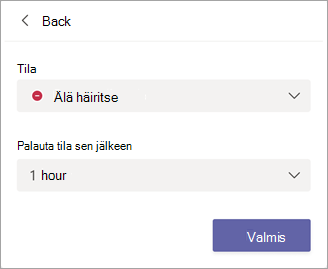
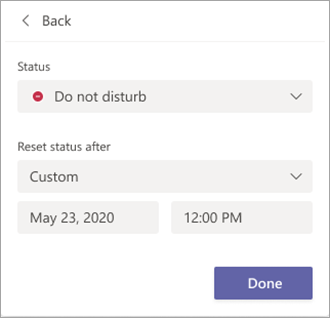
-
Valitse Valmis.
Antamasi ajanjakson lopussa Teams palauttaa tilasi automaattisesti toimintasi, kalenterisi ja tietokoneesi tilan perusteella.
Tilan keston kumoaminen
Valitse vain uusi tila. Vaihtoehtoisesti voit valita profiilikuvasi, valita nykyisen tilasi ja valita sitten Palauta tila.
Online-tilassa olevien henkilöiden näyttäminen
Jos joku on tällä hetkellä käytettävissä Teamsissa, näet vihreän ympyrän, jonka profiilikuvan vieressä on valintamerkki.
Jos haluat nähdä, kuka tiimissä on online-tilassa juuri nyt, siirry tiimin nimeen ja valitse Lisää vaihtoehtoja 
Tilan muuttaminen
Voit muuttaa tilaasi valitsemalla Valikko 
Tässä on lisätietoja kaikista mahdollisista tiloista:
-
Käytettävissä – olet aktiivinen Teamsissa eikä kalenterissasi ole merkintöjä (esimerkiksi kokouksia tai puheluita). Teams määrittää tilasi automaattisesti Käytettävissä-tilasta Poistunut-tilaan, kun Teams-sovellus on taustalla. Työpöydällä ja verkossa tämä tapahtuu, kun lukitset tietokoneen tai kun se siirtyy käyttämättömänä tai lepotilaan.
Huomautus: Muuta laitteesi lepotila- tai käyttämättömyysasetuksia niin, että ne vaativat enemmän aikaa, ennen kuin tilasi vaihtuu Käytettävissä-tilasta Poistunut-tilaan.
-
Varattu – haluat keskittyä johonkin, etkä halua nähdä ilmoituksia. Jos olet kokouksessa tai osallistut puheluun, Teams vaihtaa tilaksesi automaattisesti Kokouksessa tai Puhelussa (Varattu), jos tilaksi ei ole asetettu Älä häiritse.
-
Älä häiritse – haluat keskittyä tai jakaa näyttösi, etkä halua nähdä ilmoituksia.
-
Palaan pian – olet hetkellisesti poissa. Tätä tilaa ei määritetä koskaan automaattisesti.
-
Näy poistuneena – haluat työskennellä ilman, että vastaat välittömästi.
-
Näytä offline-tilassa , kun haluat ilmoittaa, ettet ole kirjautunut Teamsiin, joten et vastaa, ennen kuin olet taas online-tilassa. Saat edelleen ilmoituksia, jos joku lähettää sinulle viestejä.
Tilan keston määrittäminen
Kun haluat muuttaa tilaasi tietyn ajanjakson ajaksi – esimerkiksi määrittää Älä häiritse" -asetukseksi tunnin keskitetyn työn, voit määrittää keston, jotta Teams palauttaa tilasi automaattisesti määritetyn ajan lopussa.
-
Valitse profiilikuvasi, valitse nykyinen tilasi ja valitse sitten Kesto.
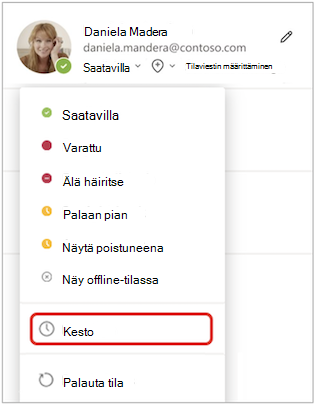
-
Valitse Tila-kohdassa tila, jonka haluat näyttää jatkossa.
Valitse Palauta tila sen jälkeen -kohdassa aika, jonka haluat tämän tilan kestävän.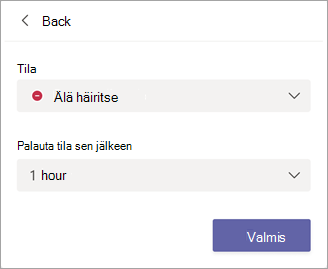
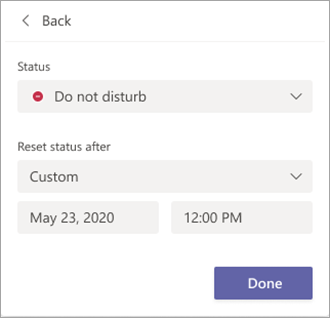
-
Valitse Valmis.
Antamasi ajanjakson lopussa Teams palauttaa tilasi automaattisesti toimintasi, kalenterisi ja tietokoneesi tilan perusteella.
Tilan keston kumoaminen
Valitse vain uusi tila. Vaihtoehtoisesti voit valita profiilikuvasi, valita nykyisen tilasi ja valita sitten Palauta tila.
Online-tilassa olevien henkilöiden näyttäminen
Näet vihreän ympyrän, jossa on valintamerkki online-tilassa olevien henkilöiden profiilikuvan vieressä.
Jos haluat nähdä, kuka tiimissä on online-tilassa juuri nyt, napauta Lisää vaihtoehtoja 










