Asutuseväliste inimeste lisamine või kutsumine Microsoft Teamsis vestlusse
Teamsi välise juurdepääsu abil saate lisada või kutsuda kõiki väljastpoolt Teamsi organisatsiooni, kes kasutab Teamsi, Teamsi isiklikuks kasutamiseks, Skype'i (tarbijatele) ja Skype'i ärirakendus üks-ühele vestlusesse.
Samuti saate paluda administraatoril lisada oma ettevõtte laiendatud kataloogi telefoninumbri abil väliskasutajaid. Kui see on lisatud, saate neid otsida, kui otsite kõiki oma asutuse töötajaid.
Need, kes kasutavad Teamsi või Teamsi isiklikuks kasutamiseks, sisaldavad nii üks-ühele vestlusi kui ka uusi või olemasolevaid rühmavestlusi.
Esimesed asjad, mida teada
-
Kui kutsute kellegi, kellel pole Teamsi kontot, saab ta kutse käivitada mittehallatava Teamsi konto ja seejärel liituda vestlusega kogu vestlusajalooga.
-
Inimesed erinevatest Teamsi organisatsioonidest saab hõlpsalt üksteise vestlustesse lisada ilma kutseid saatmata.
-
Administraatorid saavad lisada ettevõtte laiendatud kataloogi teadaolevaid väliskontakte. Pärast lisamist saab neid kontakte otsida nende nime või telefoninumbri abil. Lisateavet leiate teemast Väliste koosolekute ja vestluste haldamine.
-
Inimesed, kes kasutab Teamsi isiklikuks kasutamiseks, peab vestluses osalemiseks vastu võtma vestluskutse. Kui hallatud Teamsi organisatsiooni ja isiklikuks kasutamiseks mõeldud Teamsi konto vahel luuakse tekstvestlus, on saadaval ainult teatud suvandid.
-
Välisjuurdepääs on vaikimisi sisse lülitatud, kuid asutuse administraator saab selle välja lülitada või piirata (nt teatud aadresside või domeenide blokeerimine).
-
Väline silt vestluse ülaosas näitab, kas vestluses on väliseid osalejaid. Üks-ühele ja rühmavestluse osalejate loendites kuvatakse väliste osalejate nimede kõrval ka tuvastav silt. Teamsi vasakus ülanurgas
-
Isiku olekutähis kuvatakse alati nende inimeste puhul, kes kasutavad Teamsi ja Skype'i ärirakendus, kuvatakse ainult nende inimeste puhul, kes kasutavad Teamsi isiklikuks kasutamiseks pärast vestlusekutse vastuvõtmist, mitte Skype'i kasutavate inimeste puhul.
Asutusevälise vestluse lisamine või kutsumine
Inimesed lisate või kutsute organisatsiooniväliseid vestlusi üks-ühele vestlusesse, võivad olla kõik, kes kasutavad Teamsi, Teamsi isiklikuks kasutamiseks, Skype'i ja Skype'i ärirakendus.
Märkused:
-
Kõik, kes kasutavad Skype'i või Teamsi isiklikuks kasutamiseks, saavad vestluskutseid vastu võtta või blokeerida. Saate blokeerida ka sissetuleva suhtluse.
-
Telefoninumbri abil saate otsida kedagi, kes kasutab Teamsi isiklikuks kasutamiseks.
-
Skype ja Skype'i ärirakendus osalejad saavad tekstvestluses kasutada ainult lihtteksti.
-
Uue tekstvestluse alustamiseks valige Teamsi vasakus servas Tekstvestlus


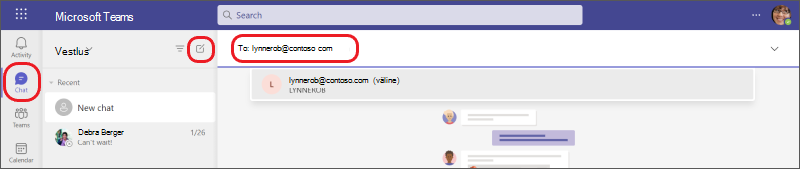
-
Tippige selle inimese meiliaadressvõi telefoninumber, kelle soovite vestlusse kutsuda.
Kui kuvatakse tema nimi, valige see käsuriba all. Kui nime ei ühti, valige vestluskutse saatmiseks väliselt Otsing [meiliaadress].
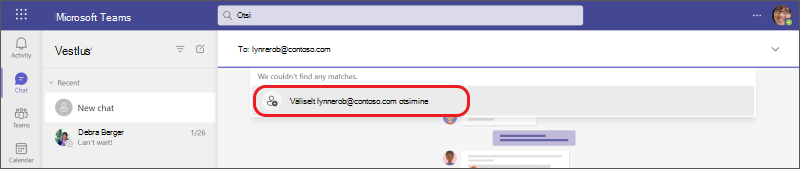
-
Tekstvestluse alustamiseks tippige sõnum allservas asuvale tekstiväljale ja seejärel valige Saada

Näpunäide.: Sõnumi vormindamiseks enne saatmist valige enne saatmist üks vestluse allservas olevatest vormindussuvanditest .
Töörühmavestlusesse asutuseväliste Teamsi kasutajate lisamine
Inimesed lisate uude või olemasolevasse rühmavestlusesse ka asutusevälised inimesed, tuleb teamsi või Teamsi isiklikuks kasutamiseks kasutada.
Märkus.: Rühmavestluses võivad osaleda osalejad erinevatest organisatsioonidest, mis piiravad või blokeerivad üksteisega suhtlemist, kui teie organisatsioonil on lubatud nende organisatsioonidega suhelda.
Uue rühmavestluse alustamine ja osalejate lisamine
-
Tippige nende inimeste meiliaadressidvõi telefoninumbrid, keda soovite vestlusesse kutsuda.
-
Tippige sõnum allservas asuvale tekstiväljale või klõpsake enne sõnumi tippimist paremal asuvat allanoolt, et lisada rühma nimi (valikuline).
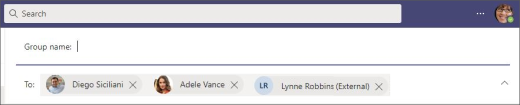
Märkus.: Rühmavestluses võib olla kuni 250 inimest, kuigi iga inimene võib olla pärit mõnest muust Teamsi organisatsioonist.
Osalejate lisamine olemasolevasse rühmavestlusesse
Välisjuurdepääsuga osalejaid saate lisada ainult olemasolevatele või pooleliolevatele vestlustele, mis juba sisaldavad vähemalt ühte välisjuurdepääsuga osalejat. Muul juhul loote uue rühmavestluse sisemiste osalejatega ja ühe või mitme lisatava välisosalejaga.
-
Valige või olge aktiivne olemasolevas rühmavestluses, kuhu soovite osalejaid lisada.
-
Valige Teamsi parempoolses ülanurgas oma profiilipildi all kuva ja lisage osalejaid


-
Valige lisatud osaleja nimi ja seejärel valige, kas ja kui palju vestluste ajalugu soovite kaasata. Valige Lisa.
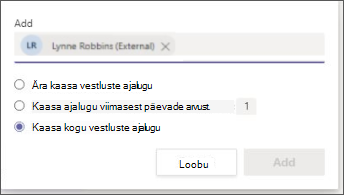
Seejärel kuvatakse need inimesed, kes on rühmavestlusse lisatud.
Kui isikule ei leita kohest nime (tulemeid ei leitud), valige vestlusekutse saatmiseks väliselt Otsing [isiku meiliaadress].
-
Tekstvestluse alustamiseks või jätkamiseks tippige sõnum allservas asuvale tekstiväljale ja seejärel valige Saada

Näpunäide.: Kui soovite sõnumit enne saatmist vormindada (valikuline), valige enne saatmist üks vestluse allservas olevatest vormindussuvanditest .
Veel asju, mida teada
-
Välised vestluses osalejad, kes kasutavad Teamsi ja Teamsi isiklikuks kasutamiseks, võivad saadetud sõnumeid redigeerida ja kustutada, määrata kohaletoimetamissuvandeid, vormindada teksti, kasutada vestlustes emodžisid, kleepse ja GIF-pilte, kasutada @mentions ja kuvada vestluses oma olekut. Kuid nad ei saa faile ühiskasutusse anda ega manustada ega kasutada vahekaarte ega rakendusi.
-
Enamasti saavad kõik vestluses osalejad vaadata üksteise profiile.
-
Mõned välised organisatsioonid või välised juurdepääsuvõimalused võivad olla teie organisatsiooni poolt blokeeritud või võivad need teie organisatsiooni blokeerida.
-
Välise rühmavestluse saate korraldada kuni 249 muu organisatsiooniga.
-
Väline vestlus jääb väliseks ka siis, kui kõik välised osalejad pole enam vestluse osad.
-
Kui liitute organisatsioonis välise rühmavestlusega, kehtivad teile selle organisatsiooni poliitikad. Lisaks kehtib kõige lühem säilituspoliitika, mis on sätted, mis määravad, kui kaua vestlust või sõnumit säilitatakse.
-
Väline vestlus muutub kirjutuskaitstuks, kui kõik selle organisatsiooni osalejad, kus vestlus loodi, eemaldatakse sellest organisatsioonist.
-
Andmete kaotsimineku vältimine (DLP) ja teabetõkked ei kehti välisjuurdepääsuga vestlustele.
Lisateavet välispääsu ja seotud sätete kohta leiate teemast Välispääsu haldamine Microsoft Teamsisvõi pöörduge oma administraatori poole.
Ettevõtte laiendatud kataloogi lisatud välise kontaktiga vestluse alustamine
Kui teie asutuse administraatorid on lubanud Teams Connect laiendatud kataloogi vestluse jaoks, saate neid väliskontakte otsida nende nime või telefoninumbri abil.
-
Avage

-
Sisestage väljale Adressaat isiku nimi või telefoninumber ja seejärel valige ta otsingutulemitest.
-
Vestluse alustamiseks valige õige kontakt ja saatke esimene sõnum.
Väliskontakt saab kutse vastuvõtmise või blokeerimise otsuse tegemisel vaadata teie ettevõtte privaatsuspoliitikaid.
Lisateavet leiate teemast Ettevõtteväliste isikute vestlus- või koosolekukutsete aktsepteerimine, blokeerimine või kustutamine.
Ettevõtte laiendatud kataloogi lisatud väliskasutaja profiiliteabe vaatamiseks avage tema profiilikaart. Need üksikasjad on saadaval siis, kui seda pakuvad teie ettevõtte administraatorid.
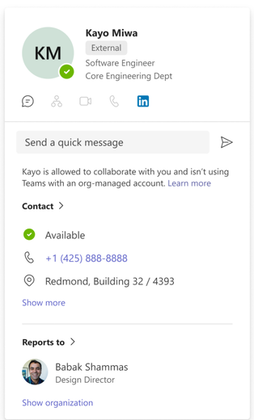
Seotud lingid
Esimesed asjad, mida rühmavestluste
kohta teadaRühmavestlusest
lahkumine või kellegi eemaldamineTeamsi koosolekul vestlemine
Täpsem: Microsoft Teamsi väliste (välis) kasutajate vestluskogemus










