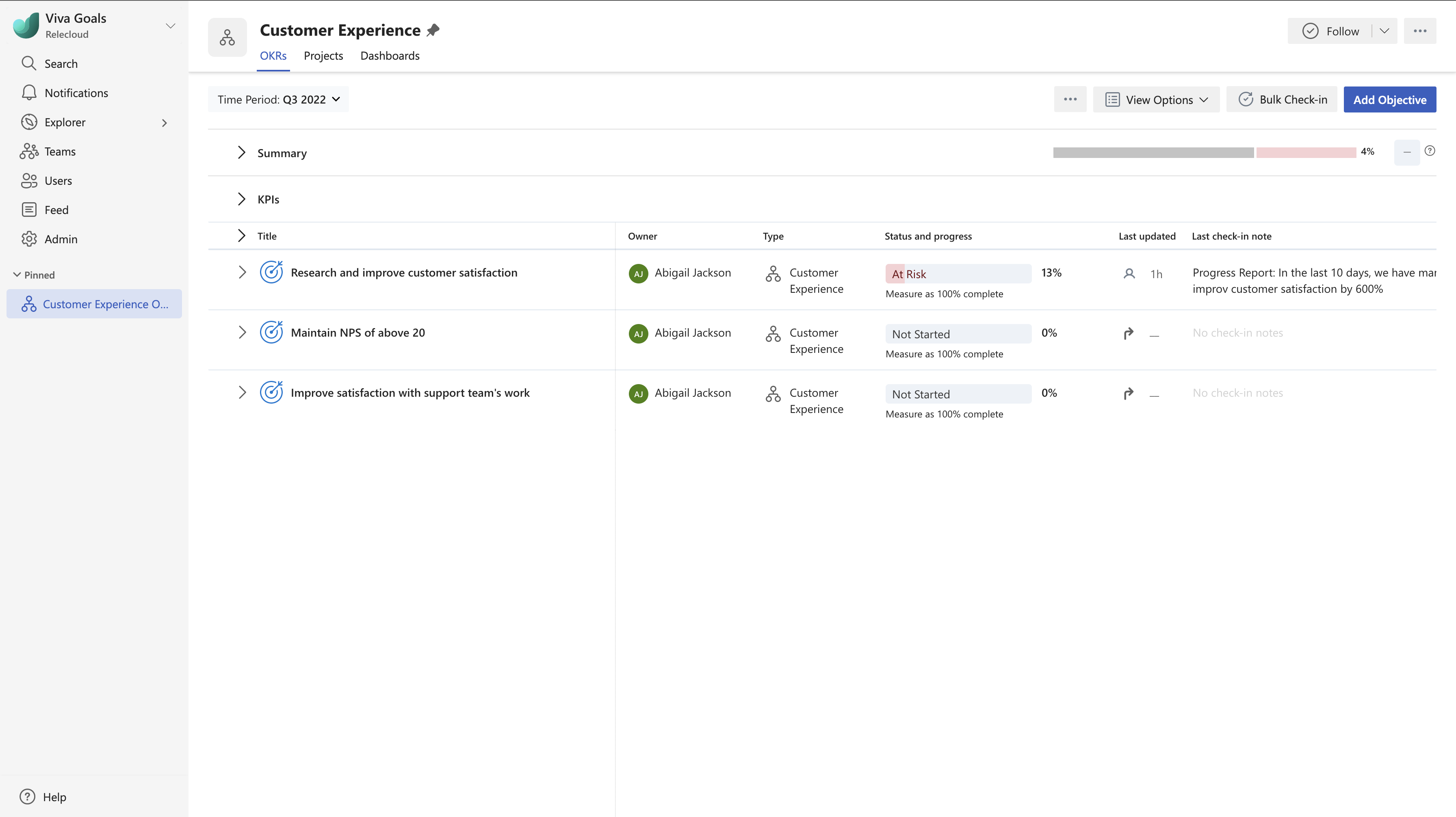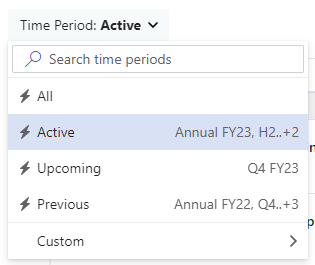Viva Goals inicio rápido de Web App
Microsoft Viva Goals le alinea con las prioridades estratégicas de su organización y une a los equipos en torno a la misión y el objetivo.

En este artículo:
Viva Goals navegación
Colaborar: Cómo se alinean los okrs a través de su empresa
Crear objetivos, resultados clave y proyectos
Introducción a Viva Goals
-
Navegar Viva Goals.
-
Descubra cómo se alinean sus objetivos, resultados clave y proyectos a través de la empresa.
-
Cree objetivos, resultados clave y proyectos.
-
Compruebe y actualice su progreso.
-
Puntuar, reflexionar y cerrar.
Colaborar: Cómo se alinean los okrs a través de su empresa
Los OKRs se dividen en objetivos de toda la empresa y objetivos de equipo.
-
Los OKR de la empresa son el esfuerzo de todo el negocio y representan los objetivos con los que todos los demás colaborarán.
-
Los equipos okrs son esfuerzos de grupo que se suscriben a las ODR de nivel de empresa. Teams puede tener grupos de múltiplos y subnivel representados como departamento, equipo, grupo de proyecto o unidad de trabajo.
Para descubrir la alineación de un objetivo, resultado clave o proyecto tiene dos opciones:
-
Ver la lista expandible de objetivos anidados
-
Ver los detalles de un solo objetivo para descubrir su alineación al nivel más alto
Ver okrs anidados
-
Seleccione Mi empresa.
-
Seleccione Ir al período actual en el selector de período de tiempo.
-
Identifique el objetivo que desea ver.
-
Los objetivos se identifican con el símbolo de objetivo.
-
Los resultados clave se identifican con el símbolo de velocímetro.
-
Los proyectos se identifican con el símbolo de calendario.
-
-
Seleccione el icono de comillas angulares > a la izquierda de su objetivo. Esto generará una lista desplegable de objetivos, resultados clave o proyectos que están contribuyendo al objetivo seleccionado.
-
Siga expandiendo los iconos de comillas angulares dentro de la lista anidada para expandir los objetivos en cascada.
-

Ver los detalles de un solo objetivo
-
Identifique el objetivo que desea ver.
-
Seleccione el título del objetivo que desea ver. Esto producirá un panel de información.
-
Desplácese por el panel de información hasta llegar a "Alineación".
-
El objetivo seleccionado aparecerá en la parte inferior de la lista y podrá ver cómo se resumen en los otros objetivos de su empresa.
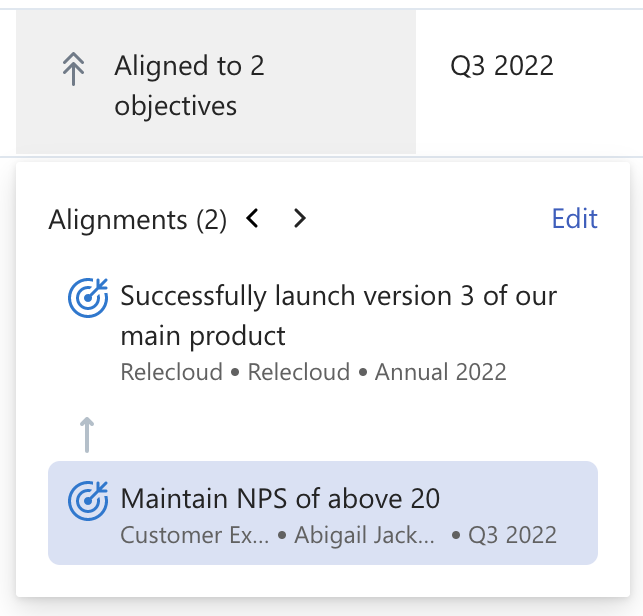
Crear objetivos, resultados clave y proyectos
Para agregar un objetivo, un resultado clave o un proyecto a Viva Goals, navegue hasta el objetivo de nivel de equipo o empresa. Desde aquí tiene dos opciones:
-
Seleccione el icono MÁS + en la parte superior derecha y agregue información en el panel Nuevo objetivo.
-
Seleccione el botón Agregar objetivo y agregue un título.
SIGNO + Icono
-
Seleccione el icono MÁS + en la parte superior derecha
-
Rellene el Nuevo Panel Objetivo con lo siguiente:
-
Detalles:
-
Título
-
Tipo: ¿En qué nivel reside este objetivo? Empresa, equipo o individuo.
-
Nota: Si selecciona Equipo, aparecerá un campo donde puede seleccionar el equipo responsable de este objetivo.
-
Propietario: La persona de puntos a la que se le ha asignado la responsabilidad de este objetivo.
-
Cuándo: el período de tiempo en el que se trabajará el objetivo.
-
Más opciones: Algunos campos opcionales para agregar contexto a su objetivo, incluidos; asignar un delegado, visibilidad, etiquetas y una descripción.
-
-
Resultado: esto se asignará automáticamente en función del objetivo que haya elegido crear.
-
Progreso: Cómo calcular el éxito. Las opciones incluyen manual y automática a través del paquete acumulativo de resultados clave
-
Más opciones: Esto le permite seleccionar a una persona responsable de realizar registros (de forma predeterminada será el propietario) y le permite agregar una guía de puntuación, si procede.
-
-
Alineación: seleccionar esta opción le permite alinear su nuevo objetivo con un objetivo existente dentro de Viva Goals.
-
Seleccionar Alinear objetivo
-
Escribe el nombre del objetivo principal con el que quieres conectarte o haz clic en el campo de búsqueda y aplica filtros para restringir los resultados.
-
Selecciona la casilla situada junto al objetivo principal con el que quieres conectarte
-
Selecciona Guardar
-
-
-
Seleccione Crear para agregar la información del objetivo
Botón Agregar objetivo
-
Seleccione el botón Agregar objetivo.
-
Escriba un título.
-
Ajusta el tipo, el propietario y el período de tiempo (si procede).
Nota: Como alternativa, puede crear nuevo contenido si mantiene el puntero sobre un objetivo existente, selecciona los puntos suspensivos más acciones y, a continuación, elige lo que le gustaría crear. Esto le permitirá agregar un objetivo secundario, un resultado clave o un proyecto que hereda las propiedades del objetivo seleccionado.
Proteger y realizar un seguimiento de los resultados
Actualizar sus objetivos es importante para asegurarse de que se está realizando el progreso y para proporcionar visibilidad a su equipo sobre el progreso hacia objetivos comunes.
-
Seleccione Mis correctores en el menú de la izquierda.
-
Mantenga el puntero sobre el resultado clave o proyecto que desea actualizar.
-
Seleccione el botón de registro para abrir el nuevo panel de comprobación.
-
Escriba la siguiente información:
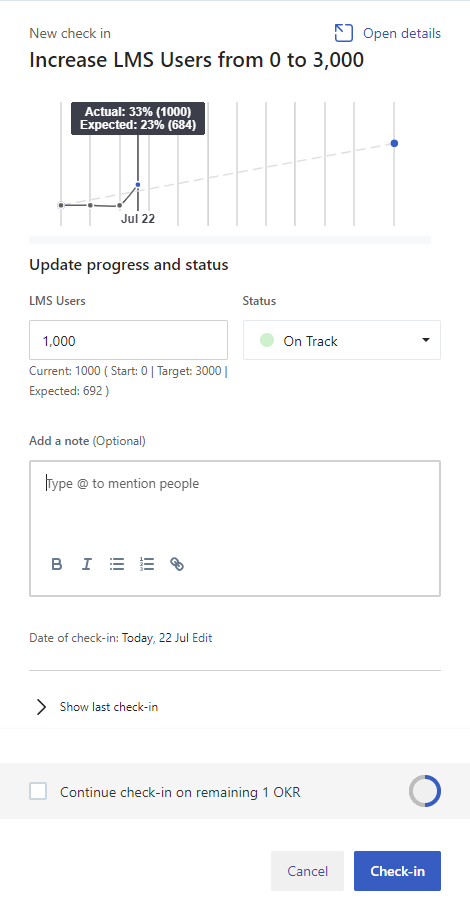
-
Métrica: el valor numérico del progreso realizado.
-
Estado: Cómo se siente sobre su progreso. Las opciones incluyen, no iniciado, en camino, detrás y en riesgo.
-
Viva Goals asignará automáticamente un valor en función del progreso esperado frente al progreso real. Este estado se puede sobrescribir según sea necesario.
-
-
Agregue una nota (opcional): un bloque de texto donde puede incluir una nota sobre el progreso realizado.
-
Fecha de registro: se rellena automáticamente con la fecha. Esto se puede modificar para volver a la fecha de una comprobación según sea necesario.
-
-
Seleccione proteger para guardar
Al actualizar los objetivos, se actualizará automáticamente el progreso de los elementos primarios con los que se alinean los objetivos.
Cerrar, puntuar y reflejar
Cerrar sus okrs y proyectos le permite puntuar y reflexionar sobre su progreso para obtener información valiosa al repetir el ciclo okr.
-
Seleccione Mis correctores en el menú de la izquierda.
-
Desplace el puntero sobre el resultado clave o proyecto que desea cerrar.
-
Selecciona los puntos suspensivos de más acciones y elige "cerrar" en la lista desplegable para abrir el panel "Cerrar objetivo".
-
Escriba la siguiente información:

-
Métrica: el valor numérico del progreso realizado.
-
Estado: Viva Goals seleccionará cerrar automáticamente.
-
Puntuación: Viva Goals le recomendará una puntuación basada en el progreso real frente al esperado.
-
Continúe trabajando en esto en otro período de tiempo: elija esta opción si desea seguir trabajando en esta OPCIÓN DE PAGO en otro período de tiempo y cerrarla para este período de tiempo actual.
-
Nota de cierre: Un resumen de por qué anotaste tu gol.
-
-
Seleccione Cerrar para guardar.
Un objetivo cerrado mostrará una barra de progreso atenuada con una puntuación a la derecha en la pantalla principal de OKR. Una vez cerrados todos los resultados clave, el progreso se resumirá y el objetivo se cerrará con una puntuación que es un promedio de las puntuaciones de los resultados clave a continuación.
Conectarse y aprender de expertos y compañeros
Únete al debate y mira los últimos eventos de la Comunidad Viva Goals.
Learn more
Viva Goals Inicio rápido en Teams