Colaborar con Viva Goals
Microsoft Viva Goals le permite colaborar con compañeros al planear objetivos y resultados clave. Hay varias maneras en las que Viva Goals muestra la alineación visualmente para que pueda ver y realizar un seguimiento de su colaboración y alinear los usuarios con su equipo y organización.

En este artículo:
Visualización de okrs en Viva Goals
Visualización de okrs en Viva Goals
Existen tres formas de ver objetivos, resultados clave e iniciativas en Viva Goals.
Vista de lista
La vista predeterminada en Viva Goals. Cree, revise y realice un seguimiento del progreso de las ODR y las iniciativas en uno o más períodos de tiempo en la vista de lista.
Para ver los objetivos de su empresa:
-
Seleccione su empresa en la barra de navegación izquierda.
-
Seleccione el icono de flecha de expansión junto a un objetivo, resultado clave o iniciativa para ver objetivos anidados.
-
Los objetivos se identifican con el icono de destino.
-
Los resultados clave se muestran con el icono del velocímetro.
-
Las iniciativas se identifican con el icono de calendario.
3. Continúe seleccionando el icono de flecha de expansión para explorar las diferentes áreas de su organización.
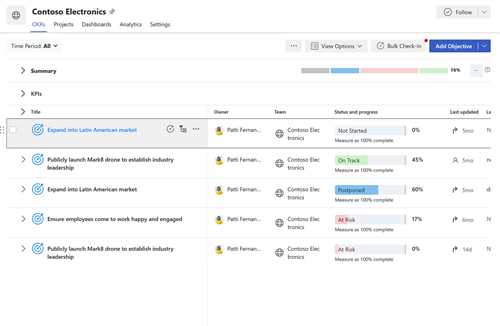
Vista rápida
Vista rápida es un panel que aparece en el lado derecho de la página al seleccionar el título de un objetivo, un resultado clave o una iniciativa. Esta vista proporciona una visión general del progreso, los detalles, la alineación, los objetivos de los niños y la actividad para una ODR o una iniciativa.
Para ver estos detalles, seleccione cualquier objetivo, resultado clave o iniciativa para expandir la vista rápida.
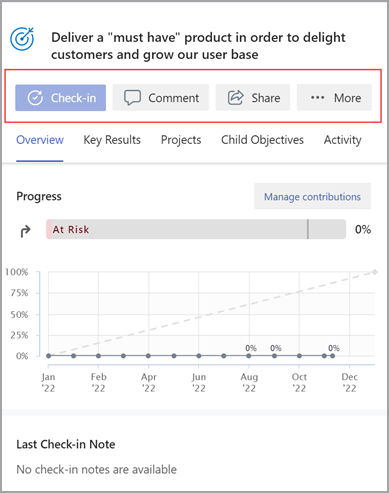
Vista de gráfico
La vista de gráfico muestra todas las OKRs e iniciativas en una estructura jerárquica, como un organigrama.
Para cambiar la vista OKR de una vista de lista a una vista de gráfico:
-
Seleccione Opciones de vista.
-
Seleccione Ver como un gráfico.
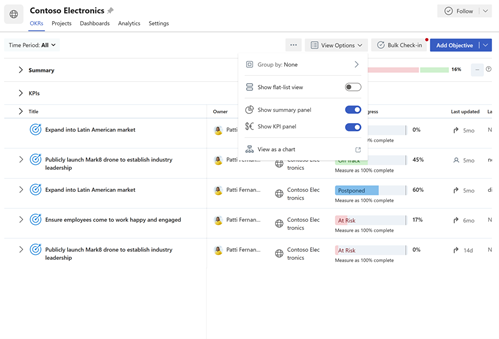
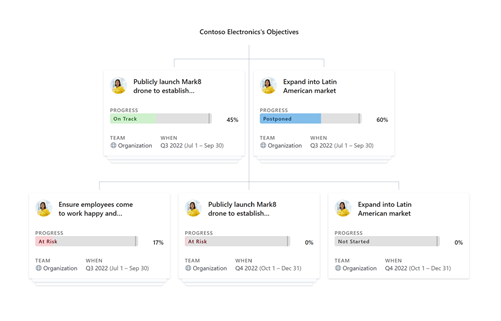
Alinear objetivos, resultados clave e iniciativas
Colaborar con otros usuarios y equipos es un componente clave de las ventajas de las ODR. Alinear los objetivos hacia arriba y hacia abajo a nivel de equipo y organización permite a todos trabajar hacia un objetivo común.
Al crear un nuevo objetivo:
-
Seleccione la flecha de expansión situada junto a Alineación y seleccione Alinear objetivo.
-
Busque objetivos, equipos, propietarios o períodos de tiempo en la barra de búsqueda o elija entre las entidades y períodos de tiempo sugeridos.
-
Seleccione la casilla situada junto al elemento deseado.
-
Seleccione Guardar.
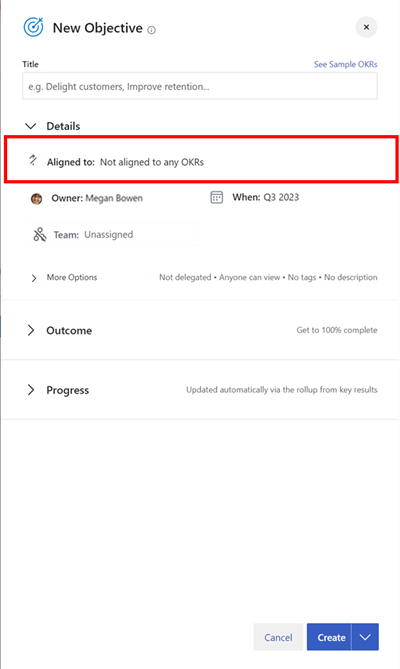
Al editar un objetivo, un resultado clave o una iniciativa existentes:
-
Seleccione Más opciones > Editar.
-
Seleccione las comillas angulares junto a Alineación y haga clic en Alinear objetivo.
-
Busque objetivos, equipos, propietarios o períodos de tiempo en la barra de búsqueda o elija entre las entidades y períodos de tiempo sugeridos.
-
Seleccione la casilla situada junto al elemento deseado.
-
Seleccione Guardar.
Sugerencia: Puede alinear un objetivo a varios objetivos para mostrar la colaboración entre equipos. La alineación múltiple funciona del mismo modo que la alineación única. Seleccione las casillas situadas junto a los elementos a los que desea alinear. Los objetivos alineados múltiples se distinguen por un icono de flecha doble.
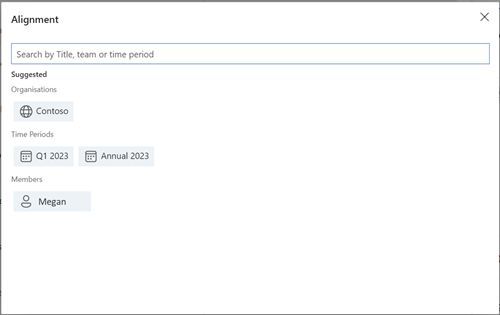
Alinear permisos
Los propietarios de OKR pueden establecer permisos de visualización, alineación y edición en una OKR o iniciativa. Al establecer permisos de alineación para un OKR, los propietarios de OKR pueden evitar la desalineación de las OKR por parte de otros usuarios con sus OKR que, de lo contrario, afectarían al progreso de su OKR. De forma similar, los propietarios de OKR pueden controlar los visores o editores en una okr o iniciativa.
En la sección "Administrar permisos" de una OKR o iniciativa, estas son tres opciones que están disponibles:
-
Cualquier persona de la organización puede ver y alinear:Esta es la opción predeterminada que permite a cualquier usuario de su organización ver y alinear sus okrs. Los propietarios de OKR pueden controlar los usuarios que pueden editar este OKR o la Iniciativa.
-
Unusuario de la organización puede ver, solo los usuarios seleccionados pueden alinearse: esta opción permitirá que todos los usuarios de su organización vean sus OKR, pero solo aquellos usuarios específicos a los que conceda acceso podrán alinearse con sus OKR. Los propietarios de OKR pueden controlar los usuarios que pueden editar y alinearse con esta OID o Iniciativa.
-
Solo las personas seleccionadas pueden ver y alinear: Al seleccionar esta opción, solo las personas a las que proporcione acceso podrán ver o alinearse con sus OKR. Los propietarios de OKR pueden controlar los usuarios que pueden editar, alinear y ver esta OKR o Iniciativa.
Nota: De forma predeterminada, todos los usuarios de la organización podrán ver cada OKR y cualquier persona de la organización puede alinearse con ellos. Sin embargo, puede cambiar esta configuración y elegir una configuración adecuada para cualquier OKR.
Agregar permisos
-
Vaya al OKR específico para el que desea establecer los permisos de alineación.
-
Seleccione Más opciones > Detalles.
-
Seleccione Configuración de permisos y seleccione la opción adecuada con la lista desplegable.
Nota: De forma predeterminada, se seleccionará la opción Cualquiera puede ver y alinear . Cambie según sea necesario.
-
Seleccione Guardar para guardar la configuración.
Agregar permisos con Azure AD
Los propietarios de OKR también pueden usar los grupos de Azure AD que forman parte de un inquilino y/o los equipos de Viva Goals para conceder acceso de visualización, alineación y edición en una OID o iniciativa en función de las opciones seleccionadas anteriormente.
-
Vaya al OKR específico para el que desea establecer los permisos de alineación.
-
Seleccione Más opciones > Detalles.
-
Seleccione Configuración de permisos y seleccione la opción adecuada con la lista desplegable.
-
Busque grupos de Azure AD que formen parte del espacio empresarial y asígneles permisos.
-
Seleccione Guardar para guardar la configuración.
Quitar permisos
-
Vaya al OKR para el que desea quitar los permisos de alineación.
-
Seleccione Más opciones > Detalles.
-
Seleccione Configuración de permisos y seleccione la opción adecuada.
-
Quite el usuario seleccionando la lista desplegable en el nombre del usuario y seleccione Quitar.
Nota: De forma predeterminada, los siguientes usuarios tienen permiso para ver y alinearse con las ODR y no pueden revocar su acceso: propietarios y creadores de OKR; y los usuarios delegados o los responsables de las registros
Conectarse y aprender de expertos y compañeros
Únete al debate y mira los últimos eventos de la Comunidad Viva Goals.
Learn more
Crear objetivos, resultados clave e iniciativas en Viva Goals







