Elogio en Conclusiones Viva
Use elogios en la aplicación Microsoft Viva Insights para reconocer las contribuciones de sus empleados y compañeros de trabajo. Los mensajes de elogio se muestran como notificaciones en Teams. Puede hacer que se entregue un mensaje de elogio en un chat privado, o para un reconocimiento más amplio, en una conversación del canal de Teams.
Notas:
-
La aplicación de elogio es una extensión de mensajería de Microsoft Teams a la que puede acceder en la aplicación Viva Insights. Para obtener más información, consulta Extensiones de mensajería.
-
Elogio no está disponible en el entorno de Microsoft 365 del Departamento de Defensa (DoD).
Enviar elogios
Para enviar elogios, abra la característica de elogio de una de las siguientes maneras:
-
La pestaña Inicio de Insights Viva.
-
El panel de contenido de Teams.
También puede establecer avisos para enviar aclamaciones de forma regular a sus compañeros de trabajo y ver su historial de elogios. Vea Establecer un recordatorio de elogio y Pelevar el historial para obtener detalles.
Enviar elogios desde la pestaña Inicio de Viva Insights
-
En la sección Recomendaciones personalizadas , busque la tarjeta Enviar elogios a sus compañeros y seleccione el botón Enviar elogio .
-
Cuando se abra el compositor de Elogios, agregue el nombre de la persona a la que desea elogiar en el campo Para .
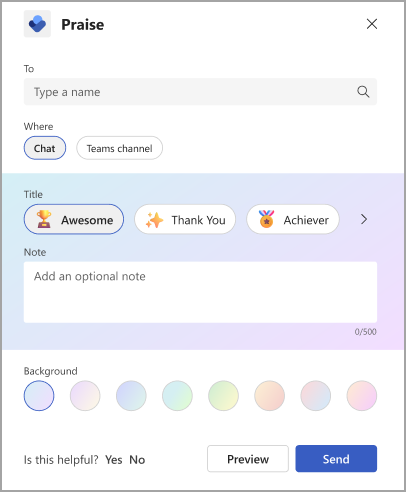
-
Opcionalmente, si desea compartir una copia de este elogio con otra persona de su organización, use el campo Compartir una copia con (opcional). Basta con que empiece a escribir un nombre para seleccionar un destinatario.
Sugerencia: La misma persona no puede estar tanto en el campo Para como en su nombre en el campo Compartir una copia con. Si no encuentra a alguien escribiendo su nombre en el campo Compartir una copia con , asegúrese de que no es un destinatario directo.
-
En el campo Dónde , elija cómo quiere que aparezcan los elogios, solo entre usted y el destinatario o para todos los usuarios de un canal de Teams:
-
Para que el mensaje de elogio aparezca en privado en un chat individual entre usted y el destinatario, seleccione Chat. Esta opción solo está disponible si usted y el destinatario ya han participado en un chat de Teams juntos.
-
Para permitir que todos los miembros de un canal o subcanal de Teams vean el mensaje de elogio, seleccione Canal de Teams. Esta opción solo está disponible si todos los destinatarios de elogio son participantes en el canal o subcanal de Teams que elija.
-
-
Elige un Título o déjalo en la opción predeterminada: Impresionante.
-
(Opcional) En el campo Nota, agregue un mensaje personalizado de hasta 500 caracteres.
-
(Opcional) Seleccione un color de fondo para el mensaje de elogio.
-
(Opcional) Seleccione Vista previa para ver el aspecto que tendrá el mensaje después de enviarlo.
-
Si necesita realizar modificaciones, seleccione Editar.
-
Cuando esté listo, seleccione el botón Enviar .
Enviar elogios desde la barra de mensajes de Teams
Para enviar elogios directamente desde Teams, use la extensión de mensajería para elogiar.
Para usar la extensión de mensajería de Teams:
-
Cuando esté en un chat en Teams, vaya al cuadro Escriba un mensaje y seleccione el icono Elogiar . Si no ve el icono Elogiar, seleccione + a la derecha para abrir el menú Acciones y aplicaciones . Si no ve elogiarlo en la lista de elementos, use la barra de búsqueda escribiendo "elogiar" para encontrarlo.
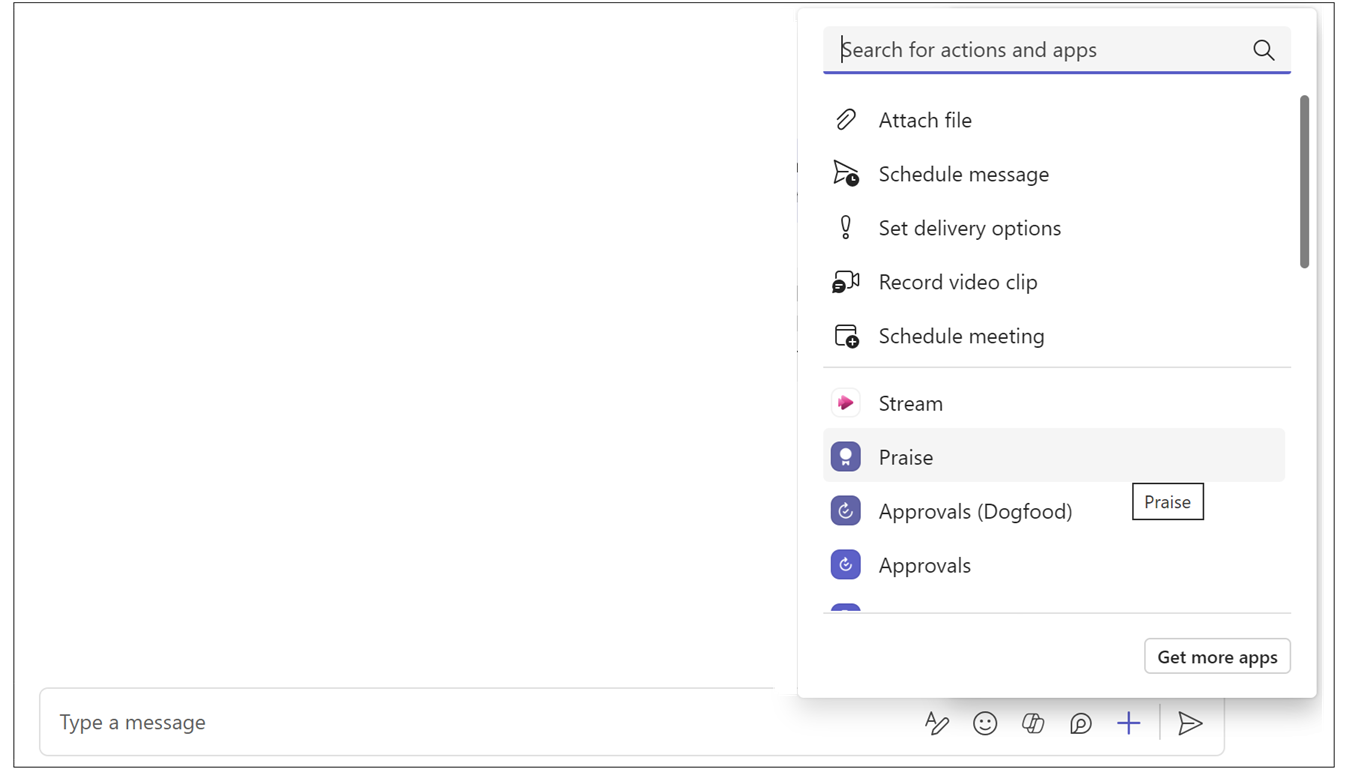
-
Si está en un canal o chat grupal, agregue el nombre de la persona a la que desea elogiar en el campo Para . En un chat individual, el nombre predeterminado es el de la otra persona del chat.
Sugerencia: La misma persona no puede estar tanto en el campo Para como en el campo Compartir una copia con. Si no encuentra a alguien escribiendo su nombre en el campo Compartir una copia con, asegúrese de que no es un destinatario directo.
-
Elige un Título o déjalo en la opción predeterminada: Impresionante.
-
(Opcional) Si desea compartir una copia de este elogio con otra persona de su organización, expanda la flecha situada a la derecha del campo Para. Empiece a escribir para seleccionar un destinatario.
-
(Opcional) En el campo Nota, agregue un mensaje personalizado de hasta 500 caracteres.
-
(Opcional) Seleccione un color de fondo para el mensaje de elogio.
-
(Opcional) Seleccione Vista previa para ver el aspecto que tendrá el mensaje después de enviarlo.
-
Selecciona Enviar.
Fuente de elogios en Viva Insights
Para ver su fuente de elogios, seleccione el vínculo Todos los elogios en la tarjeta Enviar elogios a compañeros (ya sea en la página principal o en la pestaña Bienestar). Si ha recibido elogios, verá los seis mensajes de elogio más recientes. También puede ver los elogios que ha enviado o los mensajes de elogio que otras personas han compartido con usted mediante el menú desplegable de Todos los elogios en esa página.
Establecer recordatorios de elogios
Recuérdese que envíe elogios a sus compañeros de trabajo. Los avisos de elogio siempre son periódicos; esto le ayuda a crear el hábito de permitir que sus compañeros de trabajo sepan que aprecia su contribución.
Notas:
-
Puede programar avisos de elogios para cualquier día de la semana, incluidos los días no configurados como días laborables en la configuración de Outlook.
-
La hora que selecciones se aplicará a todos los días en los que verás avisos. No puede establecer horas diferentes para distintos días de la semana.
-
Es posible que el aviso no llegue exactamente a la hora programada, pero la mayoría de los avisos aparecen cinco minutos antes de la hora programada.
Puede establecer avisos de elogio desde la pestaña Inicio de Viva Insights o la página Configuración:
En la pestaña Inicio:
-
En la tarjeta, seleccione el vínculo Todos los elogios, que se encuentra a la derecha del botón Enviar elogio.
-
En la página Elogiar, configure el aviso a través de la tarjeta de la derecha, debajo de Recomendaciones y tendencias.
En la página Configuración:
Nota: Para obtener acceso a la página de configuración, seleccione los puntos suspensivos(...) en la parte superior de cualquier pantalla de la aplicación Viva Insights y, después, seleccione Elogiar.
-
Seleccione Elogiar en el panel izquierdo.
-
En la configuración del aviso de elogio, mueva el botón de alternancia Aviso a Activado.
-
Seleccione la hora del día y el día de la semana a la que desea que se le avise.
El día de la semana y la hora que configuró, la aplicación Viva Insights le recordará que envíe elogios. Al seleccionar la notificación de aviso, se abre la característica Elogiar, tras lo cual puede continuar con los pasos de Enviar elogio desde la pestaña Inicio de Viva Insights.
Historial de elogios
Nota: El historial de elogio solo está disponible para los usuarios con buzones de Exchange Online. Los buzones hospedados localmente no son compatibles. Para obtener más información sobre los planes, consulta nuestras preguntas más frecuentes.
Para buscar un historial de todos los mensajes de elogio que ha enviado y recibido durante los últimos seis meses, seleccione Ver historial en la parte inferior de la fuente de elogios. Este historial incluye el título y el texto del mensaje, el remitente y el receptor y la fecha de envío. Vea el elogio original en el chat de Teams seleccionando Ir al mensaje.
También puede acceder a su historial personal de elogios seleccionando Revisar el historial de elogios en la sección Elogiar que se muestra en las publicaciones del canal de Teams. Este vínculo solo muestra su historial personal que nadie más puede ver.
Recomendaciones de elogios
En la sección derecha de la página de elogio, verá recomendaciones de elogios para sus colaboradores principales. Las recomendaciones proporcionan sugerencias rellenadas previamente para enviar elogios basados en señales como la actividad de colaboración. Si es administrador, la aplicación recomienda a los miembros del equipo que no haya elogiado en mucho tiempo. Para iniciar el mensaje, seleccione el botón Iniciar elogio .
Tendencias de elogio
Las tendencias de elogios están disponibles si tiene una suscripción a Viva Insights. Seleccione la pestaña Tendencias para ver análisis de sus mensajes de elogio, como recuentos de elogios enviados y recibidos, sus seguidores más grandes y los principales elogios recibidos. Solo usted puede ver esta información.







