Usar vídeo en Microsoft Teams
Hay varias formas de personalizar la experiencia de vídeo, así como el vídeo que comparte con otras personas, al unirse a una reunión o a una llamada de Teams.
En este artículo
Encender y apagar el vídeo.
Antes de una reunión
Para activar el vídeo antes de una reunión, seleccione Cámara 
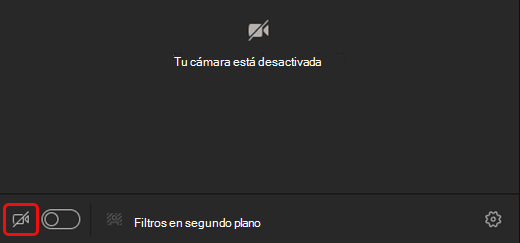
Durante una reunión
Es posible que quiera activar y desactivar el vídeo en el transcurso de una reunión, en caso de que prefiera que los usuarios solo lo vean mientras está hablando. Vaya a los controles de la reunión en cualquier momento durante la reunión y seleccione Cámara 

Cambiar fondo del vídeo
Si quiere cambiar lo que aparece detrás de usted en su vídeo, puede difuminar el fondo o reemplazarlo por completo con la imagen que desee.
Cuando esté configurando el audio y el vídeo antes de una reunión, seleccione Filtros de fondo 
Nota: Si no ve la opción para activar los efectos de fondo, es posible que la función no esté disponible aún en el dispositivo.
Para obtener más información acerca de cómo personalizar el fondo, consulte Cambiar el fondo de una reunión de Teams.
Elegir el fondo de vídeo
Cuando se une a una reunión de Teams en la aplicación móvil o de escritorio, verá las transmisiones de vídeo de hasta nueve personas más en la pantalla al mismo tiempo. Esta es la vista predeterminada de la Galería.
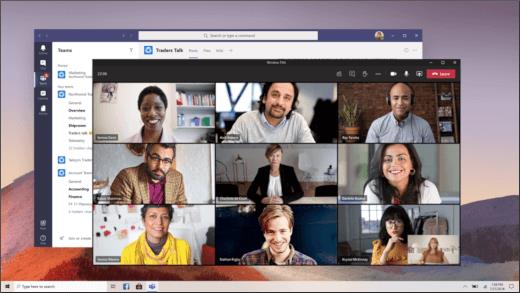
Nota: Para contar con la mejor calidad de audio y de vídeo posible, se reducirá el número de vídeos que se pueden ver a la vez si se está ejecutando un mínimo de ancho de banda o de memoria del equipo.
Tiene varios diseños de vídeo diferentes entre los que elegir, dependiendo del tamaño de la reunión, de dónde se una y del número de personas a las que le gustaría ver en la pantalla a la vez.
2x2
Si usas Teams web (explorador Edge o Chrome), podrás ver hasta cuatro transmisiones de vídeo a la vez. Únase a Teams reunión en el explorador Edge o Chrome y pida a los participantes que activen sus cámaras para mostrar una cuadrícula 2x2 de cuatro vídeos de participantes a la vez.
Nota: El vídeo 2x2 en Teams para web (Edge y Chrome) está disponible como parte del programa de vista previa pública y puede sufrir cambios adicionales antes de publicarse públicamente. Para obtener acceso a esta y otras características que vendrán, cambie a la versión preliminar pública de Teams.
En la Teams de escritorio o móvil, seleccione Más opciones 
Galería
La vista predeterminada al unirse a una reunión en un escritorio o móvil. Si hay más de nueve personas en la asistencia, los equipos tendrán prioridad sobre las personas que tengan activado el vídeo, así como las que hablen más.
En el caso de los usuarios que no hayan activado el vídeo, mostraremos su foto de perfil en lugar del vídeo (o sus iniciales, si no tienen foto de perfil).
Galería de gran tamaño
Le permite ver los vídeos de hasta 49 personas a la vez. Esta opción está disponible cuando se activan las cámaras de al menos diez personas.
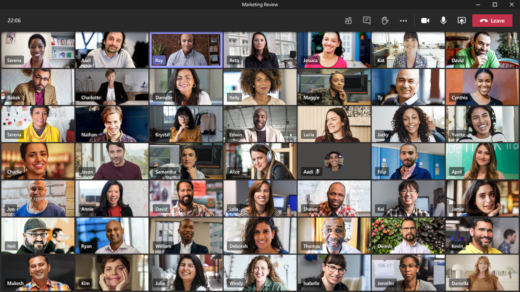
Nota: Si no hay nadie compartiendo vídeo, en el menú no se puede seleccionar la galería de gran tamaño.
Cuando más de 49 participantes se unan a Teams reuniones, véalos todos en una galería con páginas. En la vista Galería grande, los controles de< > aparecen en la parte inferior de la galería cuando hay más de 49 participantes. Use estos controles de navegación para ver o interactuar con más participantes.
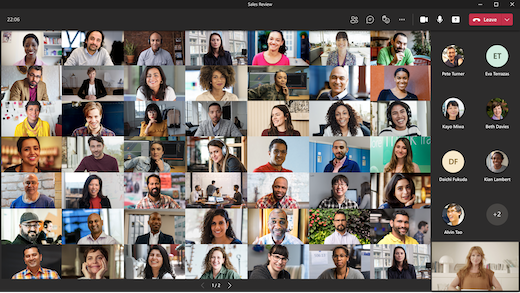
Modo conjunto
Le permite sentir como que está en el mismo espacio compartido con todos los usuarios de la reunión. El modo conjunto está disponible cuando hay al menos cinco personas en la reunión.
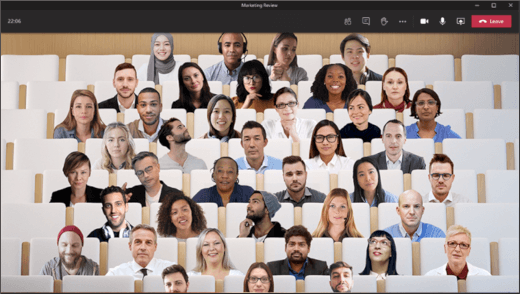
Si es organizador o moderador de la reunión, tiene una variedad de escenas entre las que elegir. Para cambiar la escena, haga clic en el nombre de la escena en la esquina inferior izquierda de la pantalla.
En Elegir una escena,elija la que desee y seleccione Aplicar. La escena cambiará para todos los usuarios que están en el modo Juntos.
Nota: La escena del aula pone automáticamente al organizador de la reunión (o al moderador al que primero se unía) aparte del resto de los participantes.
Enfoque
Disponible cuando se comparte contenido. Esta es la vista para elegir cuándo le interesa prestar especial atención al contenido sin las distracciones que crean los vídeo de las demás personas.
Nota: Tendrá que activar la nueva experiencia de reunión para usar el modo de galería de gran tamaño, modo conjunto y enfoque.
Anclar vídeo de alguien
Para anclar el vídeo de alguien a la vista independientemente de quién hable, seleccione Más opciones 
Destacar un vídeo
Poner en primer plano un vídeo es como fijarlo para todos los usuarios de la reunión. Si es un organizador o un moderador, puede elegir un vídeo de cualquier persona (incluido suyo) para que sea el vídeo principal que vean los usuarios.
Para destacar el vídeo de otra persona, haga clic con el botón derecho en el que desee y seleccione Spotlight.
Para destacar su propio vídeo, primero seleccione Mostrar participantes. A continuación, en Participantes,haga clic con el botón derecho en su nombre y seleccione Spotlight. También puede destacar el vídeo de cualquier otra persona de esta manera.
Para obtener más información, vea Destacar el vídeo de alguien en una Teams reunión.
Encuadrar un vídeo
Teams recorta algunos vídeos para que encajen mejor en la pantalla. Si desea una vista diferente de un vídeo en particular (por ejemplo, si alguien está recortado del vídeo o solo muestra parte de su cara), seleccione Más opciones 
Seleccione Rellenar marco para una visualización más cercana.
Cuando se une a una reunión o llamada de Teams en la aplicación móvil, puede personalizar la experiencia de vídeo, y el vídeo que comparte con otras personas, de diferentes formas.
En este artículo
Encender y apagar el vídeo.
Antes de una reunión
Para activar el vídeo antes de una reunión, pulse Activar vídeo 
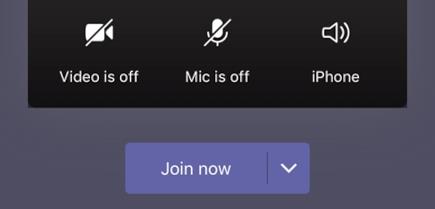
Durante una reunión
Es posible que quiera activar o desactivar el vídeo en el transcurso de una reunión, en el caso de que prefiera que los usuarios solo lo vean mientras está hablando. Vaya a los controles de la reunión en cualquier momento durante la reunión y pulse Activar el vídeo 
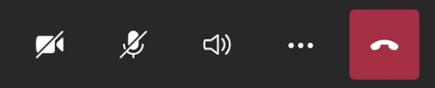
Desenfocar el fondo
Si no desea que otras personas puedan ver el contenido de su fondo, puede usar el enfoque antes o durante una reunión. A usted se le verá con claridad mientras que todo lo que esté detrás se verá ligeramente disimulado.
Antes de la reunión, pulse Desenfoque de fondo 
Para obtener más información sobre cómo cambiar el fondo, consulte Cambiar el fondo de una reunión de Teams.
Elegir el fondo de vídeo
Tiene algunas opciones de diseño de vídeo, según el tamaño de la reunión Teams y el número de personas que le gustaría ver en la pantalla.
En los ejemplos siguientes se muestra la vista galería predeterminada en diferentes dispositivos.
Teléfono de diseño
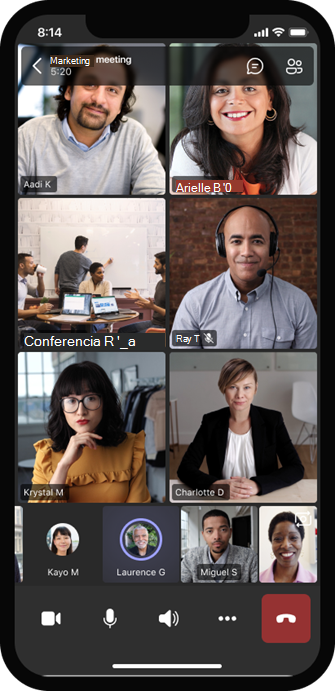
Ejemplo de diseño de tableta
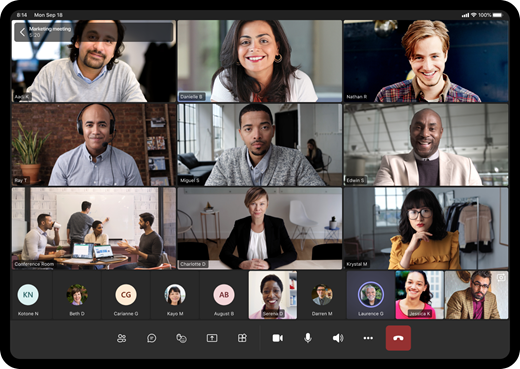
-
Seleccione Más opciones

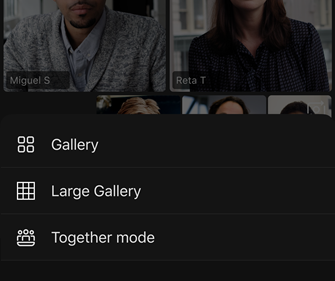
-
Sea cual sea el que elija, acerque o alete para acercar y ajustar la vista.
Galería
La vista predeterminada al unirse a una reunión. Cuando hay más de siete personas a las que asistir (ocho si usa una tableta), Teams cuenta con las personas que tienen el vídeo activado y los que hablan más. La fuente de vídeo siempre está en la esquina inferior derecha de la pantalla.
-
Si usa unteléfono, puede ver hasta ocho vídeos destacados de participantes y 15 personas adicionales para desplazarse por la parte inferior de la pantalla.
-
Si usa unatableta, puede ver hasta nueve vídeos destacados de participantes y 20 personas adicionales para desplazarse por la parte inferior de la pantalla.
Galería de gran tamaño
Esta opción está disponible cuando al menos nueve personas tienen sus cámaras activadas. Puede ver hasta 100 vídeos de participantes (aunque no todos a la vez).
El número máximo de personas que puedes ver en la pantalla a la vez depende de tu dispositivo y de su software.
|
Tipo de dispositivo |
iOS 13 o posterior |
iOS 12 o una versión anterior |
Android 9 o posterior (o superior a 4 GB de RAM) |
Android 8 o versiones anteriores (o menos de 4 GB de RAM) |
|---|---|---|---|---|
|
Teléfono |
10 personas a la vez |
49 personas a la vez (resolución inferior) |
10 personas a la vez |
49 personas a la vez (resolución inferior) |
|
Tableta |
Nueve personas a la vez |
49 personas a la vez (resolución inferior) |
Nueve personas a la vez |
49 personas a la vez (resolución inferior) |
-
Deslice el dedo hacia la izquierda o hacia la derecha para ver o interactuar con más participantes.
Modo conjunto
Le permite sentir como que está en el mismo espacio compartido con todos los usuarios de la reunión. El modo conjunto está disponible cuando una reunión tiene al menos cinco personas.
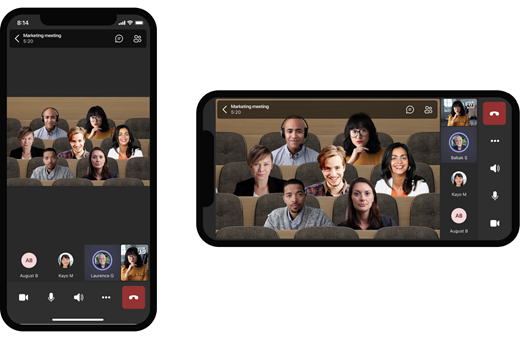
Si es organizador o moderador de la reunión, tiene una variedad de escenas entre las que elegir. Para cambiar la escena, pulse en el nombre de la escena en la esquina inferior izquierda de la pantalla.
En Elegir una escena,elija la que desee y seleccione Aplicar. La escena cambiará para todos los usuarios que están en el modo Juntos.
Nota: La escena del aula pone automáticamente al organizador de la reunión (o al moderador al que primero se unía) aparte del resto de los participantes.
Anclar vídeo de alguien
Para anclar vídeo de alguien a la vista independientemente de quién está hablando, mantenga presionado el vídeo que quiera usar y, después, pulse Anclar.
Destacar un vídeo
Cuando un vídeo está destacado, básicamente está anclado para todos los usuarios de la reunión. Por ahora, no puede iniciar o dejar de destacar en la aplicación móvil, pero cuando alguien que usa la aplicación de escritorio destaca un vídeo, ese vídeo se destacará para usted del mismo modo que para los usuarios de la aplicación de escritorio.
También recibe una notificación de que el vídeo está destacado.
Para obtener más información, vea Destacar el vídeo de alguien en una Teams reunión.







