Troubleshooting Wi-Fi connection on your Surface
If you’re having problems with Wi-Fi on your Surface, like you can’t connect to Wi-Fi or have problems staying connected, try the solutions below to fix them.
To fix Wi-Fi connection problems on your Surface:
Before you start
Important: Before trying any of these solutions, make sure the symptoms you have are the same as the ones described below. If you’re having other problems with Wi-Fi, see Fix Wi-Fi connection issues in Windows for more solutions.
To check your network connection status and find out more about Wi-Fi connection problems you might have, select Start > Settings > Network & internet .
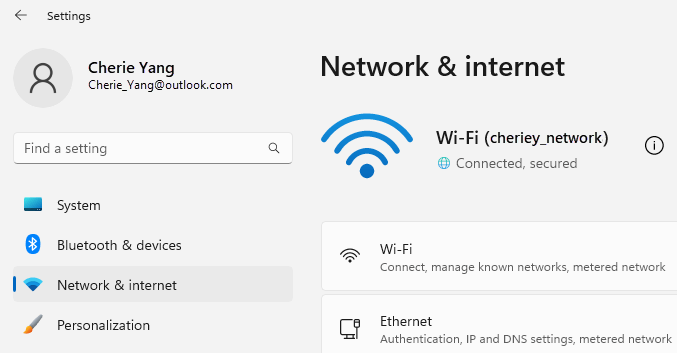
Here are the symptoms the solutions can help resolve:
Wireless network is available on other devices but not on Surface
-
Wi-Fi is set to On, and Airplane mode is set to Off.
-
Your wireless network appears in the list of available networks.
-
Your Surface shows that it’s connected to your wireless network but it’s not working or “limited” may appear under your Wi-Fi network name in Wi-Fi settings.
Surface can find my wireless network but can’t connect
-
Wi-Fi is set to On, and Airplane mode is set to Off.
-
Your wireless network appears in the list of available networks, but you can’t connect to it.
-
The Wi-Fi network icon is in the taskbar.
Make sure you’re using the correct password for your Wi-Fi network. If you’re not sure what your network password is, see Find your wireless network password in Windows. If you can connect to your Wi-Fi network but still can’t access the internet, see Fix Wi-Fi connection issues in Windows for other solutions.
Surface can’t find my wireless network
-
Wi-Fi is set to On, and Airplane mode is set to Off.
-
Other wireless networks are available, but your network is not in the list.
Wi-Fi settings are missing in Surface
-
Wi-Fi is not listed in Network & internet settings.
-
If Wi-Fi is missing, the internet access icon will also be missing from your taskbar.
Note: If you get connected to Wi-Fi, make sure you have the latest Windows updates, so you have the latest Wi-Fi network adapter driver installed.
Solution 1: Run Windows Network Troubleshooter
The Windows Network Troubleshooter can help diagnose and fix Wi-Fi problems. Here’s how to use it:
-
Select Start and type settings. Select Settings > System > Troubleshoot.
-
Select Other Troubleshooters.
-
Select Network Adapter > Run.
-
Follow the steps in the troubleshooter and see if that fixes the problem.
Solution 2: Check your network on another device
If you don’t see your Wi-Fi network listed in the available networks on your Surface, you should first make sure your network is available and working properly. Try to connect to your Wi-Fi network on another device, such as your mobile phone or tablet. If you can connect to your Wi-Fi network, there might be a problem with your Surface. If you can’t connect on another device either, it might be a problem with your Wi-Fi router or modem.
Solution 3: Restart your modem and Wi-Fi router
Restart your Wi-Fi router and modem, and then try to connect your Surface to your Wi-Fi network. To learn how to restart your network equipment, see Fix Wi-Fi connection issues in Windows. If you connect to your Wi-Fi network but still can’t browse the web on any device, you might need to contact your internet provider or the network equipment manufacturer for further assistance.
Solution 4: Turn airplane mode on and then back off
-
Go to Start , and select Settings > Network & internet .
-
For Airplane mode, turn it On, then turn it back Off.
-
Select Wi-Fi and make sure that Wi-Fi is On.
-
If you still don’t see your network listed on your Surface, try Solution 5.
-
If you can now see your wireless network but still can’t access the internet, see Fix Wi-Fi connection issues in Windows for more solutions.
-
Solution 5: Force restart your Surface
Close any open programs and then press and hold the power button until the logo screen appears (about 20 seconds). See Force a shutdown and restart your Surface for more info.

Solution 6: Verify that Wi-Fi is available in Device Manager
If Wi-Fi settings are missing on your Surface, Wi-Fi might be disabled in Device Manager.
-
Select Search on the taskbar, enter Device Manager, and select it from the results.
-
Select the arrow next to Network adapters to expand the adapters list, and check to see if one of the following adapters is listed:
Network adapter
Surface device used in
Intel® Wi-Fi 6 AX200, AX201, AX210, AX211
Surface Pro 7 and later generations, Surface Laptop 3 and later generations, Surface Laptop Go (all generations), Surface Laptop Studio (all generations), Surface Go 2 and later generations, Surface Book 3, Surface Studio 2+
Qualcomm Wi-Fi Network Adapter
Surface Pro 9 5G, Surface Pro X, Surface Laptop 3 (15 in. with AMD), Surface Go
Marvell AVASTAR Network Controller
All other Surface devices
-
Double-click your network adapter, select the Driver tab, and then select Disable Device.
-
In the warning box, select Yes.
-
Restart the network adapter by selecting Enable Device.
-
Restart your Surface by selecting Start > Power > Restart . If you have updates pending, select Update and restart.
Solution 7: Remove and reinstall driver
-
Select Search on the taskbar, enter Device Manager, and select it from the results.
-
Select the arrow next to Network adapters to expand the adapters list, and check to see if one of the following adapters is listed:
Network adapter
Surface device used in
Intel® Wi-Fi 6 AX200, AX201, AX210, AX211
Surface Pro 7 and later generations, Surface Laptop 3 and later generations, Surface Laptop Go (all generations), Surface Laptop Studio (all generations), Surface Go 2 and later generations, Surface Book 3, Surface Studio 2+
Qualcomm Wi-Fi Network Adapter
Surface Pro 9 5G, Surface Pro X, Surface Laptop 3 (15 in. with AMD), Surface Go
Marvell AVASTAR Network Controller
All other Surface devices
-
Double-click your network adapter, select the Driver tab, and then select Uninstall Device.
-
Select Attempt to remove the driver for this device and then select Uninstall.
-
Restart your Surface.
Solution 8: Install updates
If your Wi-Fi is working now or if you have internet access using an Ethernet connection, download and install the latest updates for Windows and your Surface to help improve your Wi-Fi connection. To learn how, see Download drivers and firmware for Surface.
Otherwise, to install updates, use another PC with an internet connection to download the driver package (MSI file) to a USB drive, copy it to your Surface, then install the updated drivers. To download drivers and firmware for your Surface, see Download drivers and firmware for Surface.
To fix Wi-Fi connection problems on your Surface:
Before you start
Important: Before trying any of these solutions, make sure the symptoms you have are the same as the ones described below. If you’re having other problems with Wi-Fi, see Fix Wi-Fi connection issues in Windows for more solutions.
To check your network connection status and find out more about Wi-Fi connection problems you might have, select Start > Settings > Network & Internet .
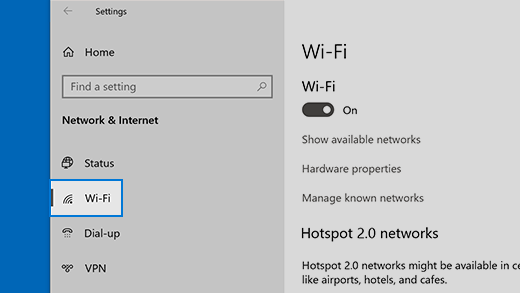
Here are the symptoms the solutions can help resolve:
Wireless network is available on other devices but not on Surface
-
Wi-Fi is set to On, and Airplane mode is set to Off.
-
Your wireless network appears in the list of available networks.
-
Your Surface shows that it’s connected to your wireless network but it’s not working or “limited” may appear under your Wi-Fi network name in Wi-Fi settings.
Surface can find my wireless network but can’t connect
-
Wi-Fi is set to On, and Airplane mode is set to Off.
-
Your wireless network appears in the list of available networks, but you can’t connect to it.
-
The Wi-Fi network icon is in the taskbar.
Make sure you’re using the correct password for your Wi-Fi network. If you’re not sure what your network password is, see Find your wireless network password in Windows. If you can connect to your Wi-Fi network but still can’t access the internet, see Fix Wi-Fi connection issues in Windows for other solutions.
Surface can’t find my wireless network
-
Wi-Fi is set to On, and Airplane mode is set to Off.
-
Other wireless networks are available, but your network is not in the list.
Wi-Fi settings are missing in Surface
-
Wi-Fi is not listed in Network & internet settings.
-
If Wi-Fi is missing, the internet access icon will also be missing from your taskbar.
Note: If you get connected to Wi-Fi, make sure you have the latest Windows updates, so you have the latest Wi-Fi network adapter driver installed.
Solution 1: Run Windows Network Troubleshooter
The Windows Network Troubleshooter can help diagnose and fix Wi-Fi problems. Here’s how to use it:
-
Select Start and type settings. Select Settings > System > Troubleshoot.
-
Select Additional Troubleshooters.
-
Select Network Adapter > Run.
-
Follow the steps in the troubleshooter and see if that fixes the problem.
Solution 2: Check your network on another device
If you don’t see your Wi-Fi network listed in the available networks on your Surface, you should first make sure your network is available and working properly. Try to connect to your Wi-Fi network on another device, such as your mobile phone or tablet. If you can connect to your Wi-Fi network, there might be a problem with your Surface. If you can’t connect on another device either, it might be a problem with your Wi-Fi router or modem.
Solution 3: Restart your modem and Wi-Fi router
Restart your Wi-Fi router and modem, and then try to connect your Surface to your Wi-Fi network. To learn how to restart your network equipment, see Fix Wi-Fi connection issues in Windows. If you connect to your Wi-Fi network but still can’t browse the web on any device, you might need to contact your internet provider or the network equipment manufacturer for further assistance.
Solution 4: Turn airplane mode on and then back off
-
Go to Start , and select Settings > Network & Internet > Airplane mode.
Open Airplane mode -
For Airplane mode, turn it On, then turn it back Off.
-
Select Wi-Fi and make sure that Wi-Fi is On.
-
If you still don’t see your network listed on your Surface, try Solution 5.
-
If you can now see your wireless network but still can’t access the internet, see Fix Wi-Fi connection issues in Windows for more solutions.
-
Solution 5: Force restart your Surface
Close any open programs and then press and hold the power button until the logo screen appears (about 20 seconds). See Force a shutdown and restart your Surface for more info.

Solution 6: Verify that Wi-Fi is available in Device Manager
If Wi-Fi settings are missing on your Surface, Wi-Fi might be disabled in Device Manager.
-
Select Search on the taskbar, enter Device Manager, and select it from the results.
-
Select the arrow next to Network adapters to expand the adapters list, and check to see if one of the following adapters is listed:
Network adapter
Surface device used in
Intel® Wi-Fi 6 AX200, AX201, AX210, AX211
Surface Pro 7, Surface Pro 7+, Surface Pro 8, Surface Pro 10 for Business, Surface Laptop 3 and later generations, Surface Laptop Go (all generations), Surface, Surface Go 2 and later generations, Surface Book 3, Surface Laptop Studio, Surface Laptop Studio 2
Qualcomm Wi-Fi Network Adapter
Surface Go, Surface Laptop 3 (15 in. with AMD), and Surface Pro X
Marvell AVASTAR Network Controller
All other Surface devices
-
Double-click your network adapter, select the Driver tab, and then select Disable Device.
-
In the warning box, select Yes.
-
Restart the network adapter by selecting Enable Device.
-
Restart your Surface by selecting Start > Power > Restart . If you have updates pending, select Update and restart.
Solution 7: Remove and reinstall driver
-
Select Search on the taskbar, enter Device Manager, and select it from the results.
-
Select the arrow next to Network adapters to expand the adapters list, and check to see if one of the following adapters is listed:
Network adapter
Surface device used in
Intel® Wi-Fi 6 AX200, AX201, AX211
Surface Pro 7, Surface Pro 7+, Surface Pro 8, Surface Pro 10 for Business, Surface Laptop 3 and later generations, Surface Laptop Go (all generations), Surface Go 3, Surface Go 2 and later generations, Surface Book 3, Surface Laptop Studio, Surface Laptop Studio 2
Qualcom Wi-Fi Network Adapter
Surface Go, Surface Laptop 3 (15 in. with AMD), and Surface Pro X
Marvell AVASTAR Network Controller
All other Surface devices
-
Double-click your network adapter, select the Driver tab, and then select Uninstall Device.
-
Select Delete the driver software for this device and then select OK.
-
Restart your Surface.
Solution 8: Install updates
If your Wi-Fi is working now or if you have internet access using an Ethernet connection, download and install the latest updates for Windows and your Surface to help improve your Wi-Fi connection. To learn how, see Download drivers and firmware for Surface.
Otherwise, to install updates, use another PC with an internet connection to download the driver package (MSI file) to a USB drive, copy it to your Surface, then install the updated drivers. To download drivers and firmware for your Surface, see Download drivers and firmware for Surface.
More troubleshooting
If you’re still having problems with your Wi-Fi network, see Fix Wi-Fi connection issues in Windows for other solutions.











