Create a Bookings calendar in Virtual Appointments
Create a new Bookings calendar or connect an existing one to schedule and manage appointments for your staff and customers with Virtual Appointments in Microsoft Teams.
-
In Teams, select Apps > Virtual Appointments.
Tip: Right-click Virtual Appointments and select Pin to create a quick shortcut.
-
In Home or Schedule, select Create appointment calendar or Connect existing calendar.
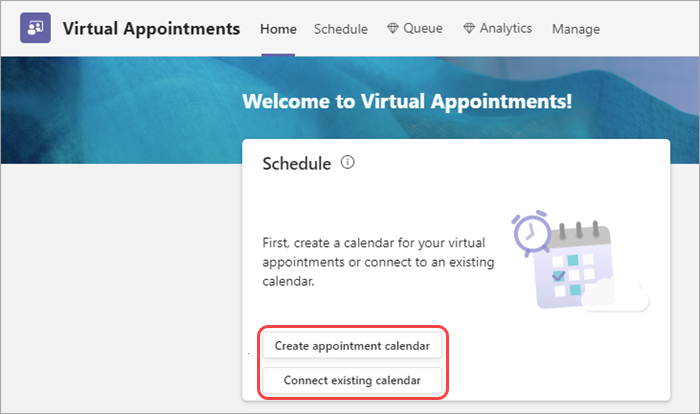
-
Type a business name. The business name you enter will be used to create the email address for sending booking invites (e.g., businessname@domain.com).
-
Fill in the rest of the details and select Save.
It’ll take a few moments as the calendar is set up. To update your Calendar details, Services, Staff, or Publish your booking page, select Manage.

Want more?
Create and edit appointment types
Add and manage staff to make scheduling a breeze
Customize and publish a booking page for customers to schedule appointments










