Add a Gmail account to Outlook for Windows
You can add a Gmail account to Microsoft Outlook, to view and manage your email in one place.
Select a tab option below for the version of Outlook you're using. What version of Outlook do I have?
Note: If the steps under this New Outlook tab don't work, you may not be using new Outlook for Windows yet. Select Classic Outlook and follow those steps instead.
The steps below will help you add a Gmail account to new Outlook, or manage an existing account by deleting it or making it your primary account.
Add a new Gmail account
-
On the View tab, select View settings.
-
Select Accounts > Email accounts.
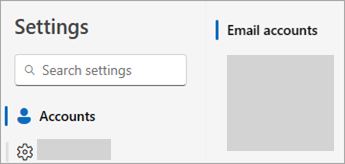
-
From the email accounts pane, you can now select the option to Add account, Manage an existing account.
-
Select Add Account, then in the Suggested account dropdown, add the Gmail account you want to add, and select Continue.
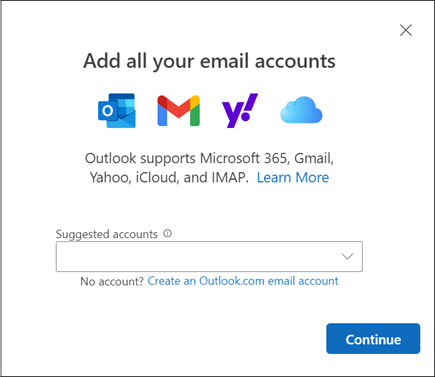
-
Follow the prompts to complete the process. On the Google account permissions window, select Allow.
-
Once your Gmail account is successfully added to Outlook, select Done, or add another email account.
Remove an account or set a primary account
-
On the View tab, select View settings.
-
Select Accounts > Email accounts.
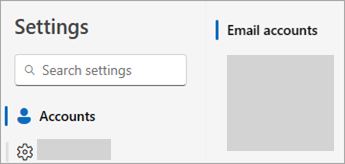
-
Select Manage next to the existing account you would like to remove or set as the primary account.
-
Under Account details, select the option to either Remove, or Set as primary account.
-
When you're finished, select Return to accounts page, or close the Settings window.
These steps are the same whether you're adding your first Gmail account or additional Gmail accounts to Outlook.
-
Select File > Add Account.
-
Enter your email address and select Connect.
-
Outlook will launch the Gmail Sign in window. Confirm the email you're adding and select Next.
Note: If you receive a Something went wrong error message, select Retry and if prompted add your Gmail account info again.
-
Add your password and follow the prompts.
-
On the Google account permissions window, select Allow.
-
Once Outlook finishes adding your Gmail account, you can add another email account or select Done.
If you need instructions for adding an email account using advanced settings, go to Use advanced setup to add a POP or IMAP email account in Outlook for PC.
Outlook won't accept my password
If Outlook won’t accept your password and you know you’re using the right password for your Gmail account, you might have an older version of Outlook that doesn't currently support this faster Gmail setup option. In that case, you'll need to use two-factor authentication and an app password to help verify that you're the person trying to access your Gmail account.
Gmail does allow you to add your account to Outlook without setting up two-factor authentication and using an app password, but you must turn on a setting that allows "less secure apps" to connect to your account. We do not recommend this setting. We recommend turning on two-factor authentication and using an app password.










