Χρήση βίντεο στο Microsoft Teams
Υπάρχουν πολλοί τρόποι να προσαρμόσετε την εμπειρία αναπαραγωγής του βίντεό σας, καθώς και των βίντεο σε κοινή χρήση με άλλα άτομα, όταν συμμετέχετε σε μια σύσκεψη ή κλήση στο Teams.
Ενεργοποίηση και απενεργοποίηση του βίντεό σας.
Πριν από σύσκεψη
Για να ενεργοποιήσετε το βίντεο πριν από μια σύσκεψη, απλώς επιλέξτε Κάμερα 
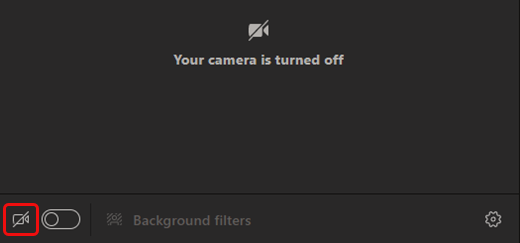
Κατά τη διάρκεια σύσκεψης
Ίσως θέλετε να ενεργοποιήσετε και να απενεργοποιήσετε το βίντεο κατά τη διάρκεια σύσκεψης —εάν προτιμάτε να βλέπουν οι χρήστες μόνο εσάς όταν μιλάτε, για παράδειγμα. Μεταβείτε στα στοιχεία ελέγχου της σύσκεψης οποιαδήποτε στιγμή κατά τη διάρκεια της σύσκεψης και επιλέξτε 

Σημείωση: Βεβαιωθείτε ότι η κάμερα απενεργοποιείται αν η οθόνη σας κλειδώνει κατά τη διάρκεια μιας σύσκεψης, μεταβαίνοντας στις Ρυθμίσεις > Προστασία προσωπικών δεδομένων και ενεργοποιώντας το κουμπί εναλλαγής Απενεργοποίηση της κάμερας και του μικροφώνου μου όταν η οθόνη μου κλειδώνει . Επανεκκινήστε το Teams για να ενεργοποιήσετε αυτήν τη ρύθμιση.
Αλλαγή του φόντου σας
Εάν θέλετε να αλλάξετε το φόντο που εμφανίζεται πίσω σας στο βίντεο, μπορείτε είτε να θαμπώσετε το φόντο σας ή να το αντικαταστήσετε πλήρως με μια οποιαδήποτε εικόνα.
Όταν ρυθμίζετε τον ήχο και το βίντεο πριν από μια σύσκεψη, επιλέξτε Φίλτρα φόντου 
Σημείωση: Εάν δεν βλέπετε την επιλογή για την ενεργοποίηση των εφέ φόντου, η δυνατότητα ενδέχεται να μην είναι διαθέσιμη στη συσκευή σας προς το παρόν.
Για περισσότερες λεπτομέρειες σχετικά με την προσαρμογή του φόντου σας, ανατρέξτε στο θέμα Αλλαγή φόντου σε σύσκεψη Teams.
Χρήση φίλτρων βίντεο
Προσαρμόστε την τροφοδοσία βίντεο με τα φίλτρα βίντεο, όπως η Απαλή εστίαση και η Προσαρμογή φωτεινότητας. Η απαλή εστίαση δημιουργεί ένα εφέ εξομάλυνσης για το πρόσωπό σας πάνω από το βίντεο. Η ρύθμιση της φωτεινότητας βελτιώνει την ποιότητα του βίντεο όταν ο φωτισμός είναι κακός. Για να μάθετε περισσότερα σχετικά με τα φίλτρα βίντεο, ανατρέξτε στο θέμα Εφαρμογή φίλτρων βίντεο σε συσκέψεις teams.
Τα φίλτρα είναι απενεργοποιημένα από προεπιλογή. Για να εφαρμόσετε φίλτρα βίντεο, μεταβείτε στον πίνακα Ρυθμίσεις συσκευής > Ρυθμίσειςβίντεο και, στη συνέχεια, ενεργοποιήστε τον διακόπτη δίπλα στο φίλτρο που θέλετε.

Φίλτρο απαλής εστίασης
Αλλαγή της προβολής σας
Κοινό
Η "Συλλογή" είναι η προεπιλεγμένη προβολή στη διάρκεια μιας σύσκεψης του Teams. Στο Teams για υπολογιστή, μπορείτε να προσαρμόσετε τον τρόπο με τον οποίο βλέπετε το βίντεό σας και άλλα άτομα κατά τη διάρκεια μιας σύσκεψης. Αλλάξτε τον αριθμό των ατόμων που βλέπετε στο παράθυρο σύσκεψης, ορίστε προτεραιότητα στο να βλέπετε άτομα με ενεργοποιημένες τις κάμερές τους ή αλλάξτε τη θέση του δικού σας βίντεο στην οθόνη.
Σημειώσεις:
-
Η προβολή συλλογής έως και 49 βίντεο συμμετεχόντων υποστηρίζεται μόνο στην εφαρμογή teams για υπολογιστή.
-
Όταν ανοίγει σε νέο παράθυρο, η προβολή συλλογής θα εμφανίζει έως εννέα συμμετέχοντες σε βίντεο σε οποιαδήποτε συσκευή.
-
Υποστηριζόμενες συσκευές: Συσκευές Windows με επεξεργαστή Intel 11ης γενιάς (ή νεότερο) με τέσσερις ή περισσότερους πυρήνες και συσκευές Mac με chipset Apple Silicon (chipset M1 και M2 ή νεότερες εκδόσεις).
-
Για να παρέχουμε την καλύτερη δυνατή ποιότητα ήχου και βίντεο, ενδέχεται να μειώσουμε τον αριθμό των βίντεο που βλέπετε ταυτόχρονα, αν το εύρος ζώνης ή η μνήμη της συσκευής εξαντλείται.
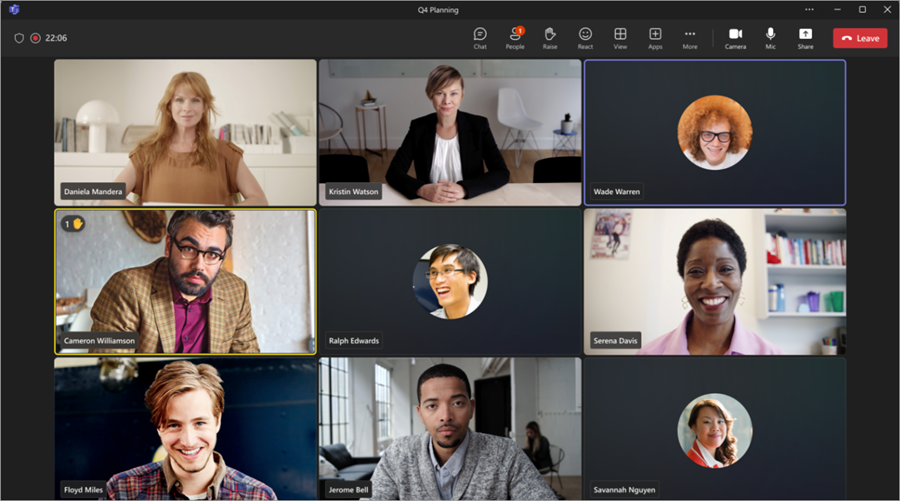
Για τα άτομα που δεν έχουν ενεργοποιήσει τα βίντεό τους, το Teams εμφανίζει την εικόνα προφίλ τους (ή τα αρχικά τους εάν δεν έχουν προσθέσει κάποια).
Αλλαγή μεγέθους συλλογής
Αλλάξτε το μέγεθος της συλλογής κατά τη διάρκεια μιας σύσκεψης για να προβάλετε περισσότερα ή λιγότερα άτομα στο παράθυρο σύσκεψης. Στο Teams για υπολογιστή, μπορείτε να επιλέξετε να προβάλετε 4, 9, 16 ή 49 άτομα κάθε φορά, ανάλογα με τον αριθμό των ατόμων που βρίσκονται στη σύσκεψη. Στο Teams για το Web, μπορείτε να δείτε 4 ή 9 άτομα κάθε φορά. Άλλες συσκευές ενδέχεται να εμφανίζουν λιγότερα βίντεο συμμετεχόντων με βάση τις δυνατότητες υλικού κάθε συσκευής.
Σημείωση: Για να προσαρμόσετε αυτή τη ρύθμιση, βεβαιωθείτε πρώτα ότι η προβολή συλλογής είναι επιλεγμένη στην περιοχή Προβολή 
Για να αλλάξετε το μέγεθος της συλλογής:
-
Επιλέξτε Προβολή

-
Επιλέξτε Επιλογή μέγιστου μεγέθους συλλογής.
-
Επιλέξτε πόσα άτομα θέλετε να δείτε.
Ορισμός προτεραιότητας για τα βίντεο
Από προεπιλογή, η προβολή "Συλλογή" εμφανίζει τους συμμετέχοντες εξίσου στο παράθυρο σύσκεψης, είτε οι κάμερές τους είναι ενεργοποιημένες είτε απενεργοποιημένες. Μπορείτε να επιλέξετε να ορίσετε προτεραιότητα στο βίντεο και να βλέπετε περισσότερα άτομα με ενεργοποιητε τις κάμερές τους.
Σημείωση: Για να προσαρμόσετε αυτή τη ρύθμιση, βεβαιωθείτε πρώτα ότι η προβολή συλλογής είναι επιλεγμένη στην περιοχή Προβολή 
Για να ορίσετε προτεραιότητα στο βίντεο:
-
Επιλέξτε Προβολή

-
Επιλέξτε Ορισμός προτεραιότητας βίντεο.
Επανατοποθέτηση του βίντεο
Δείτε περισσότερες τροφοδοσίες βίντεο από άλλους στη διάρκεια της σύσκεψης, αναδιατοπίζοντας την τροφοδοσία βίντεο στο παράθυρο σύσκεψης. Μπορείτε να τοποθετήσετε το βίντεό σας έξω από το παράθυρο σύσκεψης ή να το αποκρύψετε εντελώς.
Σημείωση: Για να προσαρμόσετε αυτή τη ρύθμιση, βεβαιωθείτε πρώτα ότι η προβολή συλλογής είναι επιλεγμένη στην περιοχή Προβολή 
Για να αλλάξετε τη θέση του βίντεο:
-
Επιλέξτε Προβολή

-
Επιλέξτε Περισσότερες επιλογές > Κατάργηση από τη συλλογή.
Μπορείτε να επαναφέρετε το βίντεό σας στη συλλογή, επιλέγοντας Προβολή 
Για να αποκρύψετε το βίντεο:
-
Επιλέξτε Προβολή

-
Επιλέξτε Περισσότερες επιλογές > Απόκρυψη.
Αυτή η επιλογή αποκρύπτει μόνο το βίντεο από την προβολή σας. Οι άλλοι χρήστες στη σύσκεψη θα εξακολουθούν να μπορούν να δουν το βίντεό σας, εκτός αν απενεργοποιήσετε την κάμερά σας. Μπορείτε να επαναφέρετε το βίντεο στην οθόνη, επιλέγοντας Προβολή 
Σημείωση: Η νέα προβολή συλλογής, η προτεραιότητα βίντεο και η επανατοποθέτηση βίντεο είναι διαθέσιμες ως μέρος του προγράμματος δημόσιας προεπισκόπησης και ενδέχεται να υποβληθούν σε περαιτέρω αλλαγές προτού δημοσιοποιηθούν. Για να αποκτήσετε πρόσβαση σε αυτήν και σε άλλες επερχόμενες δυνατότητες, μεταβείτε στην Δημόσια προεπισκόπηση Teams.
Εκτεταμένη συλλογή
Σε μεγάλες συσκέψεις, η προβολή "Μεγάλη συλλογή" του Teams εμφανίζει έως και 49 βίντεο συμμετεχόντων στο παράθυρο της σύσκεψης ταυτόχρονα.
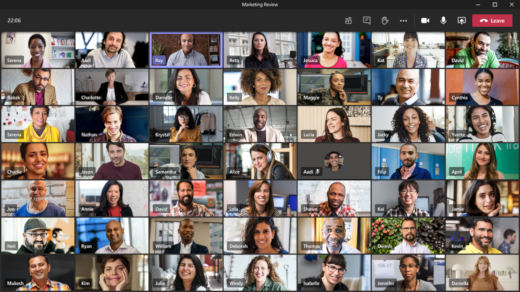
Σημείωση: Εάν κανείς δεν κοινοποιεί βίντεο, η "Εκτεταμένη συλλογή" δεν θα υπάρχει ως επιλογή στο μενού.
Όταν περισσότεροι από 49 συμμετέχοντες συμμετέχουν σε συσκέψεις του Teams, δείτε τους όλους σε μια συλλογή με σελίδες. Στην προβολή Μεγάλη συλλογή, τα στοιχεία ελέγχου περιήγησης < > εμφανίζονται στο κάτω μέρος της συλλογής όταν υπάρχουν περισσότεροι από 49 συμμετέχοντες. Χρησιμοποιήστε αυτά τα στοιχεία ελέγχου περιήγησης για να προβάλετε ή να αλληλεπιδράτε με περισσότερους συμμετέχοντες.
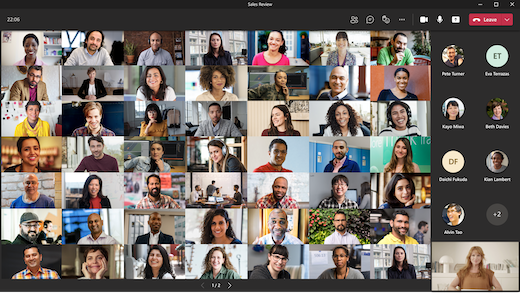
Λειτουργία "Όλοι μαζί"
Νιώστε σαν να βρίσκεστε σε έναν κοινόχρηστο χώρο με όλα τα άτομα στη σύσκεψη με τη λειτουργία "Όλοι μαζί". Οι ετικέτες ονομάτων και τα εικονίδια κατάστασης θα εμφανίζονται δίπλα σε κάθε άτομο, εμφανίζοντας τα ονόματα, τις αντιδράσεις και πολλά άλλα.
Για να ενεργοποιήσετε τη λειτουργία "Όλοι μαζί", επιλέξτε Προβολή 

Εάν είστε διοργανωτής ή παρουσιαστής της σύσκεψης, έχετε μια ποικιλία σκηνών για να επιλέξετε.
Για να αλλάξετε τη σκηνή:
-
Επιλέξτε το όνομα της σκηνής στην κάτω αριστερή γωνία της οθόνης σας.
-
Στην περιοχή Επιλογή σκηνής, επιλέξτε αυτή που θέλετε και επιλέξτε Εφαρμογή. Η σκηνή θα αλλάξει για όλα τα άτομα που βρίσκονται στη λειτουργία "Όλοι μαζί".
Σημείωση: Η σκηνή της τάξης κάθεται αυτόματα στο διοργανωτή της σύσκεψης (ή σε όποιον παρουσιαστή ήταν πρώτος για να συμμετάσχει) εκτός από τους άλλους συμμετέχοντες.
Εκχώρηση θέσεων στη λειτουργία "Όλοι μαζί"
Για να εκχωρήσετε θέσεις σε μια σύσκεψη:
-
Ενεργοποιήστε τη λειτουργία "Όλοι μαζί" σε μια σύσκεψη.
-
Επιλέξτε Αλλαγή σκηνής > Εκχώρηση θέσεων.
-
Στην περιοχή Επιλογή συμμετέχοντος, επιλέξτε και κρατήστε πατημένο το όνομα ενός συμμετέχοντος. Στη συνέχεια, σύρετέ τις σε μια προτιμώμενη θέση για να την εκχωρήσετε σε αυτές.
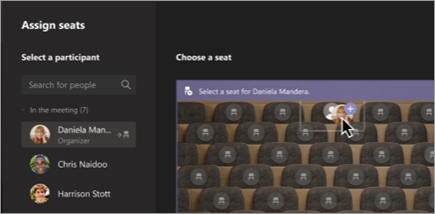
-
Επιλέξτε και κρατήστε πατημένο ένα κάθισμα και, στη συνέχεια, σύρετέ το στο όνομα ενός συμμετέχοντος στην περιοχή Επιλέξτε έναν συμμετέχοντα για να του την εκχωρήσετε.
-
-
Επιλέξτε Εκχώρηση για να εφαρμόσετε τη νέα διάταξη θέσεων.
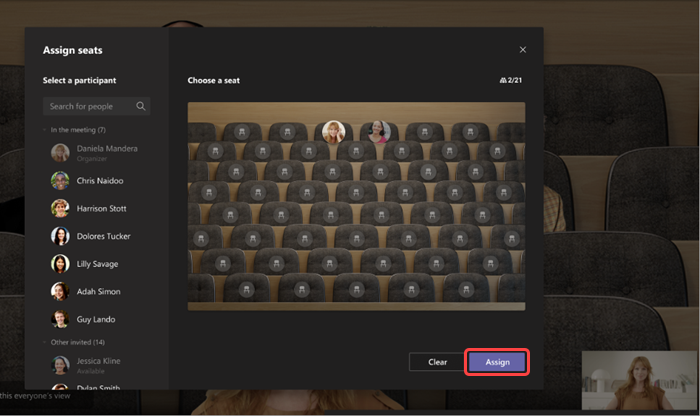
Από προεπιλογή, όλοι οι χρήστες θα βλέπουν τη νέα ανάθεση θέσεων στη λειτουργία "Όλοι μαζί". Για να επιτρέψετε στους συμμετέχοντες να αλλάξουν την προβολή τους, καταργήστε την επιλογή Προβολή όλων αυτών των χρηστών.
Σημείωση: Μόνο ο διοργανωτής της σύσκεψης μπορεί να εκχωρήσει θέσεις.
2x2 (μόνο web)
Εάν χρησιμοποιείτε το Teams στο web (πρόγραμμα περιήγησης Edge ή Chrome), θα βλέπετε έως και τέσσερις ροές βίντεο κάθε φορά. Συμμετάσχετε σε μια σύσκεψη του Teams και ζητήστε από τους συμμετέχοντες να ενεργοποιήσουν τις κάμερές τους για να εμφανίσουν ένα πλέγμα 2x2 με τέσσερα βίντεο συμμετεχόντων ταυτόχρονα.
Σημείωση: Το βίντεο 2x2 στο Teams για το Web (Edge και Chrome) είναι διαθέσιμο ως μέρος του δημόσιου προγράμματος προεπισκόπησης και μπορεί να υποβληθεί σε περαιτέρω αλλαγές πριν κυκλοφορήσει δημόσια. Για να αποκτήσετε πρόσβαση σε αυτήν και σε άλλες επερχόμενες δυνατότητες, μεταβείτε στην Δημόσια προεπισκόπηση Teams.
Εστίαση στο περιεχόμενο
Διατίθεται όταν πραγματοποιείται κοινή χρήση περιεχομένου. Αυτή είναι η προβολή που πρέπει να επιλέξετε όταν θέλετε να εστιάσετε την προσοχή σας στο περιεχόμενο χωρίς να αποσπάται από την εμφάνιση της τροφοδοσίας βίντεο των χρηστών.
-
Συμμετάσχετε στη σύσκεψη.
-
Στα στοιχεία ελέγχου της σύσκεψης, επιλέξτε Προβολή

Καρφίτσωμα βίντεο ενός χρήστη
Για να καρφιτσώσετε το βίντεο κάποιου χρήστη στην προβολή σας, ανεξάρτητα από το ποιος μιλάει, επιλέξτε Περισσότερες επιλογές 
Καρφίτσωμα του δικού σας βίντεο
Για να καρφιτσώσετε το δικό σας βίντεο, επιλέξτε Περισσότερες επιλογές 

Φέρτε ένα βίντεο στο προσκήνιο
Η ανάδειξη ενός βίντεο είναι σαν να το καρφιτσώνετε για όλα τα άτομα στη σύσκεψη. Εάν είστε διοργανωτής ή παρουσιαστής, μπορείτε να επιλέξετε το βίντεο οποιουδήποτε χρήστη (όπως και το δικό σας) ως το κύριο βίντεο που θα βλέπουν οι χρήστες.
Για να αναδείκνυε το βίντεο κάποιου άλλου χρήστη, κάντε δεξί κλικ σε αυτό και επιλέξτε Ανάδειξη.
Για να αναδείξετε το δικό σας βίντεο, επιλέξτε πρώτα Εμφάνιση συμμετεχόντων. Στη συνέχεια, στην περιοχή Συμμετέχοντες, κάντε δεξί κλικ στο όνομά σας και επιλέξτε Ανάδειξη. Μπορείτε να αναδείξετε το βίντεο οποιουδήποτε άλλου με αυτόν τον τρόπο, επίσης.
Για περισσότερες λεπτομέρειες, ανατρέξτε στο θέμα Αναδείκνυε το βίντεο ενός ατόμου σε μια σύσκεψη του Teams.
Διαμόρφωση προβολής βίντεο
Το Teams περικόπτει μερικά βίντεο για να χωρέσουν την οθόνη σας. Εάν θέλετε μια διαφορετική προβολή ενός συγκεκριμένου βίντεο —για παράδειγμα, εάν κάποιος έχει περικοπεί από το βίντεο ή εμφανίζει μόνο ένα μέρος του προσώπου του— επιλέξτε Περισσότερες επιλογές 
Επιλέξτε Γέμισμα καρέ για να δείτε μια πιο κοντινή, περικομμένη προβολή.
Υπάρχουν πολλοί τρόποι να προσαρμόσετε την εμπειρία αναπαραγωγής του βίντεό σας, καθώς και των βίντεο σε κοινή χρήση με άλλα άτομα, όταν συμμετέχετε σε μια σύσκεψη ή κλήση στην εφαρμογή Teams για κινητές συσκευές.
Ενεργοποίηση και απενεργοποίηση του βίντεό σας.
Πριν από σύσκεψη
Για να ενεργοποιήσετε το βίντεό σας πριν από σύσκεψη, απλώς επιλέξτε Ενεργοποίηση βίντεο 
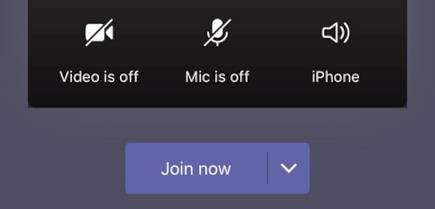
Κατά τη διάρκεια σύσκεψης
Ίσως θέλετε να ενεργοποιήσετε και να απενεργοποιήσετε το βίντεο κατά τη διάρκεια σύσκεψης —εάν προτιμάτε να βλέπουν οι χρήστες μόνο εσάς όταν μιλάτε, για παράδειγμα. Μεταβείτε στα στοιχεία ελέγχου σύσκεψης στο κάτω μέρος της οθόνης σας κατά τη διάρκεια της σύσκεψης και πατήστε Ενεργοποίηση βίντεο 
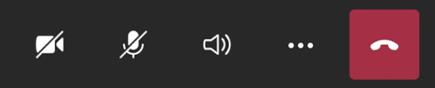
Θάμπωμα φόντου
Μπορείτε να θαμπώσετε το φόντο πριν ή κατά τη διάρκεια μιας σύσκεψης, εάν δεν θέλετε οι συμμετέχοντες να μπορούν να δουν τι βρίσκεται πίσω σας. Εσείς θα εμφανίζεστε καθαρά ενώ ό,τι βρίσκεται πίσω σας θα είναι διακριτικά κρυμμένο.
Πριν από τη σύσκεψη, απλώς πατήστε Θάμπωμα φόντου 
Για περισσότερες λεπτομέρειες σχετικά με την αλλαγή του φόντου σας, ανατρέξτε στο θέμα Αλλαγή φόντου σε σύσκεψη Teams.
Αλλαγή της προβολής σας
Προσαρμόστε τον τρόπο με τον οποίο βλέπετε το βίντεο άλλων ατόμων κατά τη διάρκεια μιας σύσκεψης του Teams με προβολές . Για παράδειγμα, σε μια μεγάλη σύσκεψη, μπορεί να θέλετε να δείτε όσες τροφοδοσίες βίντεο μπορείτε ταυτόχρονα.
Τα παρακάτω παραδείγματα δείχνουν την προεπιλεγμένη προβολή συλλογής σε διαφορετικές συσκευές.
Παράδειγμα προβολής τηλεφώνου
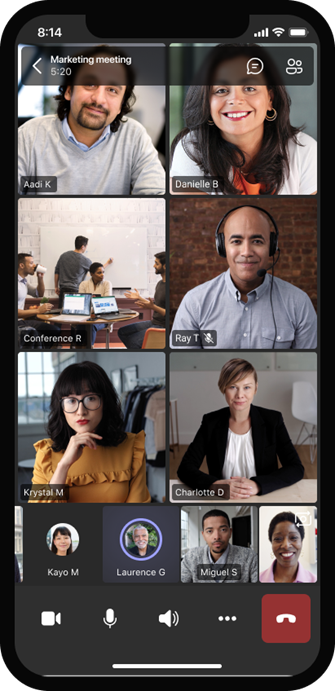
Παράδειγμα προβολής tablet
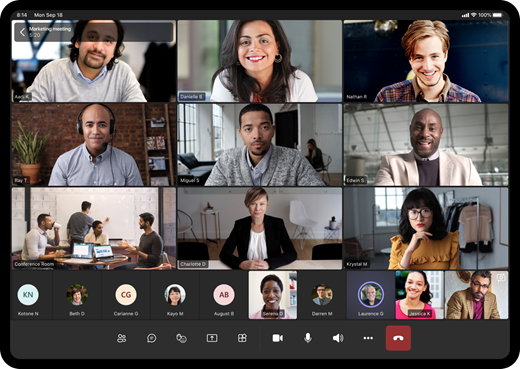
-
Επιλέξτε Περισσότερες επιλογές

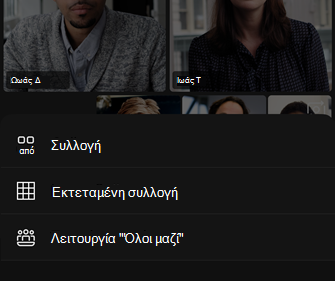
-
Όποιο επιλέξετε, τσιμπήστε προς τα μέσα ή προς τα έξω για να μεγεθύνετε και να προσαρμόσετε την προβολή σας.
Κοινό
Η προεπιλεγμένη προβολή όταν συμμετέχετε σε σύσκεψη. Όταν υπάρχουν περισσότεροι από επτά παρόντες (οκτώ εάν χρησιμοποιείτε tablet), το Teams διαθέτει τα άτομα που έχουν ενεργοποιημένο το βίντεό τους και εκείνους που μιλούν περισσότερο. Η τροφοδοσία βίντεο βρίσκεται πάντα στην κάτω δεξιά γωνία της οθόνης.
-
Αν χρησιμοποιείτε τηλέφωνο, μπορείτε να δείτε έως οκτώ επιλεγμένα βίντεο συμμετεχόντων και 15 επιπλέον άτομα για να κάνετε κύλιση στο κάτω μέρος της οθόνης.
-
Αν χρησιμοποιείτε tablet, μπορείτε να δείτε έως εννέα επιλεγμένα βίντεο συμμετεχόντων και 20 επιπλέον άτομα για να κάνετε κύλιση στο κάτω μέρος της οθόνης.
Εκτεταμένη συλλογή
Αυτή η επιλογή είναι διαθέσιμη όταν τουλάχιστον εννέα άτομα έχουν ενεργοποιημένες τις κάμερές τους. Μπορείτε να προβάλετε έως και 100 βίντεο συμμετεχόντων (αν και όχι όλα ταυτόχρονα).
Ο μέγιστος αριθμός ατόμων που μπορείτε να δείτε στην οθόνη σας ταυτόχρονα εξαρτάται από τη συσκευή σας και το λογισμικό της.
|
Τύπος συσκευής |
iOS 13 ή νεότερη έκδοση |
iOS 12 ή παλαιότερη έκδοση |
Android 9 ή νεότερη έκδοση (ή μεγαλύτερη από 4 GB RAM) |
Android 8 ή παλαιότερη έκδοση (ή μικρότερη από 4 GB RAM) |
|---|---|---|---|---|
|
Τηλέφωνο |
10 άτομα ταυτόχρονα |
49 άτομα ταυτόχρονα (χαμηλότερη ανάλυση) |
10 άτομα ταυτόχρονα |
49 άτομα ταυτόχρονα (χαμηλότερη ανάλυση) |
|
Tablet |
Εννέα άτομα ταυτόχρονα |
49 άτομα ταυτόχρονα (χαμηλότερη ανάλυση) |
Εννέα άτομα ταυτόχρονα |
49 άτομα ταυτόχρονα (χαμηλότερη ανάλυση) |
-
Σαρώστε προς τα αριστερά ή προς τα δεξιά για να προβάλετε ή να αλληλεπιδράτε με περισσότερους συμμετέχοντες.
Λειτουργία "Όλοι μαζί"
Σας δημιουργεί την αίσθηση ότι βρίσκεστε στον ίδιο κοινόχρηστο χώρο με όλους τους συμμετέχοντες στη σύσκεψη. Η λειτουργία "Όλοι μαζί" είναι διαθέσιμη όταν τουλάχιστον πέντε άτομα συμμετέχουν στη σύσκεψη.
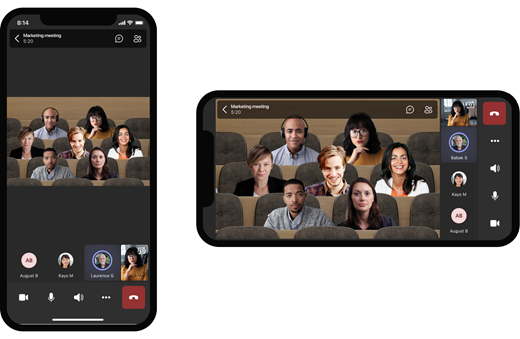
Εάν είστε διοργανωτής ή παρουσιαστής της σύσκεψης, έχετε μια ποικιλία σκηνών για να επιλέξετε. Για να αλλάξετε τη σκηνή, πατήστε το όνομα της σκηνής στην κάτω αριστερή γωνία της οθόνης σας.
Στην περιοχή Επιλογή σκηνής, επιλέξτε αυτή που θέλετε και επιλέξτε Εφαρμογή. Η σκηνή θα αλλάξει για όλα τα άτομα που βρίσκονται στη λειτουργία "Όλοι μαζί".
Σημείωση: Η σκηνή της τάξης κάθεται αυτόματα στο διοργανωτή της σύσκεψης (ή σε όποιον παρουσιαστή ήταν πρώτος για να συμμετάσχει) εκτός από τους άλλους συμμετέχοντες.
Καρφίτσωμα βίντεο ενός χρήστη
Για να καρφιτσώσετε το βίντεο κάποιου χρήστη στην προβολή σας, ανεξάρτητα από το ποιος μιλάει, πατήστε παρατεταμένα το βίντεο που θέλετε και, στη συνέχεια, πατήστε Καρφίτσωμα για εμένα.
Φέρτε ένα βίντεο στο προσκήνιο
Όταν αναδεικνύεται ένα βίντεο, είναι ουσιαστικά καρφιτσωμένο για όλους τους συμμετέχοντες στη σύσκεψη. Προς το παρόν, δεν μπορείτε να ξεκινήσετε ή να διακόψετε την ανάδειξη στην εφαρμογή για κινητές συσκευές, αλλά όταν κάποιος χρήστης της εφαρμογής υπολογιστή αναδείξει ένα βίντεο, αυτό το βίντεο θα αναδεικνυθεί για εσάς όπως ακριβώς και για τα άτομα στην εφαρμογή υπολογιστή.
Θα λάβετε επίσης μια ειδοποίηση ότι το βίντεο έχει αναδεικνυθεί.
Για περισσότερες πληροφορίες, ανατρέξτε στο θέμα Αναδείκνυε το βίντεο ενός ατόμου σε μια σύσκεψη του Teams.










