Προγραμματισμός σύσκεψης Microsoft Teams από το Outlook
Το Microsoft Teams περιλαμβάνει το πρόσθετο του Outlook, το οποίο σας επιτρέπει να δημιουργείτε νέες συσκέψεις Teams απευθείας από το Outlook. Μπορείτε επίσης να προβάλετε, να αποδεχτείτε ή να συμμετάσχετε σε συσκέψεις σε οποιαδήποτε εφαρμογή.
Σημειώσεις:
-
Προς το παρόν, μπορείτε να προγραμματίσετε συσκέψεις Teams από το Outlook, αλλά δεν μπορείτε να επιλέξετε ένα κανάλι για να τα συμπεριλάβετε.
-
Προς το παρόν, το πρόσθετο outlook δεν υποστηρίζει τη δημιουργία συσκέψεων στο Teams (δωρεάν).
Σε αυτό το άρθρο
Προγραμματισμός σύσκεψης teams
Κατάργηση του Teams από μια σύσκεψη
Πραγματοποίηση όλων των συσκέψεων συσκέψεων σε συσκέψεις του Teams
Προγραμματισμός σύσκεψης teams
Το Outlook στον υπολογιστή
-
Ανοίξτε την εφαρμογή υπολογιστή του Outlook.
-
Επιλέξτε Ημερολόγιο

-
Επιλέξτε Σύσκεψη Teams ή επιλέξτε το αναπτυσσόμενο βέλος δίπλα του για να επιλέξετε διαφορετικό τύπο σύσκεψης.
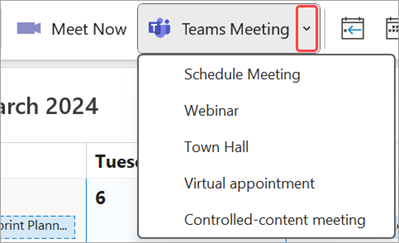
-
Επιλέξτε το λογαριασμό με τον οποίο θέλετε να προγραμματίσετε μια σύσκεψη teams.
-
Προσθέστε τους προσκεκλημένους σας στα απαιτούμενα ή προαιρετικά πεδία— μπορείτε ακόμη και να προσκαλέσετε ολόκληρες ομάδες επαφών (παλαιότερα γνωστές ως λίστες διανομής).
-
Προσθέστε το θέμα της σύσκεψης, την τοποθεσία (εάν υπάρχει), την ώρα έναρξης και την ώρα λήξης.
-
Δημιουργία το μήνυμά σας.
-
Επιλέξτε Αποστολή.
Σημείωση: Οι λεπτομέρειες συμμετοχής στη σύσκεψη του Teams προστίθενται αυτόματα στην πρόσκληση σε σύσκεψη.
Outlook στο web
-
Στη νέα φόρμα συμβάντος, επιλέξτε το κουμπί εναλλαγής σύσκεψης του Teams για να το ενεργοποιήσετε.
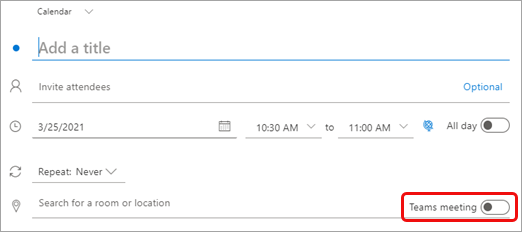
Μετά την αποστολή της πρόσκλησης, θα δείτε τις λεπτομέρειες συμμετοχής στη σύσκεψη στην εκδήλωση.
Κατάργηση του Teams από μια σύσκεψη
Μπορείτε να καταργήσετε το Teams από μια σύσκεψη ενώ δημιουργείτε τη σύσκεψη, αλλά όχι μετά την αποστολή της πρόσκλησης.
Το Outlook στον υπολογιστή
-
Στο επάνω μέρος της νέας φόρμας σύσκεψης, επιλέξτε Περισσότερα ... > Να μην φιλοξενείται το Online.
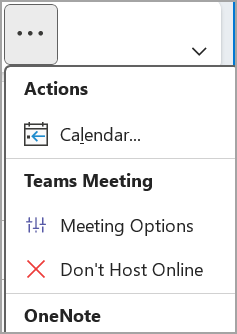
Outlook στο web
-
Στη νέα φόρμα συμβάντος, επιλέξτε το κουμπί εναλλαγής σύσκεψης του Teams για να το απενεργοποιήσετε.
Πραγματοποίηση όλων των συσκέψεων συσκέψεων σε συσκέψεις του Teams
Μπορείτε να ενεργοποιήσετε μια επιλογή ημερολογίου, έτσι ώστε όλες οι συσκέψεις που προγραμματίζετε από το Outlook — συμπεριλαμβανομένων των Outlook στο web και των κινητών συσκευών — να διεξάγονται online με το Teams.
Σημείωση: Ανάλογα με το χρονοδιάγραμμα ενημερώσεων κυκλοφορίας για τον οργανισμό σας, ενδέχεται να μην έχετε πρόσβαση σε αυτήν τη δυνατότητα τη συγκεκριμένη στιγμή.
Το Outlook στον υπολογιστή
-
Στο επάνω μέρος της οθόνης του Outlook, επιλέξτε Αρχείο > Επιλογές.
-
Στη σελίδα Επιλογές του Outlook, επιλέξτε Ημερολόγιο στα αριστερά.
-
Στην περιοχή Επιλογές ημερολογίου, επιλέξτε Προσθήκη ηλεκτρονικής σύσκεψης σε όλες τις συσκέψεις.
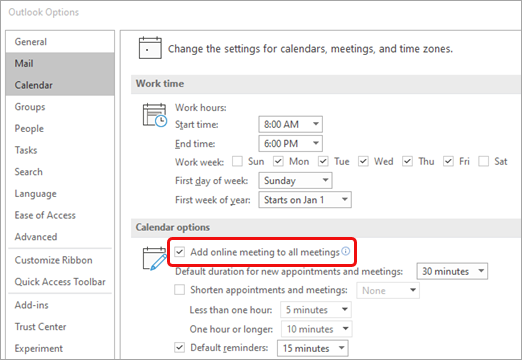
Outlook στο web
-
Στην επάνω δεξιά γωνία της οθόνης, επιλέξτε Ρυθμίσεις

-
Επιλέξτε Ημερολόγιο > Συμβάντα και προσκλήσεις > Προσθήκη ηλεκτρονικών συσκέψεων σε όλες τις συσκέψεις.
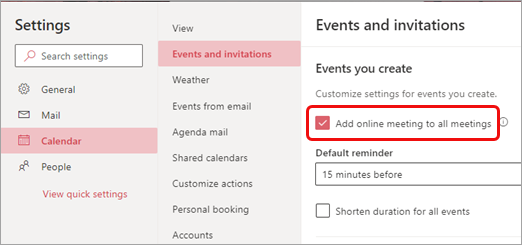
-
Επιλέξτε Αποθήκευση.
Αντιμετώπιση προβλημάτων
Τα μενού επιλογής ατόμων στις επιλογές σύσκεψης δεν εμφανίζουν τους προσκεκλημένους που έχω προσθέσει σε μια εμφάνιση μιας σειράς συσκέψεων.
Σε αυτό το σενάριο, θα πρέπει να προσκαλέσετε άτομα στη σειρά συσκέψεων και όχι στην εμφάνιση της σύσκεψης.
Η προβολή Web των επιλογών σύσκεψης δεν εμφανίζει όλα τα άτομα που έχω προσκαλέσει.
Αφού προσθέσετε προσκεκλημένους στη σύσκεψη στο Outlook, πρέπει να επιλέξετε Αποστολή ενημέρωσης για να εμφανιστούν οι επιπλέον προσκεκλημένοι στην προβολή Web των επιλογών σύσκεψης.
Σε αυτό το άρθρο
Προγραμματισμός σύσκεψης teams
Κατάργηση του Teams από μια σύσκεψη
Πραγματοποίηση όλων των συσκέψεων συσκέψεων σε συσκέψεις του Teams
Προγραμματισμός σύσκεψης teams
-
Στο Outlook, πατήστε το εικονίδιο ημερολογίου στην κάτω δεξιά γωνία της εφαρμογής και, στη συνέχεια, πατήστε
-
Κάντε κύλιση προς τα κάτω στην επιλογή Σύσκεψη Teams και ενεργοποιήστε το διακόπτη εναλλαγής.
-
Προσθέστε τους προσκεκλημένους σας στα απαιτούμενα ή προαιρετικά πεδία— μπορείτε ακόμη και να προσκαλέσετε ολόκληρες ομάδες επαφών (παλαιότερα γνωστές ως λίστες διανομής).
-
Προσθέστε τις λεπτομέρειες της σύσκεψης και, στη συνέχεια, πατήστε το σημάδι ελέγχου στην επάνω δεξιά γωνία της εφαρμογής.
Κατάργηση του Teams από μια σύσκεψη
Μπορείτε να καταργήσετε το Teams από μια σύσκεψη ενώ δημιουργείτε τη σύσκεψη, αλλά όχι μετά την αποστολή της πρόσκλησης.
-
Στη φόρμα Νέο συμβάν, πατήστε το κουμπί εναλλαγής Σύσκεψη Teams για να το απενεργοποιήσετε.
Πραγματοποίηση όλων των συσκέψεων συσκέψεων σε συσκέψεις του Teams
Μπορείτε να ενεργοποιήσετε μια επιλογή ημερολογίου, έτσι ώστε όλες οι συσκέψεις που προγραμματίζετε από το Outlook — συμπεριλαμβανομένου του Outlook στον υπολογιστή και στο web — να πραγματοποιούνται online με το Teams.
Σημείωση: Ανάλογα με το χρονοδιάγραμμα ενημερώσεων κυκλοφορίας για τον οργανισμό σας, ενδέχεται να μην έχετε πρόσβαση σε αυτήν τη δυνατότητα τη συγκεκριμένη στιγμή.
-
Στο Outlook, πατήστε την εικόνα προφίλ σας (ή το εικονίδιο του Office) επάνω αριστερά και, στη συνέχεια, τις Ρυθμίσεις

-
Στην περιοχή Λογαριασμοί αλληλογραφίας, πατήστε Office 365.
-
Στην περιοχή Ρυθμίσεις λογαριασμού, πατήστε Ηλεκτρονικές συσκέψεις για να ενεργοποιήσετε τον διακόπτη εναλλαγής.
Σε αυτό το άρθρο
Προγραμματισμός σύσκεψης teams
Κατάργηση του Teams από μια σύσκεψη
Πραγματοποίηση όλων των συσκέψεων συσκέψεων σε συσκέψεις του Teams
Προγραμματισμός σύσκεψης teams
-
Στο Outlook, πατήστε το εικονίδιο ημερολογίου στην κάτω δεξιά γωνία της εφαρμογής και, στη συνέχεια, πατήστε
-
Κάντε κύλιση προς τα κάτω στην επιλογή Σύσκεψη Teams και ενεργοποιήστε το διακόπτη εναλλαγής.
-
Προσθέστε τους προσκεκλημένους σας στα απαιτούμενα ή προαιρετικά πεδία— μπορείτε ακόμη και να προσκαλέσετε ολόκληρες ομάδες επαφών (παλαιότερα γνωστές ως λίστες διανομής).
-
Προσθέστε τις λεπτομέρειες της σύσκεψης και, στη συνέχεια, πατήστε το σημάδι ελέγχου στην επάνω δεξιά γωνία της εφαρμογής.
Κατάργηση του Teams από μια σύσκεψη
Μπορείτε να καταργήσετε το Teams από μια σύσκεψη ενώ δημιουργείτε τη σύσκεψη, αλλά όχι μετά την αποστολή της πρόσκλησης.
-
Στη φόρμα Νέο συμβάν, πατήστε το κουμπί εναλλαγής σύσκεψης του Teams για να το απενεργοποιήσετε.
Πραγματοποίηση όλων των συσκέψεων συσκέψεων σε συσκέψεις του Teams
Μπορείτε να ενεργοποιήσετε μια επιλογή ημερολογίου, έτσι ώστε όλες οι συσκέψεις που προγραμματίζετε από το Outlook — συμπεριλαμβανομένου του Outlook στον υπολογιστή και στο web — να πραγματοποιούνται online με το Teams.
Σημείωση: Ανάλογα με το χρονοδιάγραμμα ενημερώσεων κυκλοφορίας για τον οργανισμό σας, ενδέχεται να μην έχετε πρόσβαση σε αυτήν τη δυνατότητα τη συγκεκριμένη στιγμή.
-
Στο Outlook, πατήστε την εικόνα προφίλ σας (ή το εικονίδιο του Office) επάνω αριστερά και, στη συνέχεια, τις Ρυθμίσεις

-
Στην περιοχή Λογαριασμοί αλληλογραφίας, πατήστε το λογαριασμό Office 365 σας.
-
Κάντε κύλιση προς τα κάτω και πατήστε Ηλεκτρονικές συσκέψεις για να ενεργοποιήσετε το διακόπτη εναλλαγής.
Για διαχειριστές ΙΤ
Απαιτήσεις ελέγχου ταυτότητας και λειτουργίες του πρόσθετου "Σύσκεψη teams" στο Outlook











