Προγραμματισμός σύσκεψης στο Teams
Το ημερολόγιό σας στο Teams είναι συνδεδεμένο με το ημερολόγιο του Exchange. Με άλλα λόγια, όταν προγραμματίζετε μια σύσκεψη στο Outlook, θα εμφανίζεται στο Teams και το αντίστροφο.
Κάθε σύσκεψη που έχει προγραμματιστεί στο Teams μετατρέπεται αυτόματα σε online σύσκεψη. Προγραμματίζετε από το Outlook; Μάθετε πώς μπορείτε να προσθέσετε το Teams στη σύσκεψη του Outlook.
Σημείωση: Έως και 1.000 προσκεκλημένοι μπορούν να συμμετάσχουν σε μια σύσκεψη Teams και να αλληλεπιδράσουν χρησιμοποιώντας συνομιλία, ήχο και βίντεο. Οι προσκεκλημένοι μπορούν επίσης να συμμετάσχουν σε μια σύσκεψη που έχει ήδη 1.000 συμμετέχοντες (έως 10.000) ως συμμετέχοντες μόνο για προβολή.
Σε αυτό το άρθρο
Πρόσκληση ατόμων εκτός του οργανισμού σας
Προγραμματίστε μια σύσκεψη
Υπάρχουν διάφοροι τρόποι για να προγραμματίσετε μια σύσκεψη στο Teams:
-
Επιλέξτε Προγραμματισμός σύσκεψης

-
Μεταβείτε στο Ημερολόγιο

-
Επιλέξτε χρονική περίοδο στο ημερολόγιο. Θα ανοίξει μια φόρμα προγραμματισμού.
Μέσω της φόρμας προγραμματισμού θα δώσετε έναν τίτλο στη σύσκεψή σας, θα προσκαλέσετε άτομα και θα προσθέσετε λεπτομέρειες για τη σύσκεψή. Χρησιμοποιήστε τον Βοηθό προγραμματισμού για να βρείτε μια ώρα που να είναι κατάλληλη για όλους όσους συμμετέχουν.
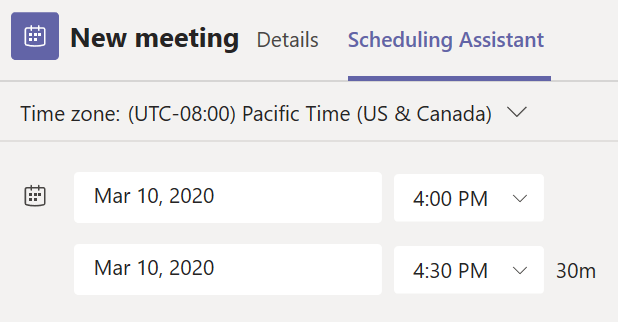
Όταν ολοκληρώσετε τη συμπλήρωση των λεπτομερειών, επιλέξτε Αποθήκευση. Με αυτόν τον τρόπο θα κλείσει η φόρμα προγραμματισμού και θα σταλεί πρόσκληση στο φάκελο εισερχομένων του Outlook προς όλους τους συμμετέχοντες.
Σημείωση: Εάν χρησιμοποιείτε κατηγορίες στο Outlook ημερολόγιό σας, αυτές θα εμφανίζονται σε Teams στο επάνω μέρος της φόρμας προγραμματισμού. Εάν θέλετε να αλλάξετε το όνομα ή το χρώμα μιας κατηγορίας, θα πρέπει να το κάνετε από Outlook.
Πρόσκληση ατόμων εκτός του οργανισμού σας
Το Teams σάς επιτρέπει να προσκαλείτε άτομα εκτός του οργανισμού σας, συμπεριλαμβανομένων εκείνων που δεν διαθέτουν άδεια χρήσης για το Teams. Θα χρειαστείτε την πλήρη διεύθυνση ηλεκτρονικού ταχυδρομείου τους για να τα προσκαλέσετε.
-
Μεταβείτε στο σημείο όπου αναφέρεται Προσθήκη απαιτούμενων συμμετεχόντων. Εάν κάποιος είναι προαιρετικός συμμετέχων, επιλέξτε Προαιρετικός αντί για αυτό.
-
Πληκτρολογήστε τη διεύθυνση ηλεκτρονικού ταχυδρομείου του ατόμου (π.χ.: Joe@example.com).
-
Επιλέξτε Πρόσκληση. Θα λάβουν ένα μήνυμα ηλεκτρονικού ταχυδρομείου με μια σύνδεση προς τη σύσκεψη.
Δημιουργία σύσκεψης καναλιού
-
Επιλέξτε Νέα σύσκεψη.
-
Πληκτρολογήστε το όνομα ενός καναλιού στο σημείο όπου εμφανίζεται η ένδειξη Προσθήκη καναλιού (κάτω από τα πεδία ώρας και ημερομηνίας).
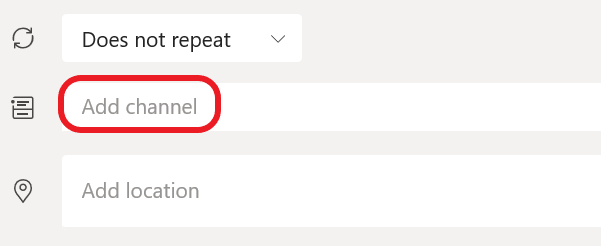
Δεν είναι δυνατή η επεξεργασία ή η προσθήκη καναλιών μετά την αποστολή της πρόσκλησης. Θα χρειαστεί να στείλετε μια νέα πρόσκληση με το ενημερωμένο κανάλι.
Σημειώσεις:
-
Όταν έχετε μια σύσκεψη σε ένα κανάλι, όλα τα μέλη της ομάδας θα μπορούν να τη βλέπουν και να συμμετέχουν σε αυτήν μέσω του καναλιού.
-
Αυτή η δυνατότητα δεν είναι διαθέσιμη στα ιδιωτικά κανάλια.
Αφού προσθέσετε τα άτομα που θέλετε, επιλέξτε Βοηθός προγραμματισμού για να βρείτε την καλύτερη ώρα.
Εάν πρόκειται για περιοδική σύσκεψη, ανοίξτε το αναπτυσσόμενο μενού δίπλα στο Δεν επαναλαμβάνεται (ακριβώς κάτω από την ημερομηνία). Διαλέξτε πόσο συχνά θέλετε να εμφανίζεται από τις προεπιλεγμένες επιλογές ή επιλέξτε Προσαρμογή για να δημιουργήσετε το δικό σας ρυθμό.
Προγραμματισμός συσκέψεων σε ημερολόγιο καναλιού
Εάν δεν είστε εξοικειωμένοι με τον τρόπο με τον οποίο μπορείτε να προσθέσετε ένα ημερολόγιο σε ένα κανάλι, τα βήματα περιγράφονται για εσάς στο θέμα Δείτε όλες τις συσκέψεις σας στο Teams. Αφού γίνει αυτό, έχετε μερικούς τρόπους για να προσθέσετε συμβάντα στο κοινόχρηστο ημερολόγιο.
-
Επιλέξτε Προσθήκη νέου συμβάντος στο επάνω μέρος του ημερολογίου.
-
Κάντε κλικ και σύρετε το δρομέα στο ημερολόγιο για να επιλέξετε ένα μπλοκ χρόνου.
-
Εναλλακτικά, επιλέξτε το βέλος δίπλα στην επιλογή Άμεση σύσκεψη στο επάνω μέρος της εφαρμογής για να ανοίξετε το μενού και επιλέξτε Προγραμματισμός σύσκεψης.
Κάθε μία από αυτές τις ενέργειες θα ανοίξει τη φόρμα προγραμματισμού με το όνομα του καναλιού συμπληρωημένο, μη διστάσετε να προσθέσετε μια Outlook ομάδα ή άτομα πληκτρολογώντας με μη αυτόματο τρόπο τα ονόματά τους. Οι επισκέπτες και οι συνεργάτες εκτός του οργανισμού σας δεν θα έχουν πρόσβαση στο ημερολόγιο καναλιού και θα απαιτούν επίσης να προστεθούν στην πρόσκληση σε σύσκεψη.
Κάντε δεξί κλικ για περισσότερες επιλογές
Κάντε δεξί κλικ σε μια εκδήλωση στο ημερολόγιό σας στο RSVP, καταργήστε την εάν ακυρωθεί ή ανοίξτε την πρόσκληση για να δείτε τις λεπτομέρειες της σύσκεψης. Εάν η εκδήλωση είναι μια σύσκεψη στο Teams, θα έχετε επίσης τις επιλογές για Συμμετοχή online και Συνομιλία με τους συμμετέχοντες.
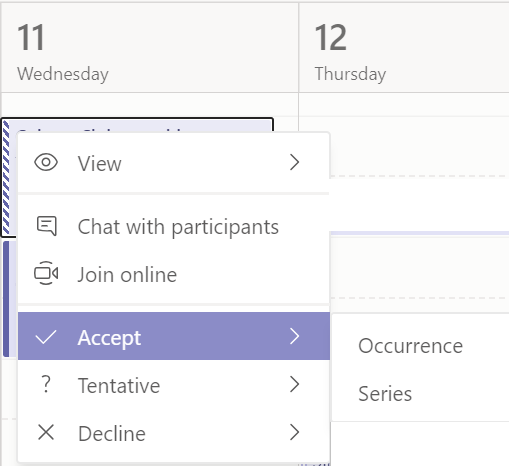
Οι συσκέψεις στο Teams θα εμφανίζουν το κουμπί συμμετοχής σε μια εκδήλωση στο ημερολόγιό σας πέντε λεπτά πριν από την έναρξη μιας σύσκεψης. Όταν κάποιος αρχίσει να συμμετέχει στη σύσκεψη, η εκδήλωση θα αλλάξει χρώματα για να ενημερωθείτε ότι ο χρήστης είναι online.
Επιλέξτε Συμμετοχή για να ανοίξετε το παράθυρο ρυθμίσεων σύσκεψης και να επιβεβαιώσετε τις προτιμώμενες ρυθμίσεις κάμερας και μικροφώνου πριν αρχίσετε να συμμετέχετε στη διαδικτυακή σύσκεψη.
Σημείωση: Εάν έχετε επικαλυπτόμενες συσκέψεις στο ημερολόγιό σας, το κουμπί συμμετοχής δεν θα είναι διαθέσιμο. Ωστόσο, θα μπορείτε να κάνετε δεξί κλικ στην εκδήλωση και να επιλέξετε Συμμετοχή online.
Για να προγραμματίσετε μια σύσκεψη, μεταβείτε στο Ημερολόγιο 

Μεταβείτε στην περιοχή Προσθήκη συμμετεχόντων 
Στη συνέχεια, μεταβείτε στην ενότητα Κοινοποίηση σε ένα κανάλι:
-
Εάν θέλετε να έχετε μια σύσκεψη σε ένα κανάλι, επιλέξτε το κατάλληλο κανάλι.
-
Αν όχι, παραβλέψτε το.
Σημείωση: Όταν έχετε μια σύσκεψη σε ένα κανάλι, οι χρήστες θα μπορούν να τη βλέπουν και να συμμετέχουν σε αυτήν μέσω του καναλιού.
Στη συνέχεια, ορίστε τις ώρες έναρξης και λήξης και γράψτε μια περιγραφή για την εκδήλωση.
Επιλέξτε Τέλος για να προγραμματίσετε τη σύσκεψη.










