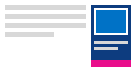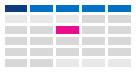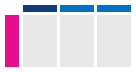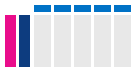Αλλαγή του τρόπου προβολής του ημερολογίου του Outlook
Επιλέξτε μια επιλογή καρτέλας παρακάτω για την έκδοση του Outlook που χρησιμοποιείτε. Ποια έκδοση του Outlook έχω;
Σημείωση: Εάν τα βήματα κάτω από αυτή την καρτέλα Νέο Outlook δεν λειτουργούν, ενδέχεται να μην χρησιμοποιείτε ακόμη το νέο Outlook για Windows. Επιλέξτε Κλασικό Outlook και ακολουθήστε αυτά τα βήματα.
Στο Outlook, έχετε την επιλογή:
Αλλαγή προβολής | Αλλαγή σε Έναρξη Δευτέρας | Αλλαγή εργάσιμης εβδομάδας | Προβολή δύο ζωνών ώρας
Αλλαγή σε προβολή ημέρας, εργάσιμης εβδομάδας, εβδομάδας ή μήνα
-
Στη γραμμή περιήγησης, επιλέξτε Ημερολόγιο.
-
Στην Κεντρική καρτέλα, επιλέξτε την προβολή που θέλετε.

Αλλαγή της προβολής ημερολογίου με έναρξη Δευτέρας
-
Επιλέξτε Ημερολόγιο.
-
Στην καρτέλα Προβολή , επιλέξτε Ρυθμίσεις ημερολογίου.
-
Στην περιοχή Εμφάνιση ημερολογίου, επιλέξτε την αναπτυσσόμενη λίστα στην περιοχή Εμφάνιση της πρώτης ημέρας της εβδομάδας ως: και επιλέξτε Δευτέρα.
-
Επιλέξτε Αποθήκευση.
Αλλαγή της προβολής εργάσιμης εβδομάδας (μη παραδοσιακή εργάσιμη εβδομάδα)
-
Επιλέξτε Ημερολόγιο.
-
Στην καρτέλα Προβολή , επιλέξτε Ρυθμίσεις ημερολογίου.
-
Στην περιοχή Εμφάνιση εργάσιμης εβδομάδας ως: επιλέξτε τις ημέρες της εργάσιμης εβδομάδας σας.
-
Επιλέξτε Αποθήκευση.
Προβολή δύο ζωνών ώρας στην προβολή ημερολογίου
-
Επιλέξτε Ημερολόγιο.
-
Στην καρτέλα Προβολή , επιλέξτε Ρυθμίσεις ημερολογίου.
-
Επιλέξτε Προσθήκη ζώνης ώρας.
-
Στη λίστα Άλλες ζώνες ώρας , επιλέξτε τη ζώνη ώρας που θέλετε να προσθέσετε.
-
Πληκτρολογήστε μια τοποθεσία ή ζώνη ώρας στο πλαίσιο Ετικέτα .
-
Επιλέξτε: Αποθήκευση.
Διατήρηση των μελλοντικών στοιχείων του ημερολογίου ορατών
Διατηρήστε τις επερχόμενες συναντήσεις και συσκέψεις σας ο προβολής ανοίγοντας τη σύνοψη Ημερολογίου στο πλάι της Αλληλογραφίας σας.
Από την Αλληλογραφία ή το Ημερολόγιο, κάντε δεξί κλικ στην επιλογή Ημερολόγιο στη γραμμή περιήγησης και, στη συνέχεια, επιλέξτε Αγκύρωση της σύνοψης.
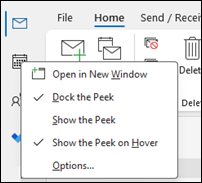
Σημείωση: Για να αγκυρώσετε τη σύνοψη τόσο για την Αλληλογραφία όσο και για το Ημερολόγιο, πρέπει να ορίσετε την επιλογή για κάθε μία ξεχωριστά.
Μάθετε περισσότερα σχετικά με την προβολή του ημερολογίου, των συναντήσεων και των συσκέψεών σας.
Αλλαγή σε προβολή μήνα με ημερομηνία έναρξης Δευτέρας και εμφάνιση αργιών στις Η.Π.Α.
Προβάλετε το Ημερολόγιο ανά μήνα για να δείτε τι κάνετε με μια ματιά. Ένας συνηθισμένος τρόπος για να προβάλετε το ημερολόγιο είναι να ορίσετε την εργάσιμη εβδομάδα να ξεκινά τη Δευτέρα, με αργίες στις Η.Π.Α.
-
Επιλέξτε Ημερολόγιο.
-
Επιλέξτε Κεντρική > Τακτοποίηση > μήνα.
-
Επιλέξτε την καρτέλα Αρχείο .
-
Επιλέξτε Επιλογές και, στη συνέχεια, Ημερολόγιο.
-
Στην περιοχή Χρόνος εργασίας, για την Πρώτη ημέρα της εβδομάδας, επιλέξτε Δευτέρα.
-
Στην περιοχή Επιλογές ημερολογίου, για την επιλογή Προσθήκη αργιών στο Ημερολόγιο, επιλέξτε Προσθήκη αργιών.
-
Επιλέξτε Ηνωμένες Πολιτείες και, στη συνέχεια, OK.
Μάθετε περισσότερα σχετικά με την προσθήκη αργιών στο ημερολόγιό σας.
Αλλαγή της προβολής εργάσιμης εβδομάδας για Sunday-Tuesday με 12 ώρες (μη παραδοσιακή εργάσιμη εβδομάδα)
Εάν εργάζεστε με μη παραδοσιακό χρονοδιάγραμμα εργασίας, μπορείτε να ορίσετε την προβολή εργάσιμης εβδομάδας ώστε να εμφανίζει μόνο αυτές τις εργάσιμες ώρες. Για παράδειγμα, εάν είστε νοσοκόμα, μπορεί να θέλετε να δείτε μόνο την Κυριακή – Τρίτη, 12ωρη βάρδια στο νοσοκομείο.
-
Επιλέξτε Ημερολόγιο.
-
Επιλέξτε Κεντρική > Τακτοποίηση > εργάσιμη εβδομάδα.
-
Επιλέξτε την καρτέλα Αρχείο .
-
Επιλέξτε Επιλογές και, στη συνέχεια, Ημερολόγιο.
-
Στην περιοχή Ώρα εργασίας, για την Ώρα έναρξης, επιλέξτε 6:00 π.μ.
-
Στην περιοχή Ώρα εργασίας, για την Ώρα λήξης, επιλέξτε 6:00 μμ.
-
Για εργάσιμη εβδομάδα, επιλέξτε Κυρ, Δευ και Τρι και καταργήστε την επιλογή από οποιαδήποτε άλλα επιλεγμένα πλαίσια ελέγχου.
-
Για την Πρώτη ημέρα της εβδομάδας, επιλέξτε Κυριακή.
-
Επιλέξτε OK.
Συμβουλή: Για να προβάλετε όλες τις ώρες σας κατά τη διάρκεια μιας μεγάλης βάρδιας στην προβολή εργάσιμης εβδομάδας , χρησιμοποιήστε το Ζουμ στην κάτω γωνία του ημερολογίου για να το μικύνετε.
Προβολή δύο ζωνών ώρας στην προβολή εβδομάδας
Όταν εργάζεστε με συνεργάτες σε διαφορετικές ζώνες ώρας, είναι χρήσιμο να βλέπετε και τις δύο ζώνες ώρας στην προβολή εβδομάδας . Για παράδειγμα, κατά τον προγραμματισμό συσκέψεων από μια ανατολική ζώνη ώρας, μπορείτε να προβάλετε το χρονοδιάγραμμα ενός Αυστραλού συναδέλφου (ζώνη ώρας Μπρίσμπεϊν), ώστε να μην κάνετε κράτηση κατά τη διάρκεια των μη εργάσιμων ωρών.
-
Επιλέξτε Ημερολόγιο.
-
Επιλέξτε Κεντρική > Τακτοποίηση > εβδομάδα.
-
Επιλέξτε την καρτέλα Αρχείο .
-
Επιλέξτε Επιλογές και, στη συνέχεια, Ημερολόγιο.
-
Στην περιοχή Ζώνες ώρας, πληκτρολογήστε Ανατολική ζώνη ώρας στο πλαίσιο Ετικέτα .
-
Στη λίστα Ζώνη ώρας, επιλέξτε Ανατολική ώρα (UTC-05:00) (& Καναδάς).
-
Επιλέξτε Εμφάνιση δεύτερης ζώνης ώρας.
-
Πληκτρολογήστε Μπρίσμπεϊν στο πλαίσιο Ετικέτα .
-
Στη λίστα Ζώνη ώρας , επιλέξτε (UTC+ 10:00) Μπρίσμπεϊν.
-
Επιλέξτε OK.
Μάθετε περισσότερα σχετικά με τον τρόπο λειτουργίας της κανονικοποίησης ζώνης ώρας.
Αναζητάτε κάτι άλλο;
Εάν διαπιστώσετε ότι φιλτράρετε στοιχεία ημερολογίου ή τροποποιείτε πεδία, μπορείτε εύκολα να δημιουργήσετε μια προσαρμοσμένη προβολή, ώστε οι πληροφορίες που χρειάζεστε να είναι πάντα διαθέσιμες.
-
Επιλέξτε Προβολή.
-
Στην ομάδα Τρέχουσα προβολή , επιλέξτε Αλλαγή προβολής και, στη συνέχεια, Διαχείριση προβολών.
-
Επιλέξτε Δημιουργία.
-
Στο πλαίσιο Όνομα νέας προβολής , πληκτρολογήστε ένα όνομα για την προβολή.
-
Στο πλαίσιο Τύπος προβολής , επιλέξτε έναν τύπο προβολής.
-
Για να αλλάξετε τη θέση όπου είναι διαθέσιμη η προβολή, ενεργοποιήστε μια επιλογή στην περιοχή Μπορεί να χρησιμοποιηθεί και, στη συνέχεια, επιλέξτε OK.
-
Στο παράθυρο διαλόγου Ρυθμίσεις προβολής για προχωρημένους: Νέα προβολή , ενεργοποιήστε τις επιλογές που θέλετε να χρησιμοποιήσετε.
-
Όταν ολοκληρώσετε τις επιλογές, επιλέξτε OK.
-
Για να χρησιμοποιήσετε αμέσως την προβολή, επιλέξτε Εφαρμογή προβολής.
Μάθετε περισσότερα σχετικά με την αλλαγή ή την προσαρμογή μιας προβολής.