Αλλαγή συνάντησης, σύσκεψης ή συμβάντος στο Outlook
Μπορείτε να αλλάξετε μια συνάντηση, σύσκεψη ή συμβάν που δημιουργήσατε για να ενημερώσετε το ημερολόγιό σας Outlook και για να ενημερώσετε άλλα άτομα σχετικά με τις αλλαγές χρονοδιαγράμματος.
Σημαντικό: Δεν μπορείτε να αλλάξετε τις λεπτομέρειες για συσκέψεις ή εκδηλώσεις στις οποίες σας έχουν προσκαλέσει άλλα άτομα.
Επιλέξτε μια επιλογή καρτέλας παρακάτω για την έκδοση του Outlook που χρησιμοποιείτε. Ποια έκδοση του Outlook έχω;
Σημείωση: Εάν τα βήματα κάτω από αυτή την καρτέλα Νέο Outlook δεν λειτουργούν για εσάς, ενδέχεται να μην χρησιμοποιείτε ακόμα το νέο Outlook για Windows. Επιλέξτε την κλασική καρτέλα του Outlook και ακολουθήστε αυτά τα βήματα.
Αλλαγή μεμονωμένου συμβάντος που δημιουργήσατε
-
Στο πλέγμα ημερολογίου, κάντε διπλό κλικ σε μια σύσκεψη που δημιουργήσατε για να την ανοίξετε.
-
Στο παράθυρο διαλόγου της σύσκεψης, κάντε τις αλλαγές που θέλετε.
-
Επιλέξτε Αποθήκευση ή Αποστολή για να αποθηκεύσετε τις αλλαγές και να στείλετε τις ενημερωμένες πληροφορίες στους προσκεκλημένους της σύσκεψης.
Αλλαγή επαναλαμβανόμενου συμβάντος που δημιουργήσατε
-
Στο πλέγμα ημερολογίου, κάντε διπλό κλικ σε μια σύσκεψη που δημιουργήσατε για να την ανοίξετε.
-
Θα έχετε τις ακόλουθες επιλογές:
-
Επεξεργασία του ενός συμβάντος της σειράς - πραγματοποίηση αλλαγών σε αυτήν την εμφάνιση.
-
Επεξεργασία σειράς - πραγματοποίηση αλλαγών σε ολόκληρη τη σειρά.
-
Επεξεργαστείτε αυτό και όλα τα ακόλουθα συμβάντα - κάντε αλλαγές σε αυτό και σε όλες τις ακόλουθες εμφανίσεις του συμβάντος.
-
-
Όταν τελειώσετε, επιλέξτε Αποθήκευση ή Αποστολή.
Στο Outlook, έχετε την επιλογή:
Αλλαγή μεμονωμένου συμβάντος | Αλλαγή επαναλαμβανόμενου συμβάντος | Αλλαγή συμβάντος στο οποίο έχετε προσκληθεί | Αλλαγή τύπου συμβάντος | Αλλαγή κατάστασης κατά τη διάρκεια συμβάντος
Αλλαγή μίας συνάντησης, σύσκεψης ή συμβάντος που δημιουργήσατε
-
Ανοίξτε τη συνάντηση, το συμβάν ή τη σύσκεψη από το ημερολόγιό σας.
-
Επεξεργαστείτε τις λεπτομέρειες των στοιχείων στην καρτέλα Συνάντηση ή Σύσκεψη . Όταν τελειώσετε, επιλέξτε Αποθήκευση & Κλείσιμο για μια συνάντηση ή ένα συμβάν ή Αποστολή ενημέρωσης για μια σύσκεψη που δημιουργήσατε.
Κατά την αλλαγή μιας σύσκεψης που έχετε δημιουργήσει, πρέπει να στείλετε μια ενημέρωση για να αποθηκεύσετε τις αλλαγές. Εάν προσθέτετε επιπλέον συμμετέχοντες στη σύσκεψη και δεν κάνετε άλλες αλλαγές, μπορείτε να επιλέξετε εάν θέλετε να στείλετε την ενημέρωση σε όλους τους συμμετέχοντες ή μόνο στους συμμετέχοντες που προστέθηκαν.
Αλλαγή περιοδικής συνάντησης, σύσκεψης ή συμβάντος που δημιουργήσατε
Όταν ανοίγετε μια περιοδική συνάντηση, σύσκεψη ή συμβάν, το Outlook θα σας ρωτήσει εάν θέλετε να ανοίξετε μόνο αυτό το συμβάν ή ολόκληρη τη σειρά συμβάντων.
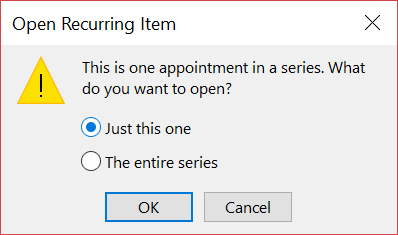
Εάν θέλετε να επεξεργαστείτε μία μόνο εμφάνιση επαναλαμβανόμενου στοιχείου, επιλέξτε Μόνο αυτό. Διαφορετικά, επιλέξτε Ολόκληρη η σειρά. Μπορείτε να κάνετε αλλαγές στις λεπτομέρειες συνάντησης, συμβάντος ή σύσκεψης, στα μοτίβα περιοδικότητας και στους συμμετέχοντες. Όταν τελειώσετε, επιλέξτε Αποθήκευση & Κλείσιμο για συναντήσεις και συμβάντα ή Αποστολή ενημέρωσης για συσκέψεις .
Υπάρχουν ορισμένοι περιορισμοί κατά την επεξεργασία μίας εμφάνισης επαναλαμβανόμενου στοιχείου:
-
Δεν μπορείτε να αλλάξετε την ημερομηνία και την ώρα ενός επαναλαμβανόμενου στοιχείου εάν κάτι τέτοιο παραλείπει μια προηγούμενη ή μεταγενέστερη παρουσία του στοιχείου.
-
Εάν καταργήσετε έναν συμμετέχοντα από μία παρουσία περιοδικής σύσκεψης, αυτός ο συμμετέχων θα εξακολουθεί να προσκαλείται στις άλλες παρουσίες της περιοδικής σύσκεψης.
Αλλαγή σύσκεψης στην οποία έχετε προσκληθεί από άλλους
Δεν μπορείτε να αλλάξετε τις λεπτομέρειες μιας σύσκεψης στην οποία έχετε προσκληθεί από άλλους. Εάν προσπαθήσετε να μετακινήσετε τη σύσκεψη στο ημερολόγιό σας, το Outlook θα σας ειδοποιήσει ότι ο διοργανωτής δεν θα ειδοποιηθεί για την αλλαγή και η σύσκεψη στο ημερολόγιό σας θα είναι σε λάθος στιγμή.
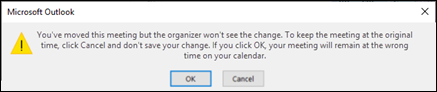
Αλλαγή συμβάντος σε συνάντηση ή σύσκεψη
Τα συμβάντα είναι ολοήμερα στοιχεία που, από προεπιλογή, εμφανίζονται ως ελεύθερος χρόνος στο ημερολόγιό σας. Μια διάσκεψη ή οι διακοπές είναι ένα παράδειγμα εκδήλωσης.
-
Κάντε διπλό κλικ στο συμβάν για να το ανοίξετε.
-
Καταργήστε την επιλογή από το πλαίσιο ελέγχου Ολοήμερο συμβάν δίπλα στην ώρα έναρξης.

-
Τώρα που το συμβάν είναι μια συνάντηση, η επιλογή Εμφάνιση ως αλλάζει σε Απασχολημένος.
-
Εάν προσθέσετε συμμετέχοντες, η συνάντηση μετατρέπεται σε σύσκεψη.
-
Αφού ολοκληρώσετε τις αλλαγές, επιλέξτε Αποθήκευση & Κλείσιμο για μια συνάντηση ή Αποστολή ενημέρωσης για μια σύσκεψη.
Αλλαγή του τρόπου εμφάνισης μιας συνάντησης, σύσκεψης ή συμβάντος στο ημερολόγιό σας
Τα νέα ολοήμερα συμβάντα εμφανίζονται αυτόματα ως δωρεάν στο ημερολόγιό σας. Οι συσκέψεις και οι συναντήσεις εμφανίζονται αυτόματα ως απασχολημένοι στο ημερολόγιό σας. Μπορείτε να αλλάξετε τον τρόπο εμφάνισης οποιουδήποτε από αυτά τα στοιχεία στο ημερολόγιό σας, ενημερώνοντας το πεδίο Εμφάνιση ως .
Σημαντικό: Όταν στέλνετε μια πρόσκληση στο Outlook ή στο Outlook web App, μπορείτε να επιλέξετε την κατάσταση που θα εμφανίζεται για τη σύσκεψη, όπως Απασχολημένος, Δεν βρίσκομαι στον υπολογιστή κ.λπ. Ωστόσο, εάν γίνει μια ενημέρωση στην πρόσκληση, οι αλλαγές στην κατάσταση δεν θα γίνουν στο ημερολόγιο του συμμετέχοντα. Μια νέα πρόσκληση θα εμφανίζεται από προεπιλογή στην κατάσταση που έχει οριστεί από τον προσκεκλημένος. Όλοι έχουν τον έλεγχο της δικής τους κατάστασης και μπορούν να αλλάξουν ανά πάσα στιγμή. Ενημερώσεις στη σύσκεψη δεν θα παρακάμψει την κατάσταση μιας υπάρχουσας σύσκεψης.
-
Ανοίξτε τη συνάντηση, τη σύσκεψη ή το συμβάν.
-
Στην κορδέλα, χρησιμοποιήστε την αναπτυσσόμενη λίστα Εμφάνιση ως για να επιλέξετε Διαθέσιμος, Εργασία σε άλλη θέση, Αβέβαιος, Απασχολημένος ή Εκτός γραφείου.
-
Επιλέξτε Αποθήκευση & Κλείσιμο για ένα συμβάν ή Αποστολή ενημέρωσης για σύσκεψη.










