Wiederherstellen gelöschter Dateien oder Ordner auf OneDrive
Wenn Sie versehentlich eine Datei oder einen Ordner in OneDrive löschen, können Sie sie später aus dem OneDrive Papierkorb wiederherstellen.
Informationen zum Wiederherstellen einer SharePoint Datei oder eines Ordners finden Sie unter Wiederherstellen von Elementen aus dem SharePoint-Papierkorb. Informationen zum Wiederherstellen von SharePoint-Dateien, die in OneDrive gespeichert sind, finden Sie unter Wiederherstellen einer früheren Version einer Datei in OneDrive.
Tipp: Als Microsoft 365 Abonnent können Sie sogar Ihr gesamtes OneDrive wiederherstellen , wenn etwas schief geht.

Hinweis: Das Video zeigt ein OneDrive Geschäfts-, Schul- oder Unikonto. Sehen Sie sich dieses Video zum Löschen oder Wiederherstellen von Dateien mit einem Microsoft-Konto an.
Wechseln Sie zur OneDrive-Website, und melden Sie sich entweder mit Ihrem Microsoft-Konto oder Ihrem Geschäfts-, Schul- oder Unikonto an.
Tipp: Holen Sie sich mit Business Assist technisches Know-how. Wenden Sie sich an unsere Berater für kleine Unternehmen, um Hilfe zu erreichen, damit Microsoft 365-Produkte für Sie und alle Personen in Ihrem Unternehmen funktionieren. Weitere Informationen.
-
Wählen Sie im Navigationsbereich Papierkorbaus.
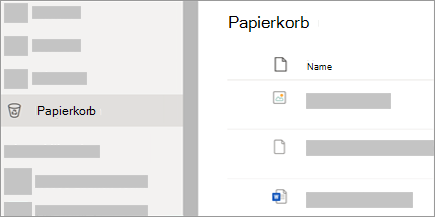
-
Wählen Sie die Dateien oder Ordner aus, die Sie wiederherstellen möchten, indem Sie auf jedes Element zeigen und auf das eingeblendete Kreiskontrollkästchen klicken, und klicken Sie dann auf Wiederherstellen.
Tipp: Wenn Sie OneDrive mit Ihrem persönliches Konto verwenden, können Sie alle Elemente wiederherstellen auswählen, um alles in Ihrem Papierkorb wiederherzustellen. Diese Option ist in Ihrem Geschäfts-, Schul- oder Uni- OneDrive nicht verfügbar. Dateien, die aus Ihrem persönlichen Tresor gelöscht wurden, werden nur angezeigt, wenn Ihr persönlicher Tresor vor dem Überprüfen des Papierkorbs entsperrt wird. Sie können den Befehl Elemente im persönlichen Tresor anzeigen im Papierkorb verwenden, um den persönlichen Tresor zu entsperren und diese Elemente anzuzeigen.
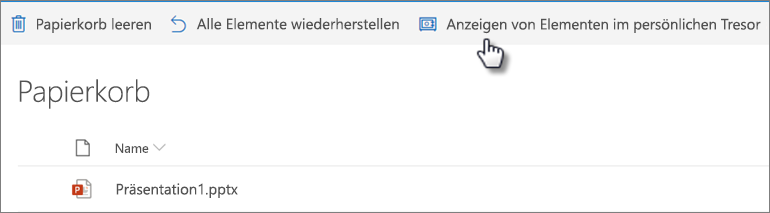
Hinweise:
-
Wenn Sie mit einem Microsoft-Konto beiOneDrive angemeldet sind, werden Elemente im Papierkorb 30 Tage nach dem Ablegen automatisch gelöscht.
-
Wenn Sie mit einem Geschäfts-, Schul- oder Unikonto angemeldet sind, werden die Elemente im Papierkorb nach 93 Tagen automatisch gelöscht – es sei denn, dass der Administrator diese Einstellung geändert hat. Weitere Informationen im Hinblick auf Geschäfts-, Schul- oder Unikonten finden Sie unter Wie lange werden gelöschte Elemente im Papierkorb aufbewahrt?.
-
Wiederherstellen gelöschter Dateien oder Ordner von Ihrem Computer
Wenn Sie die Dateien oder Ordner aus Ihrem OneDrive gelöscht haben, überprüfen Sie den Papierkorb (Windows) oder den Papierkorb (Mac), um festzustellen, ob Ihre Dateien vorhanden sind.
Hinweise:
-
Nur online gelöschte Dateien (

-
Wenn Sie eine E-Mail oder Benachrichtigung mit dem Text „[Ordnername] wurde aus Ihrem OneDrive entfernt" erhalten, bedeutet dies, dass ein freigegebener Ordner gelöscht wurde. Sie können einen für Sie freigegebenen Ordner nicht wiederherstellen. Wenn Sie einen Ordner für andere Personen freigegeben haben und diese dessen Inhalt gelöscht haben, finden Sie den Inhalt in Ihrem Papierkorb.
-
Um Dateien aus Ihrem Papierkorb in Windows wiederherzustellen, öffnen Sie den Papierkorb, wählen Sie die Dateien oder Ordner aus, die Sie wiederherstellen möchten, klicken Sie dann mit der rechten Maustaste darauf, und wählen Sie Wiederherstellen aus. Die Datei oder der Ordner wird in ihrem ursprünglichen Ordner wiederhergestellt.
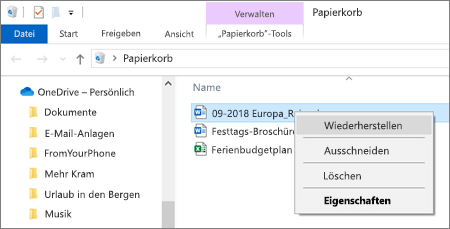
-
Um Dateien aus dem Papierkorb auf einem Mac wiederherzustellen, öffnen Sie den Papierkorb, wählen Sie die Dateien oder Ordner aus, die Sie wiederherstellen möchten, klicken Sie dann mit der rechten Maustaste darauf, und wählen Sie Wieder einfügen aus. Die Datei oder der Ordner wird in ihrem ursprünglichen Ordner wiederhergestellt.
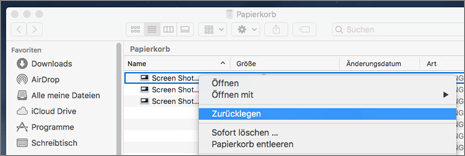
Weitere Informationen
Benötigen Sie weitere Hilfe?
|
|
Kontaktieren Sie den Support
Für technischen Support wechseln Sie zu Microsoft-Support kontaktieren, geben Sie Ihr Problem ein, und wählen Sie Hilfe erhalten aus. Wenn Sie weitere Hilfe benötigen, wählen Sie Support kontaktieren aus, um zur besten Supportoption geroutet zu werden. |
|
|
|
Administratoren
|












