Anzeigen früherer Versionen einer Datei
Wenn Ihre Datei inOneDrive oder SharePoint in Microsoft 365 gespeichert ist, können Sie zu einer früheren Dateiversion zurückkehren. Dies ist unglaublich wichtig, wenn ein Fehler gemacht wurde, Sie Probleme mit Schadsoftware oder einem Virus haben oder nur eine vorherige Version bevorzugen. Dies ist auch wichtig, wenn Sie mit anderen zusammenarbeiten und jemand Änderungen an einer Datei vornimmt, die Sie nicht möchten.
Die Benutzeroberfläche für den Versionsverlauf ist in Ihren Apps ähnlich.
Wichtig: Der Versionsverlauf in Microsoft 365 funktioniert nur für auf OneDrive oder SharePoint in Microsoft 365 gespeicherte Dateien. Weitere Informationen finden Sie unter Speichern eines Dokuments auf OneDrive.
Wählen Sie die Registerkarte für die Version von Microsoft 365-Apps aus, die Sie derzeit verwenden, um Anweisungen anzuzeigen, die ihren Apps entsprechen.
Erfahren Sie, wie Der Versionsverlauf Ihnen hilft, zu sehen, welche Änderungen an einer Datei vorgenommen wurden, unterschiedliche Versionen zu vergleichen oder die gewünschte Version wiederherzustellen:

-
Öffnen Sie die Datei, die Sie anzeigen möchten.
-
Klicken Sie auf den Titel ihrer Datei, und wählen Sie Versionsverlauf aus.
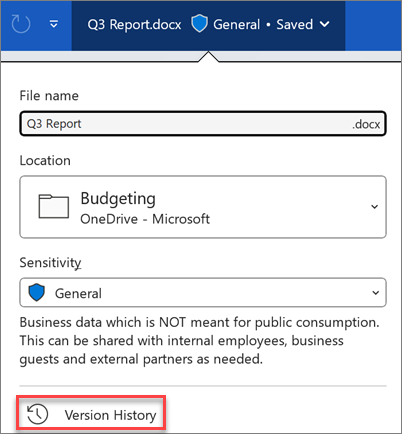
-
Wählen Sie eine Version aus, um sie in einem separaten Fenster zu öffnen.
-
Wenn Sie eine frühere Version wiederherstellen möchten, die Sie geöffnet haben, wählen Sie Wiederherstellen aus.
Wichtig: Wenn Ihre Erfahrung anders aussieht, wählen Sie eine der oben genannten Registerkarten aus, um die Anweisungen für eine andere Version auszuprobieren.
-
Öffnen Sie die Datei, die Sie anzeigen möchten.
-
Wechseln Sie zu Datei > Verlauf.
Hinweis: Wenn in Ihrem Navigationsbereich Verlauf nicht angezeigt wird, haben Sie möglicherweise tatsächlich eine Abonnementversion von Microsoft 365. Wählen Sie im Navigationsbereich die Schaltfläche Info aus, und überprüfen Sie, ob Sie dort auf den Versionsverlauf zugreifen können.
-
Wählen Sie eine Version aus, um sie in einem separaten Fenster zu öffnen.
-
Öffnen Sie die Datei, die Sie anzeigen möchten.
-
Wenn Sie Microsoft 365 für Mac verwenden, wählen Sie den Namen des Dokuments in der Titelleiste der Anwendung aus, und wählen Sie dann Versionsverlauf durchsuchen aus.
Wenn Sie eine ältere Version von Office für Mac verwenden, wählen Sie Datei > Versionsverlauf durchsuchen aus.
-
Wählen Sie eine Version aus, um sie in einem separaten Fenster zu öffnen.

-
Öffnen Sie die Datei, die Sie anzeigen möchten.
-
Klicken Sie auf den Titel ihrer Datei, und wählen Sie Versionsverlauf aus.
-
Wählen Sie eine Version aus, um sie zu öffnen.
-
Wenn Sie die zuvor geöffnete Version wiederherstellen möchten, wählen Sie Wiederherstellen aus.
Hinweis: Wenn Sie sich mit einem persönlichen Microsoft-Konto anmelden, können Sie die letzten 25 Versionen abrufen. Wenn Sie sich mit einem Geschäfts-, Schul- oder Unikonto anmelden, hängt die Anzahl der Versionen von Ihrer Bibliothekskonfiguration ab.
SharePoint in Microsoft 365 Versionsverwaltung
Wenn Sie in einer SharePoint in Microsoft 365-Umgebung arbeiten, stehen Ihnen einige leistungsstarke Versionsverwaltungstools zur Verfügung. SharePoint in Microsoft 365 Bibliotheken bieten Versionsnachverfolgung, Freigabe und Papierkorbspeicher, wenn Sie etwas löschen. Weitere Informationen zur Versionsverwaltung in SharePoint in Microsoft 365 finden Sie unter:
Funktionsweise der Versionsverwaltung in einer SharePoint-Liste oder -Bibliothek
Wiederherstellen einer vorherigen Version eines Elements oder einer Datei in SharePoint
Aktivieren und Konfigurieren der Versionsverwaltung für eine Liste oder Bibliothek











