Auf der Abstimmungsseite "Abstimmung planen" stimmen der Organisator und die Teilnehmer über vorgeschlagene Besprechungszeiten ab.
So wählen Sie
-
Öffnen Sie die Abstimmungsseite:
-
Teilnehmer: Wählen Sie abstimmen in der Einladungs-E-Mail zur Terminierungsumfrage aus, die Sie erhalten haben.
-
Organisatoren: Wählen Sie den direkten Link zu der Abstimmungsseite aus, die Sie erhalten haben, als Sie die Einladungs-E-Mail gesendet haben, oder melden Sie sich unter https://outlook.office365.com/findtime/Dashboard/ an, und navigieren Sie zur entsprechenden Abstimmungsseite.
-
-
Melden Sie sich an, und wählen Sie Ihren Namen oder den Namen der Person aus, für die Sie abstimmen. Wenn der Organisator der Umfrage die Option Teilnehmer zur Überprüfung ihrer Identität erforderlich ausgewählt hat, haben Sie möglicherweise zwei Möglichkeiten, Ihre Identität zu überprüfen.
-
Melden Sie sich mit Ihrem Geschäfts-, Schul- oder Unikonto an: Sie können sich mit Ihrem Microsoft 365-Geschäfts-, Schul- oder Unikonto anmelden, um automatisch zu versuchen, Ihre Identität mit Ihrer Auswahl zu überprüfen.
Hinweis: Diese Option ist nicht verfügbar, wenn Sie bereits bei Ihrem Microsoft 365-Geschäfts-, Schul- oder Unikonto angemeldet sind. Darüber hinaus müssen Sie den manuellen E-Mail-Überprüfungsprozess durchlaufen, wenn wir Ihr Konto ihrer Auswahl nicht zuordnen können. In diesem Fall wird automatisch eine E-Mail mit einem Prüfcode gesendet.
-
Manuelle E-Mail-Überprüfung: Wählen Sie E-Mail-Überprüfungscode senden aus, geben Sie den Code ein, den wir Ihnen in einer E-Mail senden, und wählen Sie dann Absenden aus. Wenn dieser Code übereinstimmt, können Sie fortfahren.
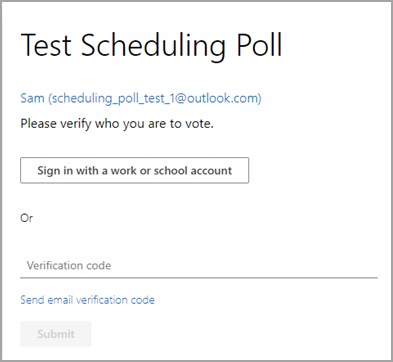
-
3. Das Abstimmungsraster zeigt die status der Umfrage an.
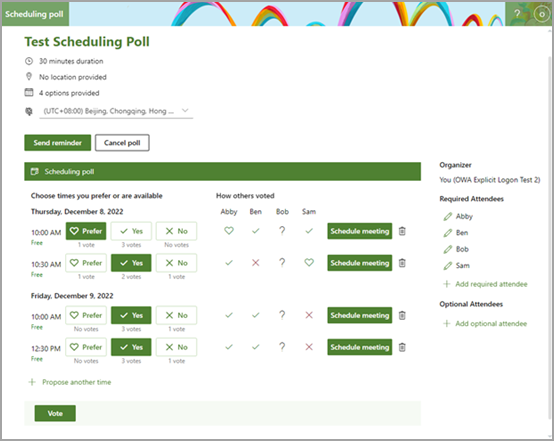
-
Abstimmungszustände: Ihre Stimmen werden für jede Sitzungszeit angezeigt. Die Abstimmungsblöcke sind farbig, je nachdem, ob Sie eine Option ausgewählt haben oder nicht.
-
Wie andere abgestimmt haben: Zeigt eine der folgenden Optionen für die Stimme jedes Teilnehmers an.
-
Ein rotes X bedeutet, dass der Teilnehmer mit Nein gestimmt hat.
-
Ein grauer ? bedeutet, dass der Teilnehmer keine Auswahl getroffen hat.
-
Ein grünes Häkchen bedeutet, dass der Teilnehmer mit "Ja" gestimmt hat.
-
Ein grünes Herz bedeutet, dass der Teilnehmer dieses Mal bevorzugt.
-
-
Verfügbarkeit: Unter der Zeit wird Ihre Verfügbarkeit status angezeigt. Wenn Sie darauf zeigen, werden weitere Details Zu Ihrer status angezeigt, z. B. welche Ereignisse mit dieser Zeit in Konflikt stehen können.
-
Stimmenanzahl: Unter jeder Abstimmungsschaltfläche (vorziehen, ja und nein) wird die Gesamtzahl der Teilnehmer angezeigt, die diese Option für eine bestimmte Besprechungszeit ausgewählt haben.
4. Stimmen Sie für jede vorgeschlagene Zeit ab, indem Sie die entsprechenden Verfügbarkeitsoptionen auswählen:
-
Bevorzugen: Ihre bevorzugte Besprechungszeit.
-
Ja: Sie sind verfügbar.
-
Nein: Sie sind nicht verfügbar.
5. Wenn die vorgeschlagenen Besprechungszeiten nicht geeignet sind, können Sie einen neuen Zeitpunkt vorschlagen, indem Sie Andere Zeit vorschlagen auswählen.
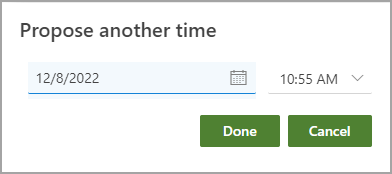
Hinweis: Wenn der Organisator der Umfrage die Option Umfrage für Teilnehmer sperren ausgewählt hat, können die Teilnehmer keine neuen Besprechungszeiten vorschlagen. Der Organisator der Umfrage kann immer neue Besprechungszeiten vorschlagen.
6. Sie können die Details jeder Person, an die Sie eine Einladung gesendet haben, in der Teilnehmerliste ändern.
-
Wählen Sie

-
Wählen Sie + Erforderliche Teilnehmer hinzufügen oder + Optionalen Teilnehmer hinzufügen aus, um einen Teilnehmer hinzuzufügen. Sie erhalten eine E-Mail-Benachrichtigung, in der sie zur Abstimmung aufgefordert werden.
Hinweis: Wenn der Organisator der Umfrage die Option Umfrage für Teilnehmer sperren ausgewählt hat, können die Teilnehmer keine Teilnehmer hinzufügen, bearbeiten oder löschen. Der Organisator der Umfrage kann immer teilnehmer hinzufügen, bearbeiten oder löschen.
7. Organisatoren können eine Umfrage über die Abstimmungsseite oder in der Dashboard abbrechen. Um eine Umfrage auf der Abstimmungsseite abzubrechen, wählen Sie Umfrage abbrechen oberhalb des Abstimmungsrasters aus.
8. Der Organisator kann die Besprechung manuell planen, indem er Besprechung für einen geeigneten Zeitpunkt planen auswählt. Wenn die automatische Planung aktiviert ist, kann der Organisator die Besprechung weiterhin manuell planen, bevor ein Konsens erreicht wird. Weitere Informationen finden Sie unter Automatische Planung in Zeitplanungsabfragen.
9. Wählen Sie Senden aus.
Hinweis: Wenn Sie angemeldet sind, werden Ihre OWA-Farbe und Ihr Design auf dieser Abstimmungsseite widergespiegelt. Ja, wir berücksichtigen auch den dunklen Modus!










