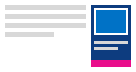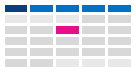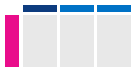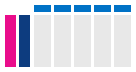Ändern der Ansicht des Outlook-Kalenders
Wählen Sie unten eine Registerkartenoption für die outlook-Version aus, die Sie verwenden. Welche Outlook-Version habe ich?
Hinweis: Wenn die Schritte auf dieser Registerkarte "Neues Outlook " nicht funktionieren, verwenden Sie möglicherweise noch kein neues Outlook für Windows. Wählen Sie Klassisches Outlook aus, und führen Sie stattdessen diese Schritte aus.
In Outlook haben Sie folgende Optionen:
Ansicht ändern | Wechseln zu Montagsbeginn | Arbeitswoche ändern | Anzeigen von zwei Zeitzonen
Ändern in die Ansicht "Tag", "Arbeitswoche", "Woche" oder "Monat"
-
Wählen Sie auf der Navigationsleiste Kalender aus.
-
Wählen Sie auf der Registerkarte Start die gewünschte Ansicht aus.

Ändern der Kalenderansicht mit einem Montagsstart
-
Wählen Sie Kalender aus.
-
Wählen Sie auf der Registerkarte Ansicht die Option Kalendereinstellungen aus.
-
Wählen Sie unter Kalenderdarstellung die Dropdownliste unter Ersten Tag der Woche anzeigen als: aus, und wählen Sie Montag aus.
-
Wählen Sie Speichern aus.
Ansicht "Arbeitswoche ändern" (nicht herkömmliche Arbeitswoche)
-
Wählen Sie Kalender aus.
-
Wählen Sie auf der Registerkarte Ansicht die Option Kalendereinstellungen aus.
-
Wählen Sie unter Arbeitswoche anzeigen als die Tage Ihrer Arbeitswoche aus.
-
Wählen Sie Speichern aus.
Anzeigen von zwei Zeitzonen in der Kalenderansicht
-
Wählen Sie Kalender aus.
-
Wählen Sie auf der Registerkarte Ansicht die Option Kalendereinstellungen aus.
-
Wählen Sie Zeitzone hinzufügen aus.
-
Wählen Sie in der Liste Andere Zeitzonen die Zeitzone aus, die Sie hinzufügen möchten.
-
Geben Sie einen Standort oder eine Zeitzone in das Feld Bezeichnung ein.
-
Wählen Sie Speichern aus.
Suchen Sie nach etwas anderem?
Im Kalender eingetragene bevorstehende Ereignisse bleiben sichtbar
Halten Sie Ihre anstehenden Termine und Besprechungen im Blick, indem Sie den Kalendervorschau auf der Seite Ihrer E-Mail öffnen.
Klicken Sie in E-Mail oder Kalender auf der Navigationsleiste mit der rechten Maustaste auf Kalender , und wählen Sie dann Einsehen andocken aus.
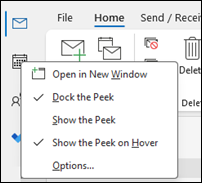
Hinweis: Um die Vorschau für E-Mail und Kalender zu andocken, müssen Sie die Option für jede Einzelne auswählen.
Erfahren Sie mehr darüber, wie Sie Ihren Kalender, Termine und Besprechungen immer im Blick behalten können.
Einstellen der Monatsansicht mit Startdatum an einem Montag und Anzeigen der US-amerikanischen Feiertage
Zeigen Sie den Kalender nach Monaten an, um alle Ihre Aktivitäten auf einen Blick zu sehen. Häufig wird eine Kalenderanzeige verwendet, für die der Beginn der Arbeitswoche auf einen Montag festgelegt wird und die US-amerikanischen Feiertage angezeigt werden.
-
Wählen Sie Kalender aus.
-
Wählen Sie Start > > Monat anordnen aus.
-
Wählen Sie die Registerkarte Datei aus.
-
Wählen Sie Optionen und dann Kalender aus.
-
Wählen Sie unter Arbeitszeit für Erster Wochentag die Option Montag aus.
-
Wählen Sie unter Kalenderoptionen für Feiertage zum Kalender hinzufügen die Option Feiertage hinzufügen aus.
-
Wählen Sie USA und dann OK aus.
Erfahren Sie mehr darüber, wie Sie Ihrem Kalender Feiertage hinzufügen.
Ändern der Arbeitswochenansicht in Sonntag bis Dienstag mit 12-Stunden-Tagen (nicht traditionelle Arbeitswoche)
Wenn Sie nicht traditionelle Arbeitszeiten haben, können Sie die Ansicht Arbeitswoche so festlegen, dass nur diese Arbeitszeiten angezeigt werden. Wenn Sie beispielsweise eine Krankenschwester sind, möchten Sie möglicherweise nur Ihre 12-Stunden-Schicht von Sonntag bis Dienstag im Krankenhaus anzeigen.
-
Wählen Sie Kalender aus.
-
Wählen Sie Start > > Arbeitswocheanordnen aus.
-
Wählen Sie die Registerkarte Datei aus.
-
Wählen Sie Optionen und dann Kalender aus.
-
Wählen Sie unter Arbeitszeit für Beginnt die Option 6:00 aus.
-
Wählen Sie unter Arbeitszeit für Endet die Option 18:00 aus.
-
Wählen Sie für Arbeitswoche die Kontrollkästchen So, Mo und Di aus, und deaktivieren Sie alle anderen aktivierten Kontrollkästchen.
-
Wählen Sie für Erster Wochentag die Option Sonntag aus.
-
Wählen Sie OK aus.
Tipp: Um alle Stunden während einer langen Schicht in der Ansicht Arbeitswoche anzuzeigen, verwenden Sie Zoom in der unteren Ecke des Kalenders, um ihn zu verkleinern.
Anzeigen von zwei Zeitzonen in der Wochenansicht
Bei der Arbeit mit Partnern in anderen Zeitzonen ist es hilfreich, wenn beide Zeitzonen in der Ansicht Woche angezeigt werden. Wenn Sie z. B. Besprechungen aus einer östlichen Zeitzone planen, können Sie den Zeitplan eines australischen Kollegen (Zeitzone in Brisbane) anzeigen, sodass Sie nicht während der Arbeitszeiten buchen.
-
Wählen Sie Kalender aus.
-
Wählen Sie Start > > Woche anordnen aus.
-
Wählen Sie die Registerkarte Datei aus.
-
Wählen Sie Optionen und dann Kalender aus.
-
Geben Sie unter Zeitzonen in das Feld Beschriftung den Eintrag Ostamerikanische Zeitzone ein.
-
Wählen Sie in der Liste Zeitzone(UTC-05:00) Eastern Time (US & Canada) aus.
-
Wählen Sie Zweite Zeitzone anzeigen aus.
-
Geben Sie in das Feld Beschriftung den Namen Brisbane ein.
-
Wählen Sie in der Liste Zeitzone(UTC+ 10:00) Brisbane aus.
-
Wählen Sie OK aus.
Erfahren Sie mehr darüber, wie die Normalisierung von Zeitzonen funktioniert.
Suchen Sie nach etwas anderem?
Wenn Sie Kalenderelemente filtern oder Felder ändern müssen, können Sie einfach eine benutzerdefinierte Ansicht erstellen, damit die benötigten Informationen stets verfügbar sind.
-
Wählen Sie Ansicht aus.
-
Wählen Sie in der Gruppe Aktuelle Ansicht die Option Ansicht ändern und dann Ansichten verwalten aus.
-
Wählen Sie Neu aus.
-
Geben Sie im Feld Name der neuen Ansicht einen Namen für die Ansicht ein.
-
Wählen Sie im Feld Ansichtentyp den gewünschten Typ aus.
-
Um zu ändern, wo die Ansicht verfügbar ist, wählen Sie eine Option unter Kann verwendet werden ein aus, und wählen Sie dann OK aus.
-
Wählen Sie im Dialogfeld Erweiterte Ansichtseinstellungen: Neue Ansicht die gewünschten Optionen aus.
-
Wenn Sie mit der Auswahl der Optionen fertig sind, wählen Sie OK aus.
-
Um die Ansicht sofort zu verwenden, wählen Sie Ansicht übernehmen aus.
Erfahren Sie mehr über das Ändern oder Anpassen einer Ansicht.