Tilføj dine kunder som gæster i Microsoft Teams
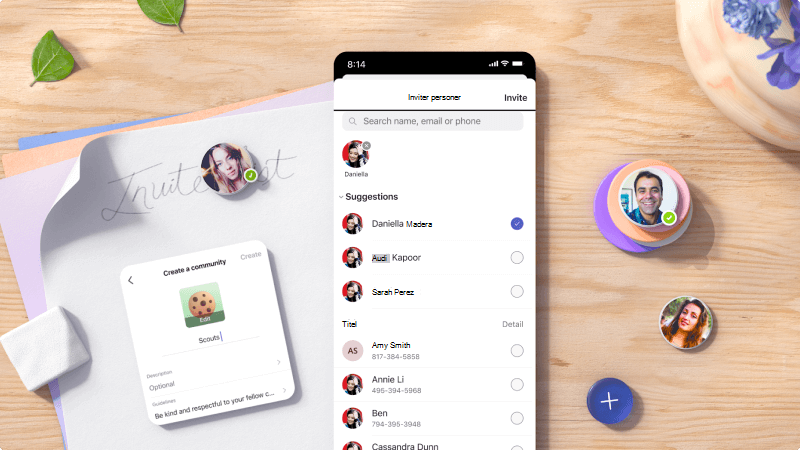
I Microsoft Teams kan du føje dine kunder som gæster til et team. Hvis du tilføjer dem som et team, kan du dele filer sammen, kommunikere i delte kanaler og holde kontakten, når du samarbejder om et projekt. Det er en fantastisk måde at holde al kommunikation og alle filer på ét sted, hvor alle har adgang til den.
Hvad vil jeg lære?
-
Sådan opretter du et team i Teams
-
Sådan føjer du gæster til dit team
Hvad skal jeg bruge?
-
Microsoft Teams
-
5 minutter
Hvis du ikke har en eksisterende Microsoft 365 gruppe eller team, starter du med en ren tavle, og du får mulighed for at vælge, hvordan dit team er organiseret og konfigureret.
Når dit team er oprettet, får du et tilsvarende SharePoint-websted og OneNote.
Bemærk!
Din organisation kan begrænse, hvem der kan oprette teams. Hvis du ikke kan oprette et team eller har brug for at deaktivere teamoprettelse, skal du kontakte din it-administrator.
Opret et team fra bunden:
-
Vælg Teams


-
Hold markøren over kortet Opret et team, og vælg

-
Vælg Fra bunden.
-
Beslut, hvilken type team det skal være:
• Hvis du vil begrænse indhold og samtaler til et bestemt sæt personer, skal du vælge Privat.• For et community eller emne, som alle i organisationen kan deltage i, skal du vælge Offentlig.
-
Navngiv dit team, og tilføj en valgfri beskrivelse.
-
Når du er færdig, skal du vælge Opret.
Vigtigt!
Hvis du er global administrator, får du vist en mulighed for at oprette et team for hele organisationen. Disse er gode til situationer, hvor du automatisk vil tilføje alle medarbejdere i organisationen.
Gæsterne skal have en Arbejds- eller skolekonto til Microsoft 365. Hvis gæsten endnu ikke har en Microsoft-konto, der er knyttet til sin mailadresse, bliver gæsten bedt om at oprette en gratis.
Bemærk!
Når du har føjet en gæst til et team, kan det tage et par timer, før vedkommende har adgang. Gæster uden for din organisation får en mail med en invitation til at deltage i teamet og kan kun få adgang til teamet, når de har accepteret invitationen.
Sådan føjer du en gæst til dit team i Teams:
-
Vælg Teams

-
Vælg Flere indstillinger

-
Angiv gæstens mailadresse. Alle med en mailkonto til virksomheder eller forbrugere, f.eks. Outlook, Gmail eller andre, kan deltage i dit team som gæst.
Vigtigt!
Hvis du modtager fejlen "Vi fandt ikke nogen forekomster", mens du forsøger at tilføje en gæst, tillader din virksomhed ikke gæster. Kontakt den person, der administrerer din virksomheds Microsoft 365-abonnement, f.eks. din it-support.
-
Tilføj gæstens navn. Vælg Rediger gæsteoplysninger

-
Vælg Tilføj. Gæster modtager en velkomstinvitation via mail, der indeholder nogle oplysninger om at deltage i Teams , og hvordan gæsteoplevelsen er.
Bemærk!
Når du tilføjer en gæst, føjes kun vedkommendes navn til vedkommendes profilkort. Hvis du vil tilføje eller ændre andre oplysninger (f.eks. telefonnummer eller titel), skal du kontakte din it-administrator.








