Flyt dine gamle mails, kalendere og kontakter til Microsoft 365
Hvis du har mail, kalender og kontakter, som du gerne vil flytte over til din Microsoft 365-konto, skal du følge disse trin:
Overfør dine gmail.com mail ved hjælp af Outlook
Trin 1: Tilføj Gmail-konto til Outlook, og eksportér en .pst-fil
Vigtigt!
Trinnene kan være forskellige fra det nye og det klassiske Outlook til Windows. Hvis du vil finde ud af, hvilken version af Outlook du bruger, skal du kontrollere, om der er en filindstilling i menuen (placeret over båndet). Hvis der ikke er nogen filindstilling, skal du følge trinnene for det klassiske Outlook.
Hvis du bruger det nye Outlook:
-
På fanen Vis skal du vælge Vis indstillinger.
-
Vælg Konti > Mailkonti.
-
Hvis du vil tilføje en konto, skal du vælge + Tilføj konto, vælge en foreslået konto i rullemenuen eller angive en anden mailadresse og vælge Fortsæt.
-
Hvis du bliver bedt om det, skal du angive din adgangskode til kontoen og vælge Udført.
Hvis du bruger klassisk Outlook:
-
Gå til Outlook > Fil > Tilføj konto.
-
Skriv din gmail.com mailadresse, vælg Opret forbindelse, og vælg Udført.
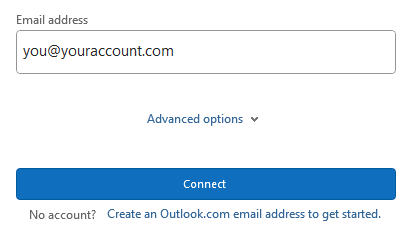
-
Vælg gmail.com-kontoen > Fil > Åbn & Eksportér > Importér/Eksportér.
-
Vælg Eksportér til en fil > Outlook-datafil (.pst) > Næste.
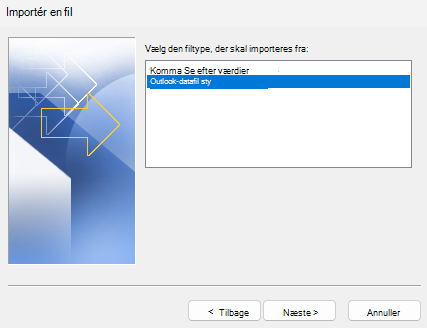
-
Sørg for at vælge den gmail.com mail, vælg Medtag undermapper, og vælg derefter Næste.
-
Vælg Erstat dubletter med eksporterede elementer, gennemse og vælg en placering, hvor du vil gemme .pst-mappen, og vælg derefter OK.
-
Vælg Udfør.
Trin 2: Importér Gmail .pst-fil til Microsoft 365-konto i Outlook
-
I Outlook skal du gå til Filer > Åbn & Eksportér > Importér/eksportér > Importér fra et andet program eller en anden fil > Outlook-datafil (.pst) > Næste.
-
Vælg Erstat dubletter med eksporterede elementer, gennemse og vælg en placering, hvor du vil gemme .pst-mappen, og vælg derefter Åbn.
-
Vælg Importér elementer til den samme mappe, og vælg derefter din Microsoft 365-konto på listen.
-
Vælg Udfør.
Overfør din Gmail-kalender ved hjælp af Outlook
-
Gå til https://calendar.google.com, og log på den gmail.com konto, du vil overføre til Microsoft 365.
-
Vælg en kalender, der skal overføres > Indstillinger og deling > Eksportér kalender.
-
Gem den .zip fil, hvor du vil, højreklik på filen, og vælg Pak ud.
-
Gå til Outlook > Fil > Åbn & Eksportér > import/eksport > Åbn en iCalendar- eller vCalendar-fil > Næste.
-
Gå til den gemte fil, vælg filen, vælg OK, og vælg derefter Åbn som ny eller Importér.
Vigtigt!
Indstillingen Åbn som ny opretter en separat kalender i Outlook, og indstillingen Importér trækker alle gmail.com kalenderelementer til din Outlook-kalender.
Overfør kontakter fra Google til Microsoft 365
Trin 1: Eksportér Gmail-kontakter
-
Fra din Gmail-konto skal du vælge Gmail > Kontakter
-
Vælg Flere > Eksportér.
-
Vælg den kontaktgruppe, du vil eksportere.
-
Vælg eksportformatet i Outlook CSV.
-
Vælg Eksportér.
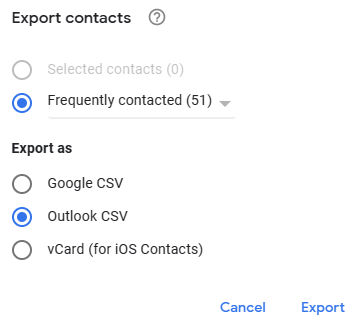
-
Når du bliver bedt om det, skal du vælge Gem som og gå til en placering, hvor du vil gemme filen.
Trin 2: Importér Gmail-kontakter til Outlook
-
I Outlook skal du gå til Filer > Åbn & Eksportér > Importér/eksportér > Importér fra et andet program eller en anden fil > kommaseparerede værdier > Næste.
-
Vælg Gennemse, og vælg placeringen af den fil med kontakter, du har gemt fra Gmail, og vælg derefter mellem:
-
Erstat dubletter med de importerede elementer.
-
Tillad oprettelse af dubletter.
-
Importér ikke dubletter.
-
-
Vælg Næste.
-
I feltet Vælg en destinationsmappe skal du rulle til toppen og vælge mappen Kontakter > Næste.
Hvis du har flere mailkonti, skal du vælge mappen Kontakter, der er under den mailkonto, du vil knytte til kontakterne.
5. Vælg Udfør.
Næste trin
Hvis du vil have et godt værktøj til at hjælpe med problemer som f.eks. at sende og modtage mail, skal du se Problemer med at sende og modtage med din mail.
Relaterede emner
Hjælp til Microsoft 365 til små virksomheder på YouTube
Automatisk videresende Gmail-meddelelser til en anden konto
Overfør data til mit abonnement på Microsoft 365 til virksomheder








