Gør hybridmøder bedre med Microsoft IntelliFrame til Teams-rum
Microsoft IntelliFrame er en AI-drevet onlinemødeoplevelse, der er designet til at forbedre hybridmøder. Microsoft Teams-rum udstyret med understøttede kameraer skaber smarte videofeeds ved at zoome ind på og indramme deltagere i lokalet, så onlinedeltagere tydeligere kan se deres ansigter og bevægelser.
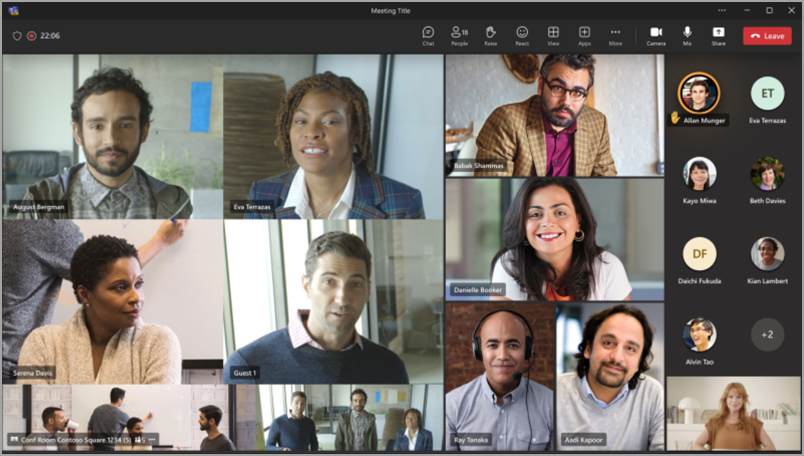
Sådan fungerer det
Alle Microsoft Teams-rum med en Pro-licens, der er udstyret med et understøttet kamera, tilmelder sig automatisk IntelliFrame. Onlinedeltagere på Skrivebordsversionen af Microsoft Teams (Windows og Mac) får som standard vist IntelliFrame-videofeedet fra rum med disse kameraer. Du skal blot oprette et møde, tilføje et mødelokale og dukke op.
Bemærk!: IntelliFrame understøtter maksimalt 12 personer i Teams-rummet og højst 64 mødedeltagere i alt.
Når du går ind i mødet, placeres deltagerne automatisk i rammer, hvilket gør alle lige synlige. Aktive højttalere vil blive vist i en af de fire større rammer, med de tre andre besat af de tre nyeste aktive højttalere. Der vises som standard en panoramavisning af hele mødelokalet nederst på skærmen, men kan slås fra. Hele IntelliFrame-oplevelsen kan også slås fra ved hjælp af kontrolelementerne på Microsoft Teams-lokalekonsollen.
Slå IntelliFrame til eller fra
Mennesker i Teams-rummet kan slå IntelliFrame fra ved hjælp af mødeindstillingerne på konsollen. Disse indstillinger deaktiverer Cloud IntelliFrame og skifter tilbage til visningen af den aktive højttaler i rummet.
-
På Microsoft Teams Room-konsollen skal du gå til Flere

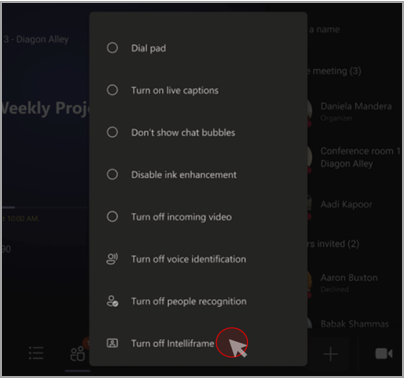
Skjul eller vis rumvisning
Som standard vises der en visning af hele rummet nederst i mødevinduet. Dette kan slås fra ved at højreklikke på videofeltet og vælge Skjul panorama. Bemærk, at navnet på mødelokalet i nederste hjørne kun vises i 3 sekunder. Du kan få det tilbage ved at holde markøren over ikonet.
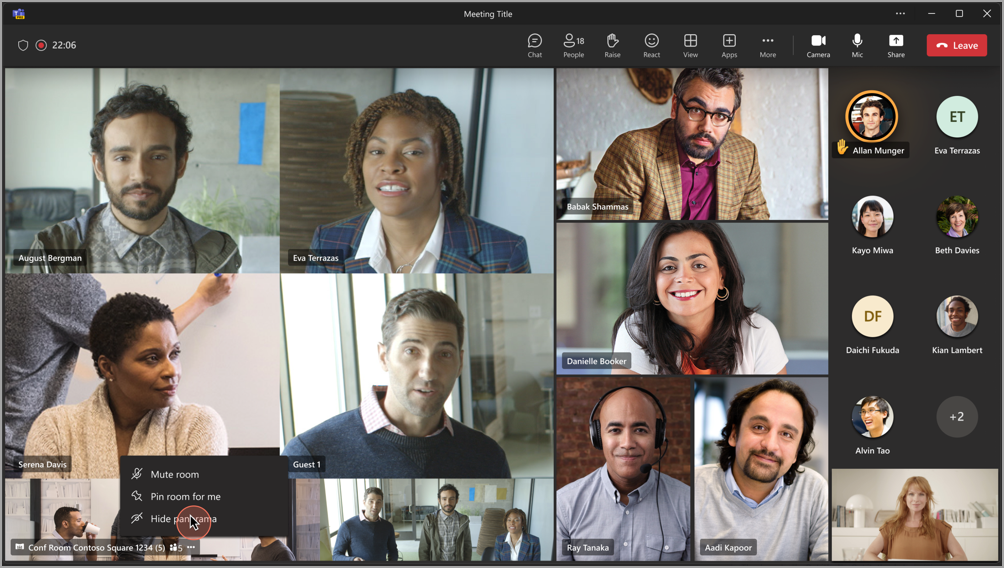
Noter
-
For at kameraet kan fungere korrekt, skal mødelokalet føjes til invitationen. Du kan få mere at vide om, hvordan du føjer et lokale til et møde fra Teams eller Outlook, under Microsoft Teams-rum (Windows).
-
Hvis en deltager vises sløret på skærmen, kan du prøve at rotere kameraet en smule.
-
Nogle gange kan kameraet identificere døde objekter som personer. Dette sker sandsynligvis på grund af bevægelse, enten gennem tabellen, der rystes, skygger eller vind, der flytter et objekt i baggrunden. Denne fejlidentifikation bør ophøre, når bevægelsen gør det.
-
Indramning af deltagere fungerer bedst, når de sidder mindst en meter fra hinanden og mindre end 5 meter fra kameraet.
-
Hvis mere end 64 personer inviteres til et møde, deaktiveres IntelliFrame automatisk.
-
Genkendelsesfunktioner kan ikke bruges i staten Illinois.
Understøttede kameraer
-
Yealink SmartVision 60
-
Jabra Panacast 50 (kommer snart)










