Brug Min dag med Opgaver i Outlook
I ny Outlookviser ruderne Min dag og Kalender og Opgave dine kommende kalenderbegivenheder og opgaver hvor som helst i Outlook, herunder Mail, Kalender og Personer. På samme måde som To-Do linjen i det klassiske Outlook har ruden Min dag forskellige muligheder for at tilpasse visningen samt hurtig adgang til at tilføje en Ny begivenhed og Tilføj en opgave, uanset hvor du befinder dig.
Vis kalenderbegivenheder og opgaver med Min dag i ny Outlook
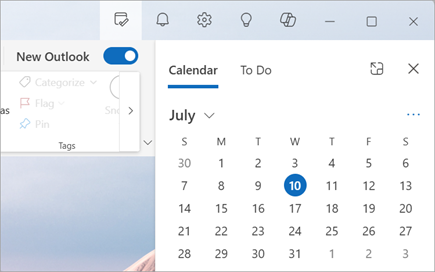
Bemærk!: Min dag ryddes ved midnat hver aften. Opgaver, der vises i Min dag, gemmes på andre opgavelister, så de ikke slettes, når Min dag ryddes.
Åbne My Day
Du kan åbne Min dag overalt i ny Outlook, f.eks. mail, kalender, personer eller grupper. Vælg Min dag 

Få vist kommende kalenderbegivenheder i ruden Min dag
-
Vælg Min dag

-
Vælg en begivenhed for at få flere oplysninger. Vælg Tilbage for at vende tilbage til fanen Kalender . Du kan også vælge Vis hele begivenheden i et nyt vindue for at få vist eller ændre alle oplysninger om begivenheden.

-
Hvis du vil oprette en ny begivenhed, skal du vælge Ny begivenhed.
-
Hvis du vil ændre den dag, du får vist, skal du vælge datoen øverst i panelet.
Skift visning, og få vist flere kalendere under fanen Kalender
-
Fra fanen Kalender i Min dag skal du vælge Skift visninger for at skifte mellem dagsordenvisning og dagsvisning. Her kan du også vælge flere kalendere , der skal vises i ruden Min dag .
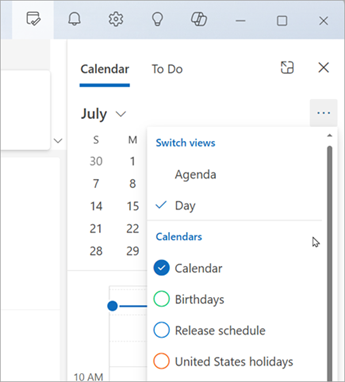
Deltag i et Teams-møde uden at skifte til kalenderen.
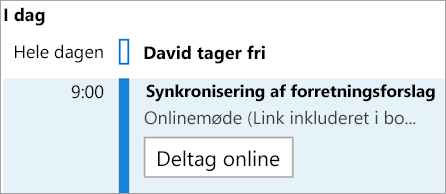
Du behøver ikke at skifte til din kalender for at deltage i onlinemøder. Når kalenderen er fastgjort til linjen To-Do, kan du deltage i et Teams-møde med et enkelt klik ved at vælge Deltag online.
Få vist opgaver med Opgaver i ruden Min dag
-
Vælg Min dag

-
Vælg Tilføj en opgave for at oprette en ny opgave. Angiv opgavenavnet, tryk på Enter eller Enter, eller vælg Tilføj.
-
Hvis du vil markere en opgave som vigtig, skal du vælge Markér som vigtig .
-
Hvis du vil markere en opgave som fuldført, skal du vælge Markér som fuldført

-
Du kan ændre rækkefølgen af dine opgaver i ruden Min dag. Vælg prikkerne ud for Markér som fuldført, og træk derefter opgaven op eller ned på listen.
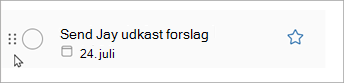
-
Hvis du vil redigere oplysningerne om dine opgaver, skal du vælge Åbn for at udføre eller Administrer alle opgaver for at åbne To Do i Outlook.
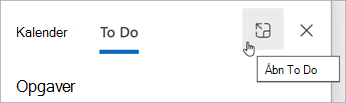
Tip!: Hvis du vil oprette en kalenderbegivenhed for en opgave, skal du åbne din Outlook-kalender og trække opgaven fra ruden Opgaver til din kalender. Når du har Åbnet Mail, kan du også trække en mail til ruden Opgaver for at oprette en ny opgave.
Vis kalenderbegivenheder og opgaver med Min dag i Outlook til internettet og Outlook.com
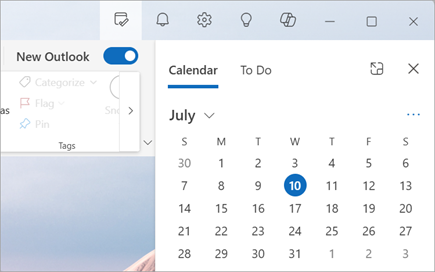
Bemærk!: Min dag ryddes ved midnat hver aften. Opgaver, der vises i Min dag, gemmes på andre opgavelister, så de ikke slettes, når Min dag ryddes.
Åbne My Day
Du kan åbne Min dag overalt i ny Outlook, f.eks. mail, kalender, personer eller grupper. Vælg Min dag 

Få vist kommende kalenderbegivenheder i ruden Min dag
-
Vælg Min dag

-
Vælg en begivenhed for at få flere oplysninger. Vælg Tilbage for at vende tilbage til fanen Kalender . Du kan også vælge Vis hele begivenheden i et nyt vindue for at få vist eller ændre alle oplysninger om begivenheden.

-
Hvis du vil oprette en ny begivenhed, skal du vælge Ny begivenhed.
-
Hvis du vil ændre den dag, du får vist, skal du vælge datoen øverst i panelet.
Skift visning, og få vist flere kalendere under fanen Kalender
-
Fra fanen Kalender i Min dag skal du vælge Skift visninger for at skifte mellem dagsordenvisning og dagsvisning. Her kan du også vælge flere kalendere , der skal vises i ruden Min dag .
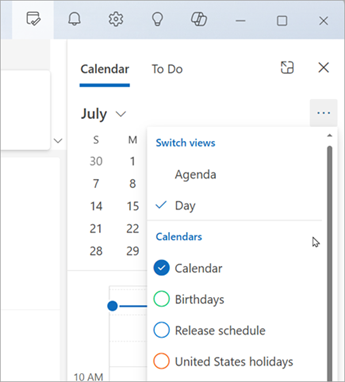
Få vist opgaver med Opgaver i ruden Min dag
-
Vælg Min dag

-
Vælg Tilføj en opgave for at oprette en ny opgave. Angiv opgavenavnet, tryk på Enter eller Enter, eller vælg Tilføj.
-
Hvis du vil markere en opgave som vigtig, skal du vælge Markér som vigtig .
-
Hvis du vil markere en opgave som fuldført, skal du vælge Markér som fuldført

-
Du kan ændre rækkefølgen af dine opgaver i ruden Min dag. Vælg prikkerne ud for Markér som fuldført, og træk derefter opgaven op eller ned på listen.
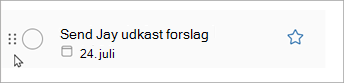
-
Hvis du vil redigere oplysningerne om dine opgaver, skal du vælge Åbn for at udføre eller Administrer alle opgaver for at åbne To Do i Outlook.
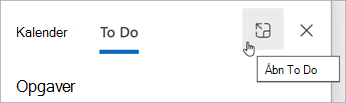
Tip!: Hvis du vil oprette en kalenderbegivenhed for en opgave, skal du åbne din Outlook-kalender og trække opgaven fra ruden Opgaver til din kalender. Når du har Åbnet Mail, kan du også trække en mail til ruden Opgaver for at oprette en ny opgave.
Se også
Opret opgaver med To Do i Outlook
Administrer opgaver med To Do i Outlook
Træk en opgave til din kalender med Opgaver i Outlook
Træk en meddelelse for at oprette en opgave med Opgaver i Outlook










