Tilføj eller slet meddelelser eller påmindelser i Outlook
Outlook-påmindelser vises via din mail eller kalender for at give dig besked om, at en planlagt begivenhed er ved at starte.
Vælg en faneindstilling nedenfor for den version af Outlook, du bruger. Hvilken version af Outlook har jeg?
Bemærk!: Hvis trinnene under denne nye Outlook-fane ikke fungerer for dig, bruger du muligvis ikke det nye Outlook til Windows endnu. Vælg den klassiske Outlook-fane, og følg disse trin i stedet.
I Outlook har du mulighed for at:
Udsæt eller afvis begivenheder eller opgaver | Slå meddelelserne til eller fra | Føj påmindelser til begivenheder | Føj påmindelser til opgaver | Fejlfinding af meddelelser
Udsætte eller afvise en begivenhed eller opgave
Med vinduet påmindelser kan du vælge at udsætte kalenderbegivenheder og opgaver, deltage i et Teams-møde eller afvise begivenheder og opgaver.
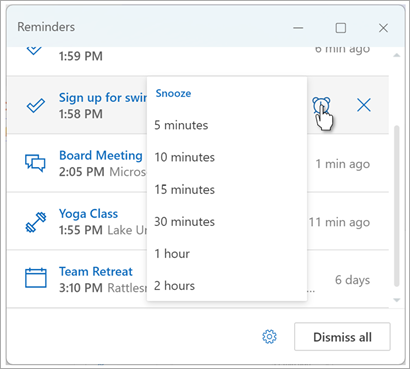
Du kan vælge at slå dette påmindelsesvindue til eller fra.
Slå meddelelsesvinduet til eller fra for Kalenderbegivenheder
Du kan vælge at konfigurere Outlook til at vise din kalender- og Opgavepåmindelser (eller Opgave) i et separat vindue, der åbnes oven på andre programmer, du arbejder i.
-
Gå til Indstillinger > Generelle > meddelelser.
-
Under Giv mig besked om skal du gå til sektionen Kalender og indstille til/ fra-knappen til Fra , hvis du ikke vil have vist disse meddelelser.
Hvis du vil slå meddelelser til, skal du indstille til/fra-knappen til Til og udvide sektionen Kalender . Vælg, hvordan du vil have vist dine påmindelser – f.eks. vil du have en pop op-påmindelse – og om du vil have en meddelelseslyd. -
Hvis du vælger meddelelsestypen Påmindelse , har du derefter mulighed for at afvise påmindelser om tidligere begivenheder (du har f.eks. været væk, og du vil ikke vende tilbage til påmindelser om begivenheder, der fandt sted, mens du var væk). Det gør du ved at vælge til/fra-knappen Afvis automatisk påmindelser om tidligere begivenheder . Bemærk! Denne indstilling er kun tilgængelig, hvis du har indstillet typografien Meddelelse til Påmindelse.
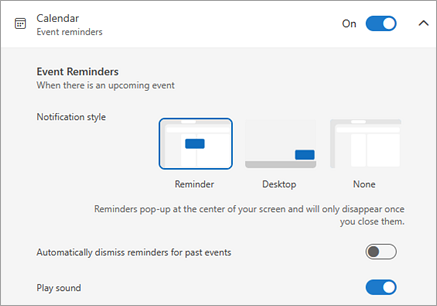
Tilføj eller fjern påmindelser for alle eller kun visse kalenderbegivenheder
Angiv en standardpåmindelse for alle kalenderbegivenheder
Denne indstilling gælder for eksisterende møder og alle nye møder, du opretter.
-
Gå til Indstillinger > Kalender > Begivenheder og invitationer.
-
Under Begivenheder, du opretter skal du vælge rullelisten Standardpåmindelse og derefter vælge den standardtid, du vil mindes om kommende begivenheder. Vælg Gem , hvis du bliver bedt om det.
Indstille en påmindelse for et enkelt møde eller en enkelt serie
Du kan tilsidesætte standardindstillingen for påmindelse for et enkelt møde eller en mødeserie.
-
Vælg Kalender i navigationsruden.
-
I vinduet Kalender skal du vælge og åbne det møde, du vil ændre.
-
Hvis du ændrer en mødeserie, skal du først vælge Vis serie. Hvis du ændrer en enkelt begivenhed (eller en begivenhedsserie, hvis du har valgt Vis serie), skal du i gruppen Indstillinger vælge rullemenuen

Tilføje eller fjerne en opgavepåmindelse
-
Vælg Opgaver i navigationsruden.
-
Vælg en opgave, du vil føje en påmindelse til, og vælg Påmind mig i opgaveruden.
Hvis du vil fjerne påmindelsen, skal du markere opgaven og derefter holde markøren over påmindelsen, indtil den er fremhævet, og knappen Annuller vises. Vælg den for at afvise påmindelsen.
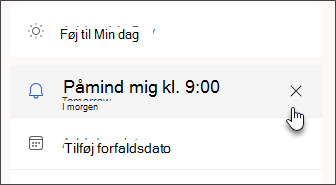
Outlook-meddelelser fungerer ikke
Andre apps eller bestemte indstillinger i Windows forstyrrer lejlighedsvis leveringen af Outlook-meddelelser. Din status i Teams kan f.eks. være indstillet til Vil ikke forstyrres, eller en Windows-indstilling, f.eks . Meddelelser, Fokushjælp eller Vil ikke forstyrres , kan være slået til.
I Outlook har du mulighed for at:
Vis påmindelser over andre vinduer | Føj påmindelser til møder | Afvis påmindelser om tidligere begivenheder | Angiv påmindelser for mails | Angive påmindelser for opgaver
Vis påmindelser over andre programmer eller apps
Du kan konfigurere Outlook til at vise dit påmindelsesvindue oven på andre programmer, du arbejder i.
Bemærk!: Denne funktion er kun tilgængelig forMicrosoft 365 abonnenter på version 1804 (build 9226.2114) eller nyere. Den er ikke tilgængelig for Outlook 2021 eller ældre.
-
Vælg Indstillinger for> filer > Avanceret.
-
Markér afkrydsningsfeltet Vis påmindelser oven på andre vinduer i sektionen Påmindelser.
-
Vælg OK.
Tilføje eller fjerne påmindelser om møder
Indstille påmindelser for alle nye møder
Dette gælder for alle eksisterende aftaler og møder i kalenderen. Gem denne indstilling til fremtidige aftaler og møder.
-
Klik på Filer > Indstillinger > Kalender.
-
Markér eller fjern markeringen af Standardpåmindelser under Kalenderindstillinger.
-
Angiv den standardtid, hvor du vil modtage påmindelser før nye kalenderelementer (f.eks. 15 minutter, 30 minutter osv.).
Indstille en påmindelse om et eksisterende møde
Dette gælder kun for det valgte møde i kalenderen.
-
Vælg Kalender.
-
Åbn mødet. Hvis dialogboksen Åbn tilbagevendende element vises, skal du gøre et af følgende:
-
Hvis du kun vil indstille en påmindelse for én ud af en række aftaler eller møder, skal du markere Kun denne.
-
Hvis påmindelsen skal gælde for alle aftaler eller møder i en serie, skal du klikke på Hele serien.
-
-
På fanen Aftale (for et tilbagevendende møde er det fanen Tilbagevendende begivenhed ) skal du vælge rullelisten Påmindelse og vælge, hvor lang tid før aftalen eller mødet du vil have en påmindelse. Hvis du vil slå en påmindelse fra, skal du vælge Ingen.
Afvis automatisk påmindelser om tidligere begivenheder
Hvis du ikke vil se påmindelser om begivenheder i fortiden, kan du bede Outlook om automatisk at afvise påmindelser om tidligere begivenheder. Hvis du f.eks. ikke er på kontoret i tre dage, vil du måske ikke vende tilbage og se påmindelser om de møder, der fandt sted, mens du var væk.
-
Vælg Indstillinger for > filer > Avanceret.
-
I sektionen Påmindelser skal du vælge Afvis automatisk påmindelser for tidligere begivenheder.
Indstille påmindelser for mails
-
Vælg Mail.
-
Vælg en mail.
-
Vælg Hjem > Opfølgning > Tilføj påmindelse.
-
Markér eller fjern markeringen af Påmindelse i dialogboksen Brugerdefineret.
Indstille påmindelser for opgaver
-
Vælg Opgave.
-
Vælg Opgaver for at få vist opgaverne.
-
Vælg en opgave på listen.
-
Benyt en af følgende fremgangsmåder:
-
Hvis du vil føje en opgavepåmindelse til dine opgaver, skal du vælge

-
Hvis du vil fjerne en opgavepåmindelse fra din opgave, skal du vælge

-
Bemærk!: Outlook på internettet er webversionen af Outlook til erhvervsbrugere med en arbejds- eller skolekonto.
I Outlook har du mulighed for at:
Udsæt eller afvis begivenheder eller opgaver | Slå meddelelserne til eller fra | Føj påmindelser til begivenheder | Føj påmindelser til opgaver | Fejlfinding af meddelelser
Udsætte eller afvise en begivenhed eller opgave
Med vinduet påmindelser kan du vælge at udsætte kalenderbegivenheder og opgaver, deltage i et Teams-møde eller afvise begivenheder og opgaver.
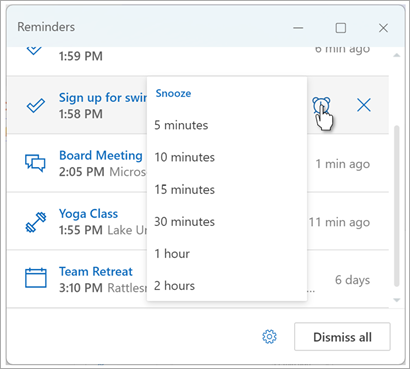
Du kan vælge at slå dette påmindelsesvindue til eller fra.
Slå meddelelsesvinduet til eller fra for Kalenderbegivenheder
Du kan vælge at konfigurere Outlook til at vise din kalender- og Opgavepåmindelser (eller Opgave) i et separat vindue, der åbnes oven på andre programmer, du arbejder i.
-
Gå til Indstillinger > Generelle > meddelelser.
-
Under Giv mig besked om skal du gå til sektionen Kalender og indstille til/ fra-knappen til Fra , hvis du ikke vil have vist disse meddelelser.
Hvis du vil slå meddelelser til, skal du indstille til/fra-knappen til Til og udvide sektionen Kalender . Vælg, hvordan du vil have vist dine påmindelser – f.eks. vil du have en pop op-påmindelse – og om du vil have en meddelelseslyd.Vigtigt!: Meddelelser vises kun, når Outlook til internetbrugere er åben i din browser. Hvis du lukker Outlook til internetbrugere, får du ikke meddelelser om kalenderbegivenheder, før du åbner Outlook igen.
Tilføj eller fjern påmindelser for alle eller kun visse kalenderbegivenheder
Angiv en standardpåmindelse for alle kalenderbegivenheder
Denne indstilling gælder for eksisterende møder og alle nye møder, du opretter.
-
Gå til Indstillinger > Kalender > Begivenheder og invitationer.
-
Under Begivenheder, du opretter skal du vælge rullelisten Standardpåmindelse og derefter vælge den standardtid, du vil mindes om kommende begivenheder. Vælg Gem , hvis du bliver bedt om det.
Indstille en påmindelse for et enkelt møde eller en enkelt serie
Du kan tilsidesætte standardindstillingen for påmindelse for et enkelt møde eller en mødeserie.
-
Vælg Kalender i navigationsruden.
-
I vinduet Kalender skal du vælge og åbne det møde, du vil ændre.
-
Hvis du ændrer en mødeserie, skal du først vælge Vis serie. Hvis du ændrer en enkelt begivenhed (eller en begivenhedsserie, hvis du har valgt Vis serie), skal du på værktøjslinjen i gruppen Indstillinger vælge rullelisten

Tilføje eller fjerne en opgavepåmindelse
-
Vælg Opgaver i navigationsruden.
-
Vælg en opgave, du vil føje en påmindelse til, og vælg Påmind mig i opgaveruden.
Hvis du vil fjerne påmindelsen, skal du markere opgaven og derefter holde markøren over påmindelsen, indtil den er fremhævet, og knappen Annuller vises. Vælg den for at afvise påmindelsen.
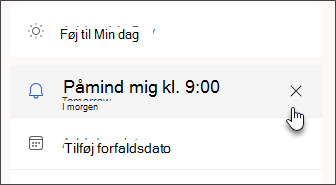
Outlook-meddelelser fungerer ikke
Andre apps eller bestemte indstillinger i Windows forstyrrer lejlighedsvis leveringen af Outlook-meddelelser. Din status i Teams kan f.eks. være indstillet til Vil ikke forstyrres, eller en Windows-indstilling, f.eks . Meddelelser, Fokushjælp eller Vil ikke forstyrres , kan være slået til.











