Pochvala ve Viva Insights
Pochvalte si v aplikaci Microsoft Viva Insights, abyste poznali příspěvky vašich zaměstnanců a spolupracovníků. Pochvalné zprávy se v Teams zobrazují jako oznámení. Pochvalnou zprávu si můžete nechat doručit v soukromém chatu nebo pro širší uznání v konverzaci kanálu Teams.
Poznámky:
-
Aplikace pochvala je rozšíření microsoft teams pro zasílání zpráv, ke kterému máte přístup v aplikaci Viva Insights. Další informace najdete v tématu Rozšíření zasílání zpráv.
-
Funkce Pochvala není dostupná v prostředí Microsoftu 365 ministerstva obrany (DoD).
Poslat pochvalu
Pokud chcete poslat pochvalu, otevřete funkci pochval jedním z následujících způsobů:
-
Karta Domovská stránka Viva Insights
-
Podokno obsahu Teams
Můžete také nastavit připomenutí, která budou pravidelně posílat uznání svým spolupracovníkům a prohlížet si historii pochval. Podrobnosti najdete v tématech Nastavení připomenutí pochval a Pvychvalovat historii .
Poslat pochvalu z domovské karty Viva Insights
-
V části Doporučeno pro vás najděte kartu Poslat pochvalu kolegům a vyberte tlačítko Poslat pochvalu .
-
Když se otevře pochvalný autor, přidejte do pole Komu jméno osoby, kterou chcete pochválit.
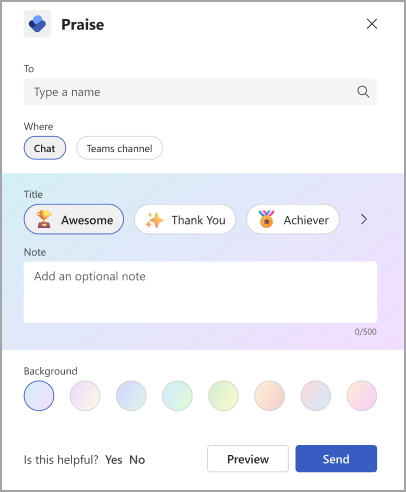
-
Pokud chcete kopii této pochvaly sdílet s někým jiným ve vaší organizaci, můžete volitelně použít pole Sdílet kopii s (volitelné). Stačí začít psát jméno a vybrat příjemce.
Tip: Stejná osoba nemůže být v poli Komu ani v poli Sdílet kopii s. Pokud nemůžete někoho najít zadáním jeho jména do pole Sdílet kopii s , zkontrolujte, jestli ještě není přímým příjemcem.
-
V poli Kde vyberte, jak se má vaše pochvala zobrazovat – buď jenom mezi vámi a příjemcem, nebo pro všechny v kanálu Teams:
-
Pokud chcete, aby se pochvalná zpráva zobrazovala soukromě v chatu mezi vámi a příjemcem 1:1, vyberte Chat. Tato možnost je dostupná jenom v případě, že jste se vy a příjemce už zúčastnili společného chatu v Teams.
-
Pokud chcete, aby zprávu o pochvalné zprávě viděli všichni členové kanálu nebo podkanálu Teams, vyberte Kanál Teams. Tato možnost je dostupná jenom v případě, že všichni příjemci pochval jsou účastníky vámi zvoleného kanálu nebo podkanálu Teams.
-
-
Vyberte název nebo ho nechte na výchozí volbě: Úžasné.
-
(Volitelné) Do pole Poznámka přidejte přizpůsobenou zprávu o maximálním počtu 500 znaků.
-
(Volitelné) Vyberte barvu pozadí pro zprávu s pochvalou.
-
(Volitelné) Vyberte Náhled a podívejte se, jak bude zpráva vypadat po odeslání.
-
Pokud potřebujete provést nějaké úpravy, vyberte Upravit.
-
Až bude hotovo, vyberte tlačítko Odeslat .
Odeslání pochvaly z panelu zpráv v Teams
Pokud chcete poslat pochvalu přímo z Teams, použijte rozšíření pochvalné zprávy.
Použití rozšíření zasílání zpráv v Teams:
-
Když jste v chatu v Teams, přejděte do pole Napsat zprávu a vyberte ikonu Pochválit . Pokud ikonu Pochválit nevidíte, výběrem symbolu + vpravo otevřete nabídku Akce a aplikace . Pokud v seznamu položek nevidíte pochvalu, použijte panel hledání tak, že zadáte "pochvalu", abyste ji našli.
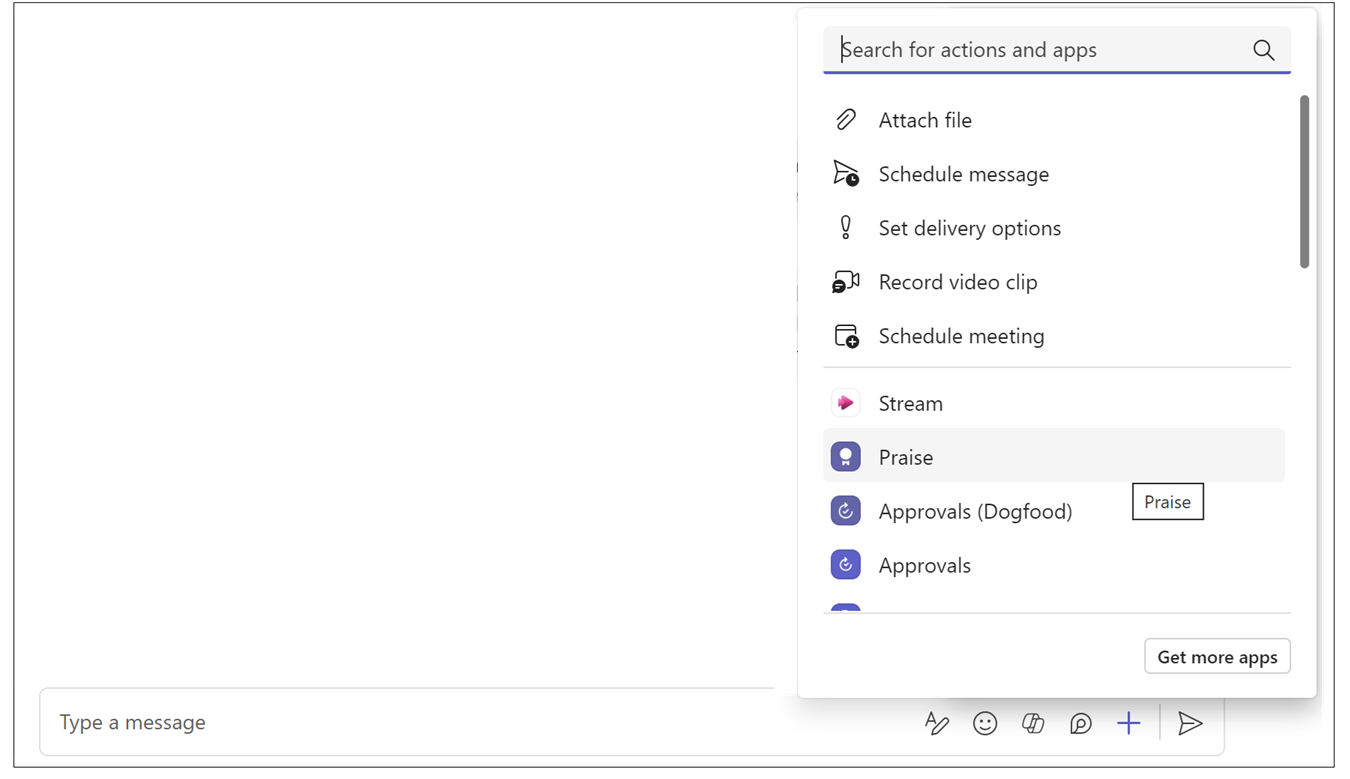
-
Pokud jste ve skupinovém chatu nebo kanálu, přidejte do pole Komu jméno osoby, kterou chcete pochválit. V chatu s poměrem 1:1 je výchozí jméno druhé osoby v chatu.
Tip: Stejná osoba nemůže být v poli Komu ani v poli Sdílet kopii s. Pokud nemůžete někoho najít zadáním jeho jména do pole Sdílet kopii s, zkontrolujte, jestli ještě není přímým příjemcem.
-
Vyberte název nebo ho ponechte na výchozí volbě: Úžasné.
-
(Volitelné) Pokud chcete kopii této pochvaly sdílet s někým jiným ve vaší organizaci, rozbalte šipku napravo od pole Komu. Začněte psát a vyberte příjemce.
-
(Volitelné) Do pole Poznámka přidejte přizpůsobenou zprávu o maximálním počtu 500 znaků.
-
(Volitelné) Vyberte barvu pozadí pro zprávu s pochvalou.
-
(Volitelné) Vyberte Náhled a podívejte se, jak bude zpráva vypadat po odeslání.
-
Vyberte Odeslat.
Informační kanál pochval ve Viva Insights
Pokud chcete zobrazit informační kanál pochval, vyberte odkaz Všechny pochvaly na kartě Poslat pochvalu kolegům (buď na domovské stránce, nebo na kartě Wellbeing). Pokud jste obdrželi pochvalu, zobrazí se šest nejnovějších zpráv o pochvalě. Můžete také zobrazit pochvalu, kterou jste odeslali, nebo zprávy o pochvalě, které s vámi ostatní sdíleli , pomocí rozevíracího seznamu Všechny pochvaly na této stránce.
Nastavení připomenutí pochval
Připomeňte si, že posíláte pochvalu spolupracovníkům. Připomenutí pochval se vždy opakují; to vám pomůže vytvořit si zvyk dát spolupracovníkům vědět, že si vážíte jejich přínosu.
Poznámky:
-
Připomenutí pochval můžete naplánovat na libovolný den v týdnu, včetně dnů, které nejsou nakonfigurované jako pracovní dny v nastavení Outlooku.
-
Čas, který vyberete, bude platit pro každý den, kdy se vám budou zobrazovat připomenutí. Nemůžete nastavit různé časy pro různé dny v týdnu.
-
Připomenutí nemusí přijít přesně v naplánovaný čas, ale většina připomenutí se zobrazí do pěti minut před plánovaným časem.
Připomenutí pochval můžete nastavit buď na kartě Domovská stránka Viva Insights, nebo na stránce Nastavení:
Na kartě Domů:
-
Na kartě vyberte odkaz Všechny pochvaly, který je napravo od tlačítka Poslat pochvalu.
-
Na stránce Pochvala nastavte připomenutí na kartě vpravo pod doporučeními a trendy.
Na stránce Nastavení:
Poznámka: Přejděte na stránku nastavení tak, že v horní části libovolné obrazovky v aplikaci Viva Insights vyberete tři tečky (...) a pak vyberete Pochválit.
-
V levém podokně vyberte Pochválit .
-
V nastavení připomenutí pochvaly přesuňte přepínač Připomenutí do polohy Zapnuto.
-
Vyberte denní dobu a den v týdnu, který chcete připomenout.
V den v týdnu a čas, který jste nakonfigurovali, vám aplikace Viva Insights připomene, že máte poslat pochvalu. Výběrem oznámení připomenutí se otevře funkce Pochvala, po které můžete pokračovat v postupu odeslání pochvaly na kartě Domovská stránka Viva Insights.
Historie pochval
Poznámka: Historie pochval je dostupná jenom pro uživatele s poštovními schránkami Exchange Online. Poštovní schránky hostované místně se nepodporují. Další podrobnosti o plánech najdete v nejčastějších dotazech.
Pokud chcete najít historii všech pochvalných zpráv, které jste odeslali a dostali za posledních šest měsíců, vyberte zobrazit historii v dolní části informačního kanálu pochval. Tato historie zahrnuje název a text zprávy, odesílatele a příjemce a datum odeslání. Původní pochvalu zobrazíte v chatu Teams tak, že vyberete Přejít na zprávu.
K osobní historii pochval se dostanete také tak, že v části Pochvala vyberete Zkontrolovat historii pochval , která se zobrazuje v příspěvcích v kanálu Teams. Tento odkaz zobrazuje jenom vaši osobní historii, kterou nikdo jiný neuvidí.
Pochvalná doporučení
V pravé části stránky s pochvalou uvidíte doporučení k pochvalu pro vaše nejlepší spolupracovníky. Doporučení poskytují předem vyplněné návrhy pro odeslání pochvaly na základě signálů, jako je aktivita spolupráce. Pokud jste manažer, aplikace doporučí členy týmu, které jste už nějakou dobu nepochválili. Zprávu spustíte tak, že vyberete tlačítko Spustit pochvalu .
Chvála trendů
Pokud máte předplatné Viva Insights, máte k dispozici pochvalné trendy. Vyberte kartu Trendy a podívejte se na analýzu zpráv o pochvalách, jako jsou počty poslaných a přijatých pochval, vaši největší fanoušci a hlavní přijaté pochvaly. Tyto informace uvidíte jenom vy.










