Naplánování schůzky v Teams
Kalendář v Teams je připojený k vašemu kalendáři Exchange. Jinými slovy, když si naplánujete schůzku v Outlooku, zobrazí se i v Teams a naopak.
Každá schůzka naplánovaná v Teams se automaticky vytvoří jako online schůzka. Plánujete z Outlooku? Naučte se, jak přidat Teams do vaší outlookové schůzky.
Poznámka: Až 1 000 pozvaných se může připojit k Teams schůzky a komunikovat pomocí chatu, zvuku a videa. Pozvaní se taky mohou připojit ke schůzce, která už má 1 000 účastníků (až 10 000) jako účastníci jen pro zobrazení.
V tomto článku
Pozvání lidí, kteří nejsou z vaší organizace
Naplánování schůzky
Schůzku v Teams můžete naplánovat několika způsoby:
-
Vyberte Naplánovat schůzku

-
Přejděte na

-
V kalendáři vyberte rozsah času. Otevře se okno plánovacího formuláře.
Okno plánování schůzek je místo, kde svoji schůzku pojmenujete, pozvete účastníky a zadáte podrobnosti o schůzce. Prostřednictvím Pomocníka pro plánování můžete vybrat čas, který vyhovuje všem.
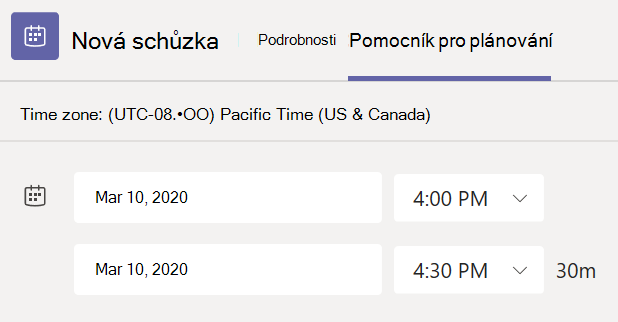
Až budete mít vyplněné všechny podrobnosti, vyberte Uložit. Tím se plánovací okno zavře a všem se do jejich outlookových schránek odešle pozvánka.
Poznámka: Pokud v kalendáři Outlook kategorie, zobrazí se v Teams v horní části formuláře plánování. Pokud chcete změnit název nebo barvu kategorie, budete to muset udělat z Outlook.
Pozvání lidí, kteří nejsou z vaší organizace
Aplikace Teams vám umožňuje pozvat lidi, kteří nejsou z vaší organizace, včetně těch, kteří nemají licenci Teams. Abyste je mohli pozvat, budete potřebovat jejich úplnou e-mailovou adresu.
-
Přejděte do části Přidat povinné účastníky. Pokud je někdo nepovinným účastníkem, vyberte místo toho Nepovinný.
-
Zadejte e-mailovou adresu dané osoby (příklad: Joe@example.com).
-
Vyberte Pozvat. Účastníci obdrží e-mail s odkazem na schůzku.
Naplánujte schůzku kanálu
-
Vyberte Nová schůzka.
-
Zadejte název kanálu do pole Přidat kanál (pod poli pro čas a datum).
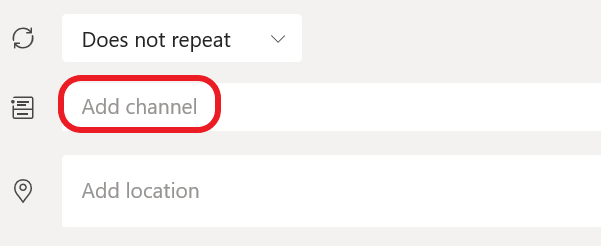
Po odeslání pozvánky už nepůjde kanály upravovat nebo přidávat. Pokud kanál aktualizujete, budete muset odeslat nové pozvánky.
Poznámky:
-
Když naplánujete schůzku v kanálu, všichni v týmu ji uvidí a budou se k ní moct v daném kanálu připojit.
-
Tato funkce není dostupná v soukromých kanálech.
Po přidání požadovaných účastníků vyberte Pomocník pro plánování a najděte nejvhodnější čas.
Pokud jde o opakovanou schůzku, otevřete rozevírací nabídku vedle pole Neopakuje se (přímo pod datem). Ve výchozím nastavení si vyberte, jak často se má schůzka pořádat, nebo vyberte možnost Vlastní a nastavte si svoji četnost.
Naplánování schůzek v kalendáři kanálu
Pokud nevíte, jak přidat kalendář do kanálu, postup najdete v článku Zobrazení všech schůzek v Teams. Až to budete mít hotové, můžete do sdíleného kalendáře přidat události několika způsoby.
-
V horní části kalendáře vyberte Přidat novou událost.
-
Kliknutím a přetažením kurzoru na kalendář vyberte časový blok.
-
Nebo vyberte šipku vedle možnosti Sejít se hned v horní části aplikace a otevřete nabídku a vyberte Naplánovat schůzku.
Každá z těchto akcí otevře formulář plánování s vyplněnou názvem kanálu a můžete přidat skupinu Outlook nebo jednotlivce ručním zadáním jejich jmen. Hosté a partneři z mimo vaši organizace nebudou mít přístup k kalendáři kanálu a budou také vyžadovat přidání do pozvánky na schůzku.
Více možností si zobrazíte kliknutím pravým tlačítkem myši
Pokud chcete u události ve vašem kalendáři potvrdit účast, odstranit ji, pokud se zrušila, nebo otevřít pozvánku a zobrazit si podrobnosti o schůzce, klikněte na ni pravým tlačítkem myši. Pokud je vybraná událost schůzka v Teams, uvidíte také možnost Připojit se online nebo Chatovat s účastníky.
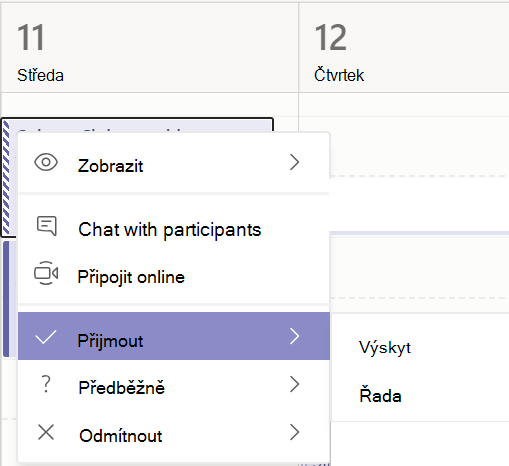
Pokud máte v kalendáři naplánovanou schůzku v Teams, pět minut před jejím začátkem se u události zobrazí tlačítko Připojit se. Když se ke schůzce někdo připojí, událost vám změnou barvy naznačí, že je někdo online.
Výběrem možnosti Připojit se se otevře okno s nastavením schůzky, kde potvrdíte vaše nastavení mikrofonu a kamery předtím, než se k online schůzce připojíte.
Poznámka: Pokud se vám v kalendáři kryje více schůzek, tlačítko se neobjeví. Pořád ale můžete na událost kliknout pravým tlačítkem myši a vybrat Připojit se online.
Pokud chcete naplánovat schůzku, přejděte v 

Přejděte na Přidat účastníky 
Potom přejděte na Sdílet v kanálu:
-
Pokud chcete svoji schůzku uspořádat v kanálu, vyberte příslušný kanál.
-
Pokud nechcete, můžete tento krok přeskočit.
Poznámka: Když máte naplánovanou schůzku v kanálu, lidé v příslušném kanálu ji uvidí a budou se k ní moct připojit.
Potom nastavte čas zahájení a ukončení a zadejte popis události.
Nakonec vyberte Hotovo a schůzka se naplánuje.










