Останете защитени със "Защита в Windows"
Windows 10 и 11 включват Защита в Windows, който предоставя най-новата антивирусна защита. Вашето устройство ще бъде активно защитено от момента, в който започнете Windows. Защита в Windows непрекъснато сканира за злонамерен софтуер (малцовзаплашен софтуер), вируси и заплахи за защитата. В допълнение към тази защита в реално време, актуализациите се изтеглят автоматично, за да помагат за защитата на вашето устройство и да го защитават от заплахи.
Съвет: Ако сте абонат на Microsoft 365 Family или личен, получавате Microsoft Defender, нашият разширен софтуер за защита за Windows, Mac, iOS и Android като част от вашия абонамент. Научете повече в Първи стъпки с Microsoft Defender.
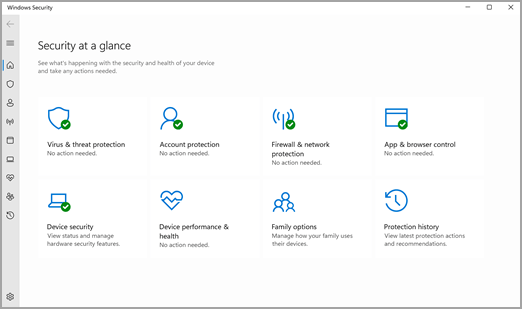
Windows 10 или 11 в режим S
Някои функции ще бъдат малко по-различни, ако работите с Windows 10 или 11 в режим S. Тъй като този режим е оптимизиран за по-силна защита, зоната „Защита от вируси и заплахи” има по-малко опции. Но не се притеснявайте – вградената защита на този режим автоматично пречи на вирусите и другите заплахи да се изпълняват на вашето устройство и автоматично ще получавате актуализации на защитата. За повече информация вж. ЧЗВ за Windows 10 или 11 в режим S.
Важна информация за защита
-
Защита в Windows е вградена в Windows и включва антивирусна програма, наречена Microsoft Defender Antivirus. (В ранните версии на Windows 10 Защита в Windows се нарича Windows Defender център за защита).
-
Ако сте инсталирали и включили друго антивирусно приложение, Microsoft Defender Antivirus ще се изключи автоматично. Ако деинсталирате другото приложение, Microsoft Defender Antivirus ще се включи отново автоматично.
-
Ако срещате проблеми с получаването на актуализации за Защита в Windows, вижте Коригиране на грешки при актуализиране на Windows и ЧЗВ за актуализиране на Windows.
-
За информация как да деинсталирате приложение вижте Поправяне или премахване на приложение в Windows.
-
За да промените своя потребителски акаунт на акаунт на администратор, вижте Създаване на локален потребителски или администраторски акаунт в Windows.
Опознайте и персонализирайте функциите на „Защита в Windows“
Защита в Windows е вашият дом, за да управлявате инструментите, които защитават вашето устройство и вашите данни:
-
Защита от вируси & заплахи –Следете за заплахи на вашето устройство, изпълнявайте сканирания и получавайте актуализации, с които да откривате най-новите заплахи. (Някои от тези опции не са налични, ако работите с Windows 10 в режим S).
-
Защита на акаунта – Достъп до опциите за влизане и настройките на акаунта, включително Windows Hello и динамично заключване.
-
Защитна стена & мрежова защита – Управлявате настройките на защитната стена и наблюдавате какво се случва с вашите мрежи и интернет връзки.
-
Управление на браузъра за & на приложения – актуализиране на настройките за Microsoft Defender SmartScreen за защита на вашето устройство от потенциално опасни приложения, файлове, сайтове и изтегляния. Ще имате Exploit Protection и ще можете да персонализирате настройките за защита за вашите устройства.
-
Защита на устройството – Прегледайте вградените опции за защита, за да защитите вашето устройство от атаки от злонамерен софтуер.
-
Производителност & изправност на устройството – Прегледайте информацията за състоянието на изправността на производителността на вашето устройство и поддържайте устройството си изчистено и актуализирано с най-новата версия на Windows.
-
Опции за семейството – Проследяване на онлайн дейността на децата си и на устройства във вашето домакинство.
За да персонализирате начина, по който вашето устройство е защитено с тези функции на Защита в Windows, изберете Старт > Настройки > Актуализиране & защита > Защита в Windows или изберете бутона по-долу.
Отваряне на настройките на Защита в Windows
Икони за състоянието показват вашето ниво на защита:
-
Зеленото означава, че в момента няма препоръчителни действия.
-
Жълтото означава, че има препоръка за безопасност за вас.
-
Червеното е предупреждение, че нещо изисква вашето незабавно внимание.
Ръчно изпълнение на сканиране за злонамерен софтуер
Ако се притеснявате за конкретен файл или папка на локалното си устройство, можете да щракнете с десния бутон върху файла или папката в Файлов мениджър, след което да изберете Сканиране с Microsoft Defender.
Съвет: В Windows 11 може да се наложи да изберете Показване на още опции, след като щракнете с десния бутон, за да видите опцията за сканиране на файла или папката.
Ако подозирате, че има злонамерен софтуер или вирус на вашето устройство, трябва незабавно да изпълните бързо сканиране.
Изпълнете бързо сканиране на „Защита в Windows“
Забележка: Поради оптимизираната защита това не е налично, ако работите с Windows 10 или 11 в режим S.
-
Изберете Старт > Настройки > Актуализиране & защита > Защита в Windows и след това Защита от & заплахи.
Отваряне на настройките на Защита в Windows -
Под Текущи заплахи изберете Бързо сканиране (или в ранните версии на Windows 10, под Хронология на заплахите изберете Сканиране сега).
Ако сканирането не открие проблеми, но все още се притеснявате, може да искате да проверите устройството си по-старателно.
Изпълнете разширено сканиране в „Защита в Windows“
-
Изберете Старт > Настройки > Актуализиране Защита в Windows Защита в Windows за защита на > & защита, след което & защита от заплахи.
-
Под Текущи заплахи изберете Опции за сканиране (или в ранните версии на Windows 10, под Хронология на заплахите изберете Изпълнение на ново разширено сканиране).
-
Изберете една от опциите за сканиране:
-
Пълно сканиране (проверете всички файлове и програми, които в момента са на вашето устройство)
-
Сканиране по избор (сканира конкретни файлове или папки)
-
Microsoft Defender Offline сканиране (рестартира компютъра и изпълнява дълбоко сканиране, преди Windows се зарежда, за да улови особено подло злонамерен софтуер). Научете повече за Microsoft Defender Offline
-
-
Изберете Сканиране сега.
Планирайте собствено сканиране
Въпреки че „Защита в Windows” редовно сканира вашето устройство, за да го предпази, можете да зададете също така кога и колко често да се изпълнява сканирането.
Забележка: Поради оптимизираната защита това не е налично, ако работите с Windows 10 или 11 в режим S.
Планиране на сканиране
-
Изберете бутона Старт , въведете планиране на задачи в полето за търсене и в списъка с резултати изберете Планиране на задачи.
-
В левия прозорец изберете стрелката (>) до Библиотека за планиране на задачи за разширяване, след това направете същото с Microsoft > Windows, след което превъртете надолу и изберете папката Windows Defender.
-
В центрирания горе прозорец изберете Windows Defender Планирано сканиране. (Посочете възможностите за избор, за да видите пълните имена.)
-
В прозореца Действия отдясно превъртете надолу, след което изберете Свойства.
-
В прозореца, който се отваря, изберете раздела Превключватели и след това изберете Създаване.
-
Задайте предпочитаното време и честота, след което изберете ОК.
-
Прегледайте графика и изберете OK.
Включване или изключване на защитата Microsoft Defender Antivirus в реално време
Понякога може да се наложи да спрете за кратко изпълнението на защитата в реално време. Докато защитата в реално време е изключена, файловете, които отваряте или изтегляте, няма да се сканират за заплахи. Въпреки това защитата в реално време автоматично ще се включи отново скоро, за да осигури защита на вашето устройство.
Временно изключване на защитата в реално време
Забележка: Поради оптимизираната защита това не е налично, ако работите с Windows 10 или 11 в режим S.
-
Изберете Старт > Настройки > Актуализиране & защита > Защита в Windows и след това & защита от заплахи > Управление на настройките. (В ранните версии на Windows 10 изберете Защита от заплахи за & > настройките за защита от вируси & заплахи.)
Отваряне на настройките на Защита в Windows -
Променете настройката Защита в реално време на Изкл. и изберете Да , за да потвърдите.










