Батерията на Surface не се зарежда или Surface не работи на батерия
След като Surface се включи, може да имате проблем с батерията или с това, че Windows разпознава батерията ви. Например може да срещнете един от следните проблеми:
-
Получавате грешка при изтощена батерия, като например:
-
Включено в захранване, не се зарежда
-
Не е открита батерия
-
Не е включено в захранването
-
Включен в захранване, зарежда се (не работи на батерия)
-
-
Surface се изключва, когато изключите захранващото устройство.
Проверете дали захранването работи
Проверете за неща, които може да попречат на вашето устройство Surface или Windows да стартират – или батерията да се зарежда. Уверете се, че връзките правят плътен контакт и че нищо не е включено в USB порта на захранващото устройство. Ако видите каквато и да е повреда по порта за зареждане, захранващия конектор или захранващия кабел, свържете се с нас.
LED светлината трябва да е включена, когато конектора на захранването е включен във вашето устройство Surface. Ако LED индикаторът не свети, може да имате проблем с вашето захранване. За повече информация вижте Какво да направите, ако вашето захранване или зарядно устройство за Surface не работи.
Принудително рестартиране
Изберете Старт > Захранване > Изключване и изчакайте малко, докато Surface се изключи. След това натиснете и задръжте бутона за захранване в продължение на 20 секунди. Ако видите екрана на емблемата да се показва след няколко секунди, продължете да задържате пълните 20 секунди, докато не видите екрана на емблемата отново. Вижте Принудително изключване и рестартиране на вашето устройство Surface за повече информация.
Изтеглете най-новите актуализации
За да проверите изправността на драйверите и фърмуера на Surface, използвайте приложението Surface.
тваряне на приложението Surface
-
В Помощ и поддръжка проверете дали състоянието на актуализацията е "Системата е актуализирана" или нещо друго.
-
Ако е необходимо, изберете опцията за актуализиране на устройството.
Забележка: Ако не разполагате с инсталирано приложение на Surface, можете да изтеглите приложението Surface от Microsoft Store. Когато се изтегли, изберете Старт, потърсете Surface, след което изберете приложението от списъка с резултати.
Проверете състоянието на иконата на батерията на Surface
За информация относно състоянието на зареждане и батерия проверете иконата Батерия в дясната страна на лентата на задачите. Погледнете или задръжте курсора на мишката над иконата Батерия, за да видите състоянието на батерията в областта за уведомяване на работния плот. Може да видите символ над иконата на батерията, който предоставя повече информация за текущото състояние на зареждане. Изберете секцията по-долу, която най-добре съответства на това, което виждате на екрана.
Ако иконата на батерията има символ за зареждане или светкавица върху батерията в лентата на задачите и Surface не зарежда батерията, опитайте следните решения.
Решение 1: Проверете дали използвате включеното захранване
Surface е проектиран да работи най-добре с включеното в доставката захранване, което гарантира, че Вашето устройство Surface получава достатъчно захранване, за да управлява устройството и да зарежда батерията. Вижте Захранващи устройства на Surface и изисквания за зареждане за повече информация.
Решение 2: Премахнете драйвера на батерията и инсталирайте актуализации (не правете това за Surface Pro X)
Забележка: Драйверът на батерията трябва да се премахне, преди актуализацията или актуализацията да не работи и може да получите актуализиране на Windows грешка 8024004C.
-
Включете вашето устройство Surface в захранването.
-
Изберете Търсене в лентата на задачите, въведете диспечер на устройствата, след което изберете диспечер на устройствата от списъка с резултати.
-
Изберете стрелката до категорията Батерии.
-
Докоснете двукратно или щракнете двукратно върху Microsoft Surface ACPI-Compliant Метод на управление Батерия или Батерия на Surface, изберете раздела Драйвер и изберете Деинсталиране на устройство > OK.
Можете също така да щракнете с десен бутон върху Microsoft Surface ACPI-Compliant Батерия или Батерия на Surface, след което изберете Деинсталиране на устройство. -
Изберете компютъра в горната част на всички категории, изберете менюто Действие , след което изберете Сканиране за хардуерни промени.
-
Изберете Старт > Захранване > Рестартиране.
Ако иконата на батерията има X върху батерията в лентата на задачите, вашето устройство Surface засича захранващото устройство, но не може да открие батерията. Ако вашето устройство Surface се изключи, когато го изключите от захранването, отидете в Обслужване и поправка на устройството, за да стартирате заявка за обслужване.
Ако иконата на батерията не съдържа символ за зареждане или светкавица върху батерията в лентата на задачите дори когато захранването е свързано и индикаторът за захранване свети, вашето устройство Surface не засича захранващото устройство и не зарежда батерията.
Решение 1: Променете ориентацията на конектора за захранване
Предупреждение: Не изпробвайте това решение на Surface 3.
-
Извадете захранващия конектор от вашето устройство Surface, обърнете го и го включете отново. Уверете се, че връзката е сигурна и че светлинният индикатор свети.
-
Изчакайте 10 минути и проверете дали вашето устройство Surface се зарежда.
Решение 2: Премахнете драйвера на батерията и инсталирайте актуализации (не правете това за Surface Pro X)
Забележка: Драйверът на батерията трябва първо да бъде премахнат или актуализацията може да не успее с актуализиране на Windows грешка 8024004C.
За да премахнете драйвера на батерията:
-
Включете вашето устройство Surface в захранването.
-
Изберете Търсене в лентата на задачите, въведете диспечер на устройствата, след което изберете диспечер на устройствата от списъка с резултати.
-
Изберете стрелката до категорията Батерии.
-
Докоснете двукратно или щракнете двукратно върху Microsoft Surface ACPI-Compliant Метод на управление Батерия или Батерия на Surface, изберете раздела Драйвер и изберете Деинсталиране на устройство > OK.
Можете също така да щракнете с десен бутон върху Microsoft Surface ACPI-Compliant Метод за управление Батерия или Батерия на Surface и изберете Деинсталиране на устройство. -
Изберете компютъра на върха над всички категории, изберете меню Действие и след това изберете Сканиране за хардуерни промени.
-
Изберете Старт > Захранване > Рестартиране.
Ако иконата на батерията има символ за зареждане или светкавица върху батерията в лентата на задачите и батерията показва заряд, вашето устройство Surface засича захранващото устройство и се опитва да зареди батерията.
Почистете конектора на захранването
-
Изключете захранването от стенния контакт.
-
Почистете щифтовете на конектора с моливна гума. Изтрийте щифтовете с гумичката.
-
Напоете клечка за уши със спирт за почистване. Почистете щифтовете на дългата тясна част на зарядното, която включвате във вашия Surface.
-
Уверете се, че всички щифтове на конектора са сухи, включете захранващото устройство в стената и след това включете конектора обратно във вашето устройство Surface.
Ако иконата на батерията има символ на сърце над батерията в лентата на задачите и батерията се зарежда, но спира на 80%, интелигентното зареждане може да е включено.
За информация относно интелигентното зареждане на вашето устройство Surface вижте Интелигентно зареждане на Surface.
Ако иконата на батерията има удивителен символ върху батерията в лентата на задачите, това означава, че Surface получава захранване, но не е достатъчно, за да зареди батерията. Surface работи най-добре, когато използвате захранващото устройство, което е предназначено за вашето устройство Surface, което гарантира, че surface получава достатъчно захранване, за да управлява устройството и да зарежда батерията. Вижте Захранващи устройства на Surface и изисквания за зареждане за повече информация.
Ако не използвате захранващото устройство, което е предназначено за вашето устройство Surface, преминете към това захранване. Ако използвате захранващото устройство, предоставено с вашето устройство Surface, опитайте да рестартирате вашето устройство Surface, като изберете Старт > Захранване > Рестартиране.
Ако вашето устройство Surface все още не се зарежда, подайте поръчка за обслужване
Има една последна стъпка, която можете да предприемете. Ако тези стъпки не решат проблема, може да са налични опции за обслужване и поддръжка, които да ви помогнат.
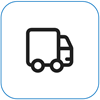
Изпращане до Microsoft
За да подготвите устройството си за доставка до Microsoft, можете да отпечатате адресен етикет, да проверите гаранцията си от Microsoft и да създадете поръчки за обслужване.
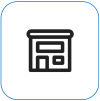
Намерете лична поддръжка
В момента за Китай, Индия, Япония и САЩ има налична лична поддръжка, която може да включва професионална проверка на хардуера, отстраняване на неизправности и възстановяване на системата.
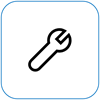
Самостоятелно поправяне
Ако имате технически опит и имате правилните инструменти, Microsoft има избран диапазон от заместващи компоненти и ръководства за услуги, които ви позволяват да извършвате поправки.
Забележка: Наличността може да е ограничена за някои страни или продукти.
За да научите повече, отидете на Как да получите обслужване или поправка за устройство Surface.
Свързани теми
След като Surface се включи, може да имате проблем с батерията или с това, че Windows разпознава батерията ви. Например може да срещнете един от следните проблеми:
-
Получавате грешка при изтощена батерия, като например:
-
Включено в захранване, не се зарежда
-
Не е открита батерия
-
Не е включено в захранването
-
Включен в захранване, зарежда се (не работи на батерия)
-
-
Surface се изключва, когато изключите захранващото устройство.
Проверете дали захранването работи
Проверете за неща, които може да попречат на вашето устройство Surface или Windows да стартират – или батерията да се зарежда. Уверете се, че връзките правят плътен контакт и че нищо не е включено в USB порта на захранващото устройство. Ако видите каквато и да е повреда по порта за зареждане, захранващия конектор или захранващия кабел, свържете се с нас.
LED светлината трябва да е включена, когато конектора на захранването е включен във вашето устройство Surface. Ако LED индикаторът не свети, може да имате проблем с вашето захранване. За повече информация вижте Какво да направите, ако вашето захранване или зарядно устройство за Surface не работи.
Принудително рестартиране
Изберете Старт > Захранване > Изключване и изчакайте малко, докато Surface се изключи. След това натиснете и задръжте бутона за захранване в продължение на 20 секунди. Ако видите екрана на емблемата да се показва след няколко секунди, продължете да задържате пълните 20 секунди, докато не видите екрана на емблемата отново. Вижте Принудително изключване и рестартиране на вашето устройство Surface за повече информация.
Изтеглете най-новите актуализации
За да проверите изправността на драйверите и фърмуера на Surface, използвайте приложението Surface.
тваряне на приложението Surface
-
В Помощ и поддръжка проверете дали състоянието на актуализацията е "Системата е актуализирана" или нещо друго.
-
Ако е необходимо, изберете опцията за актуализиране на устройството.
Забележка: Ако не разполагате с инсталирано приложение на Surface, можете да изтеглите приложението Surface от Microsoft Store. Когато се изтегли, изберете Старт, потърсете Surface, след което изберете приложението от списъка с резултати.
Проверете състоянието на иконата на батерията на Surface
За информация относно състоянието на зареждане и батерия проверете иконата Батерия в дясната страна на лентата на задачите. Погледнете или задръжте курсора на мишката над иконата Батерия, за да видите състоянието на батерията в областта за уведомяване на работния плот. Може да видите символ над иконата на батерията, който предоставя повече информация за текущото състояние на зареждане. Изберете секцията по-долу, която най-добре съответства на това, което виждате на екрана.
Ако иконата на батерията показва щепсел в лентата на задачите, но когато го изберете, виждате Включено в захранване, не се зарежда, то Surface засича захранването, но не зарежда батерията.
Решение 1: Проверете дали използвате включеното захранване
Surface е проектиран да работи най-добре с включеното в доставката захранване, което гарантира, че Вашето устройство Surface получава достатъчно захранване, за да управлява устройството и да зарежда батерията. Вижте Захранващи устройства на Surface и изисквания за зареждане за повече информация.

Забележка: Този видеоклип е наличен само на английски език.
Решение 2: Премахнете драйвера на батерията и инсталирайте актуализации (не правете това за Surface Pro X)
Забележка: Драйверът на батерията трябва да се премахне, преди актуализацията или актуализацията да не работи и може да получите актуализиране на Windows грешка 8024004C.
-
Включете вашето устройство Surface в захранването.
-
В полето за търсене в лентата на задачите въведете диспечер на устройствата и изберете Диспечер на устройствата от списъка с резултати.
-
Изберете стрелката до категорията Батерии.
-
Докоснете двукратно или щракнете двукратно върху Батерия с Microsoft Surface ACPI-съвместим метод на контрол, изберете раздел Драйвер и изберете Деинсталиране > OK.
Можете също така да щракнете с десния бутон върху Батерия на Метод за управление на Microsoft Surface ACPI-Compliant и да изберете Деинсталиране. -
Изберете компютъра на върха над всички категории, изберете меню Действие и след това изберете Сканиране за хардуерни промени.
-
Изберете Старт > Захранване > Рестартиране.
Ако иконата на батерията показва щепсел и червен X, вашето устройство Surface засича захранващото устройство, но не може да открие батерията. Ако вашето устройство Surface се изключи, когато го изключите от захранването, отидете в Обслужване и поправка на устройството, за да стартирате заявка за обслужване.
Ако иконата на батерията не показва щепсел в лентата на задачите дори когато захранването е свързано и индикаторът за захранване свети, вашето устройство Surface не открива захранващото устройство и не зарежда батерията. Ако зарядът е под 10%, ще се появи червен X.
Решение 1: Променете ориентацията на конектора за захранване
Предупреждение: Не изпробвайте това решение на Surface 3.
-
Извадете захранващия конектор от вашето устройство Surface, обърнете го и го включете отново. Уверете се, че връзката е сигурна и че светлинният индикатор свети.
-
Изчакайте 10 минути и проверете дали вашето устройство Surface се зарежда.
Решение 2: Премахнете драйвера на батерията и инсталирайте актуализации
Забележка: Ако не премахнете първо драйвера на батерията, инсталирането на актуализации на Windows и Surface може да се провали с грешка на Windows Update „8024004C“.
Ето как да премахнете драйвера на батерията:
-
Включете вашето устройство Surface в захранването.
-
В полето за търсене в лентата на задачите въведете диспечер на устройствата и изберете Диспечер на устройствата от списъка с резултати.
-
Изберете стрелката до категорията Батерии.
-
Докоснете двукратно или щракнете двукратно върху Батерия с Microsoft Surface ACPI-съвместим метод на контрол, изберете раздел Драйвер и изберете Деинсталиране > OK.
Можете да щракнете с десния бутон върху Батерия за метода за управление на Microsoft Surface ACPI-Compliant и да изберете Деинсталиране. -
Изберете компютъра на върха над всички категории, изберете меню Действие и след това изберете Сканиране за хардуерни промени.
-
Изберете Старт > Захранване > Рестартиране.
Ако иконата на батерията показва щепсел в лентата на задачите и батерията показва заряд, вашето устройство Surface засича захранващото устройство и се опитва да зареди батерията.
Почистете конектора на захранването
-
Изключете захранването от стенния контакт.
-
Почистете щифтовете на конектора с моливна гума. Изтрийте щифтовете с гумичката.
-
Напоете клечка за уши със спирт за почистване. Почистете щифтовете на дългата тясна част на зарядното, която включвате във вашия Surface.
-
Уверете се, че всички щифтове на конектора са сухи, включете захранващото устройство в стената и след това включете конектора обратно във вашето устройство Surface.
Ако сте опитали всичко и все още срещате проблеми, отидете в Обслужване и поправка на устройството, за да стартирате заявка за обслужване.
Ако вашето устройство Surface все още не се зарежда, подайте поръчка за обслужване
Има една последна стъпка, която можете да предприемете. Ако тези стъпки не решат проблема, може да са налични опции за обслужване и поддръжка, които да ви помогнат.
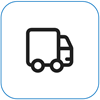
Изпращане до Microsoft
За да подготвите устройството си за доставка до Microsoft, можете да отпечатате адресен етикет, да проверите гаранцията си от Microsoft и да създадете поръчки за обслужване.
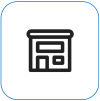
Намерете лична поддръжка
В момента за Китай, Индия, Япония и САЩ има налична лична поддръжка, която може да включва професионална проверка на хардуера, отстраняване на неизправности и възстановяване на системата.
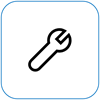
Самостоятелно поправяне
Ако имате технически опит и имате правилните инструменти, Microsoft има избран диапазон от заместващи компоненти и ръководства за услуги, които ви позволяват да извършвате поправки.
Забележка: Наличността може да е ограничена за някои страни или продукти.
За да научите повече, отидете на Как да получите обслужване или поправка за устройство Surface.











