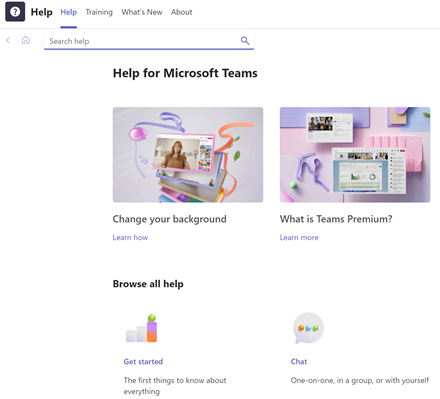Съвместна работа и срещи с Teams
Свързвайте се, комуникирайте и работете съвместно по-ефективно с Microsoft Teams. С Microsoft Teams на вашия компютър PC, Mac или мобилно устройство можете да:
-
Съберете екип.
-
Използвайте чат вместо имейл.
-
Редактирайте защитено файлове едновременно.
-
Виждате харесвания, @mentions и отговори само с едно докосване.
-
Персонализирайте го чрез добавяне на бележки, уеб сайтове и приложения.

Изберете опция по-долу, за да научите повече как да настроите и да се възползвате максимално от Teams.
Влизане в Teams
-
Стартирайте Teams.
-
В Windows щракнете върху Старт

-
На Mac отидете в папката Приложения и щракнете върху Microsoft Teams.
-
На мобилно устройство докоснете иконата Teams .
-
-
Влезте със своето потребителско име и парола за Microsoft 365.
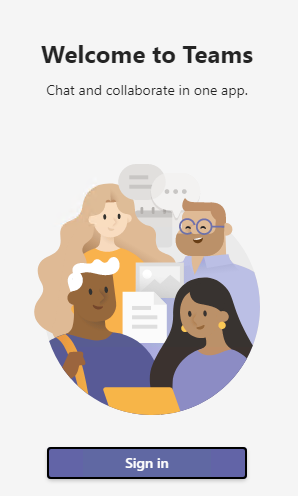
Изберете екип и канал
Екипът представлява колекция от хора, разговори, файлове и инструменти – всичко това на едно място. Каналът е дискусия в екип, посветен на отдел, проект или тема.
Най-добрият начин да се запознаете с екипите и каналите е да изберете екип и канал и да започнете да разглеждате!
-
Изберете Teams

Ако не сте екип и искате да създадете такъв, вижте Присъединяване на вашите екипи.
-
Изберете канал и разгледайте разделите Разговори, Файлове и други.
За повече информация вижте Екипи и канали.
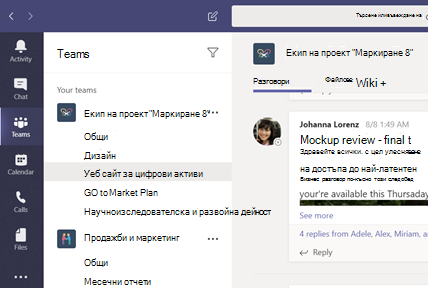
Започване на нов разговор...
... с целия екип
-
Изберете Teams

-
Изберете Нов разговор.
-
В полето, където въвеждате съобщението си, кажете какво мислите и изберете Изпращане на

... с лице или група
-
Изберете Чат > Нов чат .
-
В полето До въведете името на лицето или хората, с които искате да чатите.
-
В полето, където въвеждате съобщението си, кажете какво мислите и изберете Изпращане на

Отговаряне на разговор
Разговорите в каналите се организират по дата и след това се тематични. Отговорите в темите се организират под първоначалната публикация, така че да е по-лесно да следвате няколко разговора.
-
Намерете темата на разговора, на която искате да отговорите.
-
Изберете Отговор, добавете съобщението си и изберете Изпращане на

Забавлявайте се с емоджита, мемета и GIF файлове
Изразете себе си и впечатлите колегите си!
-
Изберете Стикер

Каталогът стикер 


Споделяне на файл
Понякога думите не са достатъчни и трябва да публикувате файл в разговор в канал.
Съвет
Teams работи особено добре с документи на Microsoft Office.
-
В разговора в канала изберете
Прикачване на
-
Изберете от следните опции:
-
Скорошни
-
Преглед на Екипи и канали
-
OneDrive
-
Качване от моя компютър
-
-
Изберете файл > Споделяне на връзка.
Ако качвате файл от компютъра си, изберете файл, изберете Отвори, след което изберете Изпрати

Винаги можете да видите всички файлове, които публикувате в даден канал, като отидете в раздела Файлове .
@mention някого
@mention е като потупване по рамото – начин да привлечете вниманието на някого в разговор в канал или чат.
-
В полето, където въвеждате съобщението си, въведете @, след което въведете първите няколко букви от името на човека. Можете също така да @mention цели екипи и канали.
-
Изберете лицето. Повторете за толкова хора, колкото искате да @mention.
Всеки човек, когото @mention, получава известие в своя информационен канал дейност . Проверете за червен кръг до Activity 
Бъдете информирани за всичко
Известията ви информират, когато някой ви @mentions, харесва нещо, което сте публикували, или отговаря на започната от вас тема. Информационният канал Дейност ви помага да бъдете винаги информирани за всички ваши известия.
-
Изберете Дейност

-
Информационният канал ви показва резюме на всичко, което се е случило в каналите, които следвате.
-
Изберете Филтриране на

-
Изберете Информационен канал > Моята дейност , за да видите списък с всичко, което сте преглеждали наскоро в Teams.
-
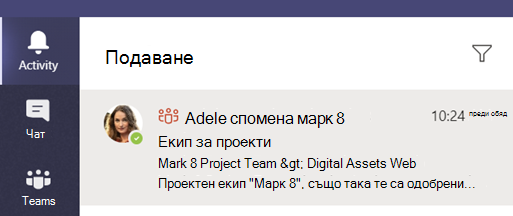
Търсене на съобщения, хора или файлове
Търсенията обхващат цялата ви организация – всички екипи и канали, от които сте част.
-
Въведете фраза в командното поле в горния край на приложението и натиснете клавиша Enter.
-
Изберете раздела Съобщения, Хора или Файлове.
-
Изберете елемент в резултатите от търсенето, за да разгънете и да научите повече за него.
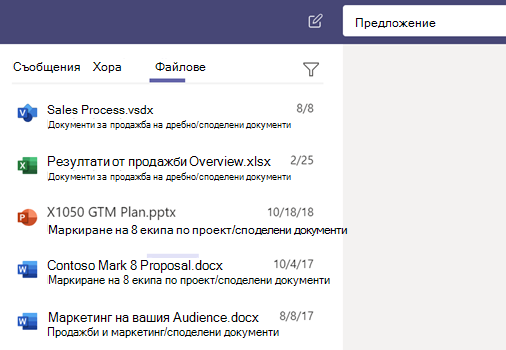
Стигайте до файловете си от всяко място – на работа, у дома или когато сте в движение.
Настройте приложенията на Office на мобилното си устройство.
За повече информация вижте Настройване на приложенията на Office и имейл на мобилно устройство.
Изберете вашето мобилно устройство
Получаване на информация за помощ
Имате въпрос относно Teams? Ние сме се погрижили за вас!
Щракнете върху Помощ 
-
Теми , за да видите какво вече има там.
-
Какво е новото , за да видите най-новото и най-доброто.
Помощ и обучение за Teams