Преместете стария си имейл, календари и контакти в Microsoft 365
Ако имате имейл, календар и контакти, които искате да преместите във вашия акаунт за Microsoft 365, изпълнете следните стъпки:
Мигриране на вашия имейл на gmail.com с помощта на Outlook
Стъпка 1: Добавяне на акаунт за Gmail към Outlook и експортиране на .pst файл
Важно
Стъпките може да се различават между новия и класическия Outlook за Windows. За да определите коя версия на Outlook използвате, проверете дали има опция Файл в менюто (намира се над лентата). Ако няма опция Файл, следвайте стъпките за класическия Outlook.
Ако използвате нов Outlook:
-
В раздела Изглед изберете Настройки на изгледа.
-
Изберете Акаунти > Имейл акаунти.
-
За да добавите акаунт, изберете + Добавяне на акаунт, изберете предложен акаунт от падащото меню или въведете друг имейл адрес и изберете Продължи.
-
Ако получите подкана, въведете паролата за акаунта и изберете Готово.
Ако използвате класическия Outlook:
-
Отидете на Файл на Outlook > > Добавяне на акаунт.
-
Въведете вашия gmail.com имейл адрес, изберете Свързване и изберете Готово.
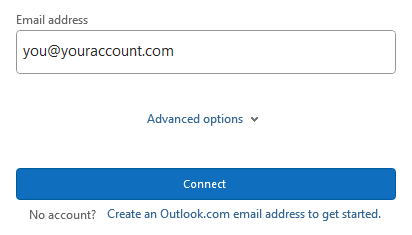
-
Изберете акаунта gmail.com > файл> Отваряне & експортиране > импортиране/експортиране.
-
Изберете Експортиране във файл > файл с данни на Outlook (.pst) > Напред.
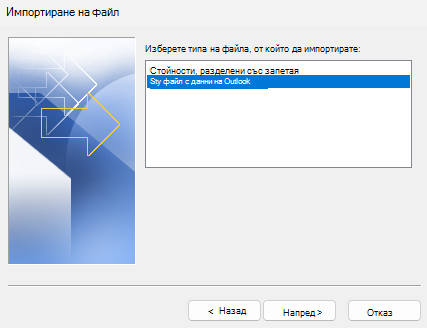
-
Не забравяйте да изберете gmail.com имейл, изберете Включи подпапките и след това изберете Напред.
-
Изберете Заместване на дубликатите с експортираните елементи, прегледайте и изберете местоположение, където да запишете папката .pst, след което изберете OK.
-
Изберете Готово.
Стъпка 2: Импортиране на .pst файл на Gmail в акаунт за Microsoft 365 в Outlook
-
В Outlook отидете на Файл > Отваряне & Експортиране > импортиране/експортиране > Импортиране от друга програма или файл > файл с данни на Outlook (.pst) > Напред.
-
Изберете Заместване на дубликатите с експортираните елементи, прегледайте и изберете местоположение, където да запишете папката .pst, след което изберете Отвори.
-
Изберете Импортиране на елементи в същата папка и след това изберете своя акаунт за Microsoft 365 от списъка.
-
Изберете Готово.
Мигриране на вашия календар в Gmail с помощта на Outlook
-
Отидете в https://calendar.google.com и влезте в акаунта за gmail.com, който искате да мигрирате към Microsoft 365.
-
Изберете календар за мигриране > Настройки и споделяне >Експортиране на календар.
-
Запишете файла на .zip, където искате, щракнете с десния бутон върху файла и изберете Извличане.
-
Отидете на Файл на Outlook >> Отваряне & експортиране > импортиране/експортиране > Отваряне на файл на iCalendar или vCalendar > Напред.
-
Отидете в записания файл, изберете файла, изберете OK и след това изберете Отвори като нов или Импортиране.
Важно
Опцията Отвори като нов създава отделен календар в Outlook, а опцията Импортиране извлича всички gmail.com календарни елементи във вашия календар на Outlook.
Мигриране на контакти от Google към Microsoft 365
Стъпка 1: Експортиране на контакти от Gmail
-
От вашия акаунт за Gmail изберете "Контакти"> Gmail
-
Изберете Още > Експортиране.
-
Изберете групата с контакти, която искате да експортирате.
-
Изберете формата за експортиране – CSV формат на Outlook.
-
Изберете Експортиране.
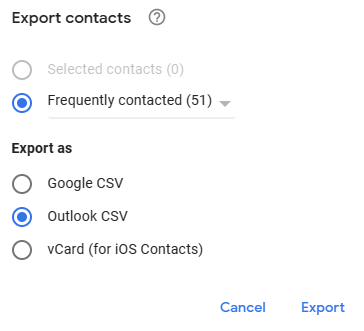
-
Когато получите подкана, изберете Запиши като и намерете местоположение, за да запишете файла.
Стъпка 2: Импортиране на контакти от Gmail в Outlook
-
В Outlook отидете на Файл > Отваряне & Експортиране > импортиране/експортиране > Импортиране от друга програма или файл > стойности, разделени със запетая, > Напред.
-
Изберете Преглед и изберете местоположението на файла с контакти, който сте записали от Gmail, и след това изберете от:
-
Замествай дубликатите с импортираните елементи.
-
Разреши създаването на дубликати.
-
Не импортирай дубликати.
-
-
Изберете Напред.
-
В полето Избор на папка местоназначение превъртете до горната част и изберете папката Контакти > Напред.
Ако имате няколко имейл акаунта, изберете папката Контакти, която е под имейл акаунта, който искате да е свързан с контактите.
5. Изберете Готово.
Следващи стъпки
За чудесен инструмент, който да ви помогне при проблеми, като например изпращане и получаване на имейл, вижте Проблеми с изпращането и получаването с вашия имейл.
Свързани теми
Помощ за Microsoft 365 за малки фирми в YouTube
Автоматично препращане на съобщения от Gmail към друг акаунт
Мигриране на данни към моя абонамент за Microsoft 365 за фирми








