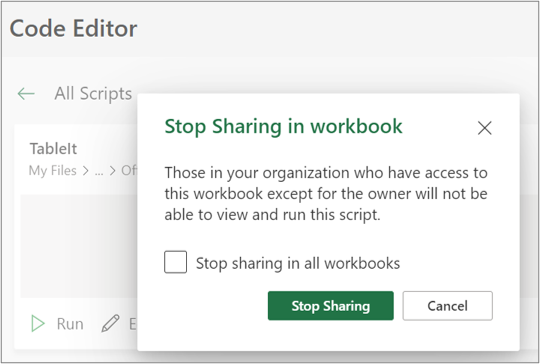Споделяне на скриптове на Office в Excel
Скриптовете на Office могат да се споделят с други потребители във вашата организация. Когато споделяте скрипт, вие прикачвате скрипта към работната книга, което позволява на другите да го преглеждат и изпълняват.
Важно: Всеки, който може да редактира работна книга, може да преглежда и изпълнява прикачените й скриптове.
Споделяне и премахване на споделянето на скрипт в работна книга
Можете да използвате страницата с подробни данни за скрипт, за да споделите скрипта в работна книга. Скриптовете ви се съхраняват във вашия OneDrive. Когато споделяте такава, създавате връзка към нея в отворената от вас работна книга.
Как да споделите скрипт от страницата "Подробни данни", зависи от вашата версия на Excel. Споделянето чрез достъп до скрипт в страницата с подробни данни в момента се въвежда и може да не е достъпно за всички потребители. Споделянето чрез менюто Още опции (...) на редактора на код е достъпно, ако споделянето чрез достъп до скрипт не е налично.
Споделяне и премахване на споделяне чрез достъп до скрипт
Споделянето на скриптове на Office чрез достъп до скриптове в момента се пуска и може да не е достъпно за всички потребители. За да споделите с достъп до скрипт, изпълнете следните стъпки:
-
В раздела Автоматизиране изберете скрипта, който искате да споделите, от галерията или от списъка Всички скриптове .
Забележка: Можете да споделяте само свои собствени скриптове. Възможно е да имате достъп до други скриптове, които са споделени с вас, или вградени примерни скриптове, които не могат да се споделят.

-
Превъртете до секцията Достъп до скрипт и го отворете, ако секцията още не е отворена. Ако споделянето чрез достъп до скрипт е достъпно за вас, ще видите бутон Добавяне в работна книга.
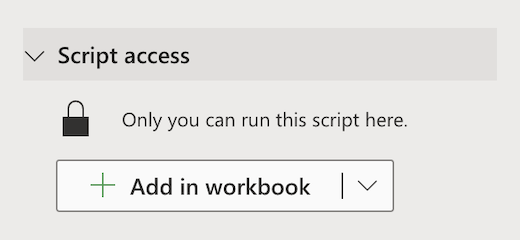
-
Изберете бутона Добави в работната книга , за да добавите скрипта към вашата работна книга с бутон.
Забележка: Споделените скриптове могат да бъдат изпълнявани от всеки потребител с разрешения за писане в работната книга. Всичко, което е променено от скрипта, се записва като редактиране от лицето, изпълняващо скрипта, а не от собственика на скрипта.
Всички актуализации, които правите в споделен скрипт, автоматично ще се споделят с други хора. Скриптът се актуализира, когато го запишете. Хора, че използването на скрипта ви може да се наложи да го отвори отново, ако има отворена стара версия, когато правите промяна.
Скрипт на Office може да се споделя само във вашата организация. Скриптовете не могат да се споделят с външни потребители. -
Изберете стрелката надолу, за да отворите меню с допълнителните опции Добавяне без бутон и Премахване от работна книга.
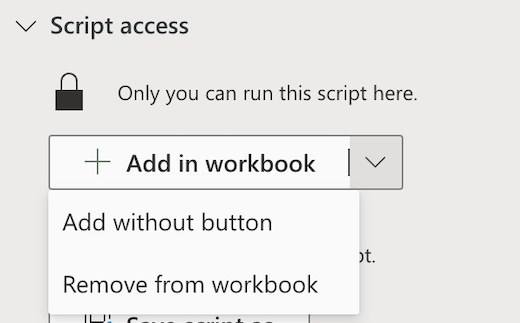
-
Изберете бутона Добави без , за да добавите скрипта към работната книга, без да добавяте бутон към работната книга. За да видите скриптове, добавени към работна книга без бутон, вижте Редактор на код > Този списък на работна книга .
-
Изберете Премахване от работната книга , за да премахнете скрипта от работната книга.
Забележка: Изтриването на бутон за скрипт от работната книга няма да премахне този скрипт от редактора на код > Този списък на работна книга . Използвайте Премахни от работната книга, за да премахнете скрипт от работната книга.
Важно: Уверете се, че искате да спрете споделянето, тъй като това не може да бъде отменено. За да споделите отново скрипта, ще трябва отново ръчно да го споделите във всяка работна книга. Когато сте готови, изберете Спиране на споделянето.
Споделяне чрез менюто "Още опции" на редактора на код
Ако споделянето чрез достъп до скрипт не е налично, използвайте менюто Още опции (...) на редактора на код.
-
В раздела Автоматизиране изберете скрипта, който искате да споделите, от галерията или от списъка Всички скриптове .
Забележка: Можете да споделяте само свои собствени скриптове. Възможно е да имате достъп до други скриптове, които са споделени с вас, или вградени примерни скриптове, които не могат да се споделят.

Редакторът на код се отваря и показва скрипта, който сте избрали.
-
В менюто Още опции (...) на редактора на код изберете Споделяне.

-
Прочетете съобщението кой може да използва споделения скрипт и изберете Споделяне , за да продължите. В галерията със скриптове скриптът, който споделихте, сега има различна икона. Това показва, че тя е споделена в работната книга и може да се изпълнява от всеки, който може да редактира работната книга.

Забележки:
-
Споделените скриптове могат да бъдат изпълнявани от всеки потребител с разрешения за писане в работната книга. Всичко, което е променено от скрипта, се записва като редактиране от лицето, изпълняващо скрипта, а не от собственика на скрипта.
-
Всички актуализации, които правите в споделен скрипт, автоматично ще се споделят с други хора. Скриптът се актуализира, когато го запишете. Хора, че използването на скрипта ви може да се наложи да го отвори отново, ако има отворена стара версия, когато правите промяна.
-
Скрипт на Office може да се споделя само във вашата организация. Скриптовете не могат да се споделят с външни потребители.
-
Можете също да споделите скрипт, като създадете бутон. За повече информация вижте Създаване на бутон за изпълнение на скрипт на Office.
Записване на скриптове на Office в сайт на SharePoint
Запишете скриптовете на Office в SharePoint, за да ги споделите с вашия екип. Когато запишете скрипт в SharePoint, всеки с достъп до SharePoint може да преглежда, редактира или изпълнява скрипта.
Преместване на скрипт в SharePoint
Следвайте тези стъпки, за да промените мястото, където се съхранява скриптът.
-
В раздела Автоматизиране изберете скрипта, който искате да споделите, от галерията или от списъка Всички скриптове. Редакторът на код се отваря и показва скрипта, който сте избрали.
-
Изберете Редактиране.
-
Щракнете върху името на скрипта, за да отворите изнесеното означение за преименуване на скрипт.
-
Щракнете върху бутона Премести. Това отваря избирач на файлове, където можете да избирате папки във вашия сайт на SharePoint. Записването в ново местоположение премества скрипта в това местоположение.
Забележки:
-
Преместването на скрипт може да отнеме до една минута.
-
Преместването на скрипт прекъсва връзките за споделяне и потоците, които в момента са свързани с него. Ако има връзки, които може да са свързани със скрипта, се показва предупредително съобщение. Предупредителното съобщение не винаги означава, че ще се получи счупване, а само че такова е възможно.
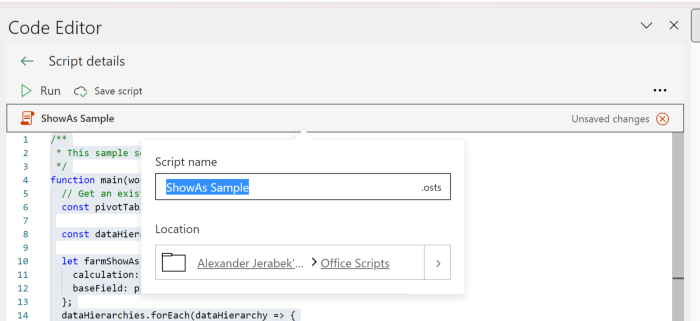
Позволяване на споделен скрипт да се изпълнява
Първия път, когато стартирате скрипт, който не притежавате, се отваря диалоговият прозорец Изпълнение на разрешение. Това ви пита дали да позволите на скрипта да преглежда и редактира работната книга. Ако се доверявате на автора на скрипта, изберете Разреши.

Забележка: Първия път, когато стартирате скрипт, се отваря и диалоговият прозорец Изпълнение на разрешение всеки път, когато скриптът се актуализира от друг колега във вашата организация.
Изисквания
Активен абонаментен акаунт за Microsoft 365 с търговски или образователен лиценз за Microsoft 365, който има достъп до настолните приложения на Office на Microsoft 365. Това включва:
-
Приложения на Microsoft 365 за бизнеса
-
Microsoft 365 Business Standard
-
Приложения на Microsoft 365 за предприятия
-
Office 365 ProPlus за устройства
-
Office 365 A3
-
Office 365 A5
-
Office 365 Enterprise E1
-
Office 365 Enterprise E3
-
Office 365 Enterprise E5
-
Office 365 F3
-
Удостоверяване на сървъра – при първото изпълнение на програмата за запис на скриптове или редактора на код трябва да се удостоверите със сървъра, така че скриптовете ви да могат да бъдат записани в облака. Влезте във вашия акаунт в Microsoft както обикновено, след което, когато видите исканата подкана Разрешения, изберете Приемам, за да продължите.
Забележка: След като сте включили правилната настройка в центъра за администриране, крайните потребители със съответния лиценз имат достъп до функцията. Тази функция все още не е налична в Microsoft 365 за правителството на САЩ и клиенти с място за съхранение на данни в един от новите местни географски местоположения в центровете за данни.
Вж. също
Въведение в скриптовете на Office в Excel