Записване на действията ви като скриптове на Office
Можете да автоматизирате своите повтарящи се задачи с помощта на програмата за запис на действия за скриптове на Office в Excel и да записвате действията си като скриптове, които да се изпълняват отново, когато пожелаете. Можете да редактирате скриптовете си при промяна на работния поток. Скриптовете на Office се съхраняват в облака, което позволява на вас и вашия екип да актуализирате всички ваши работни книги, ако е необходимо.
Забележка: За да можете да използвате скриптове на Office, администраторът трябва да ги разреши.
Програмата за запис на действия създава скрипт, базиран на вашите промени в работна книга. Тези действия може да включват въвеждане на текст или числа, изпълнение на команди от лентата или от менютата, форматиране на клетки, редове или колони, създаване на таблици на Excel и т.н. Прозорецът на задачите показва описателен списък на всички стъпки, които следвате.
Забележка: Не ви е нужна среда за кодиране, за да записвате и изпълнявате скриптове на Office. Можете да изберете да редактирате действията си от редактора на код, където ще работите с typeScript кода на скрипта. Научете всичко за писането на скриптове с редактора на код с въвеждащия курс Записване, редактиране и създаване на скриптове на Office в Excel.
Първи стъпки
-
Първо, изберете раздела Автоматизиране на лентата. Това показва вашите две основни опции в групата Инструменти за скриптове : Действия за запис и Нов скрипт.
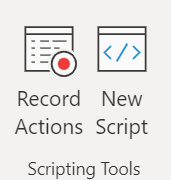
-
За да създадете нов скрипт на Office, натиснете бутона Действия със записи , след което започнете да изпълнявате стъпките, които искате да автоматизирате. За този пример приемаме диапазон от данни, преобразуваме го в таблица на Excel, добавяме колона за обща сума и сумарен ред и завършваме, като форматираме стойностите като валута.
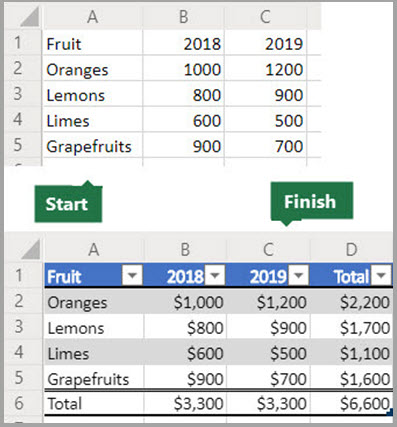
-
Когато започнете да записвате нов скрипт на Office, вдясно се отваря прозорецът на задачите Действия със записи . Тук ще видите подреден списък с действията, които предприемате. Когато приключите с всички стъпки, натиснете бутона Спри .
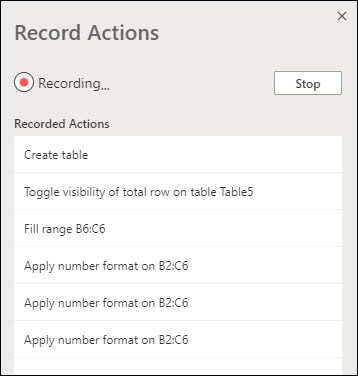
-
След като натиснете бутона Спри , екранът Редактор на код показва вашия нов скрипт.
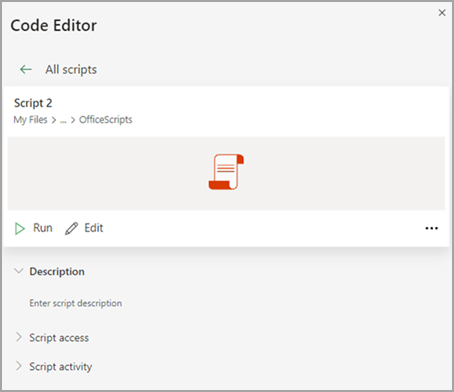
-
По подразбиране Excel наименирате скриптовете "Скрипт 1", "Скрипт 2" и т.н. Въпреки това ще искате да дадете на скриптовете си смислени имена и описания. За да дадете ново име на скрипта си, изберете менюто Още опции (...) и изберете Преименуване от изскачащото меню.
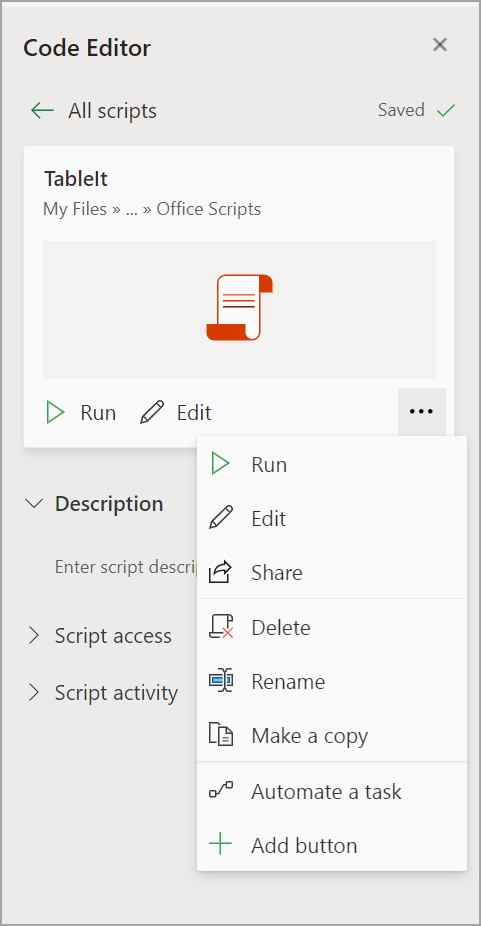
Прилагане на относителен режим
Относителният режим помага записаният ви скрипт да бъде по-гъвкав. Когато нямате точно същите позиции на клетките на данните, върху които работите, можете да включите относителен режим.
Абсолютен режим по подразбиране спрямо
-
Записват се точните местоположения на клетките: редактирането на A3 ще редактира A3 при всяко изпълнение на скрипта.
-
По-добре е, когато клетките, с които работите, да са едни и същи адреси на клетки всеки път.
Относителен режим
-
Местоположенията на клетките се базират на избраната от вас клетка. Ако започнете да записвате скрипта с избрана клетка A1 и редактирате A3, скриптът винаги редактира клетката, която е два реда под текущо избраната клетка.
-
Най-добре е да се използва, когато скриптът ви действа върху текущата клетка или околните клетки.
-
Изберете падащото меню в прозореца на задачите Действия със записи .
-
Изберете Относителен режим.
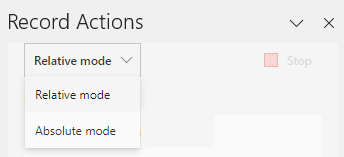
Имате нужда от допълнителна помощ?
Винаги можете да попитате експерт в техническата общност на Excel или да получите поддръжка в общността за отговори.
Вижте също
Въведение в скриптовете на Office
Техническа документация за скриптове на Office
Записване, редактиране и създаване на скриптове на Office в Excel
Отстраняване на неизправности в скриптове на Office










