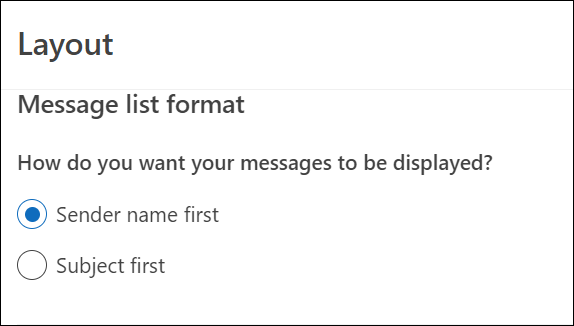Промяна на начина на показване на списъка със съобщения в Outlook
Можете да промените облика на списъка със съобщения и екрана за четене в Outlook. Имейли в списъка със съобщения могат да бъдат показани като отделни съобщения или групирани по разговор.
Изберете опция от раздел по-долу за версията на Outlook, която използвате. Коя версия на Outlook имам?
Забележка: Ако стъпките под този раздел Нов Outlook не работят, е възможно все още да не използвате нов Outlook за Windows. Изберете раздела Класически Outlook и следвайте тези стъпки вместо това.
В Outlook имате възможност да:
Промяна на показването на имейл | Фокусирани входящи | Организиране на съобщения | Облик на екрана за четене | Формат на списъка със съобщения
Промяна на начина на показване на имейл
-
В горния край на страницата изберете Настройки

Сортиране с помощта на "Фокусирани входящи"
-
В горния край на страницата изберете Настройки

-
Под Фокусирани входящи изберете някоя от опциите в зависимост от това дали искате да се фокусирате върху определени имейли, или не.
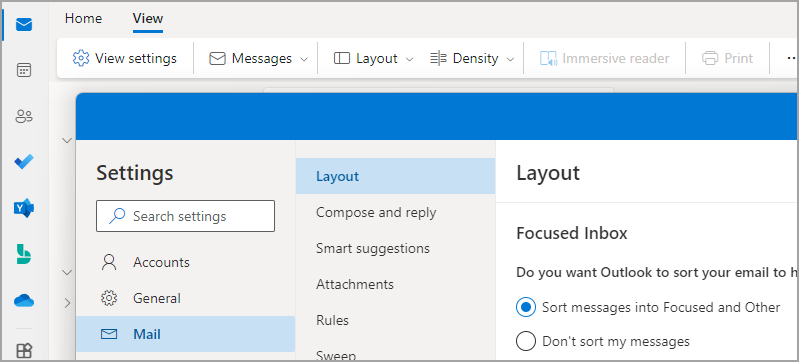
Научете повече в "Фокусирани входящи" за Outlook.
Организиране на съобщения
-
В горния край на страницата изберете Настройки

-
Под Организация на съобщенията изберете някоя от опциите в зависимост от това дали искате да се показва имейлът, групиран по разговор, или като отделно съобщение.
-
Ако изберете Показване на имейл, групиран по разговор, под Подреждане на екрана за четене изберете една от опциите:
Най-нови отгоре, Най-нови отдолу или Показване на всяко съобщение отделно.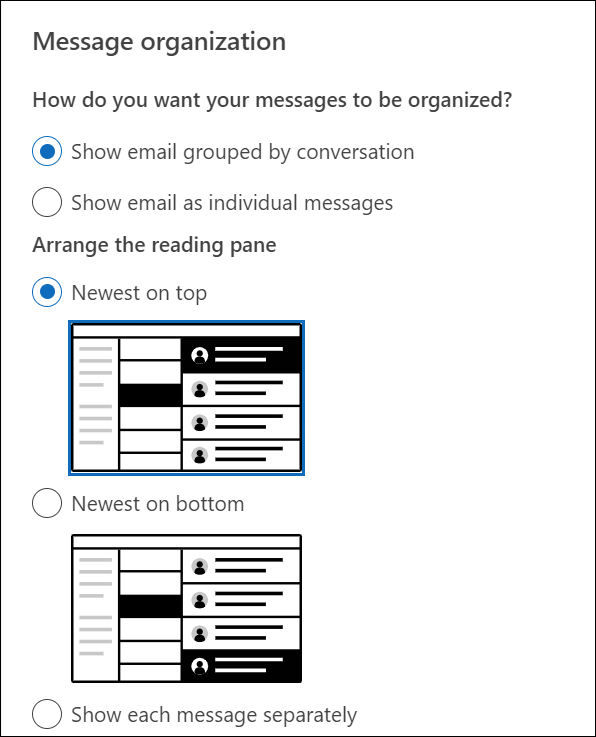
Забележка: При избрана опция Показвай имейлите, групирани по разговори , ще имате и опцията Показване или Скриване на изтритите елементи.
-
Задаване на облика на екрана за четене
-
Под Екран за четене изберете една от опциите в зависимост от това как искате да се показва екранът за четене, като например Отдясно, Отдолу или за Скриване на екрана за четене от изгледа.
Задаване на формат на списъка със съобщения
-
Под Формат на списъка със съобщения изберете опция в зависимост от това как искате да се показват вашите съобщения – първо име на подателя или Тема.
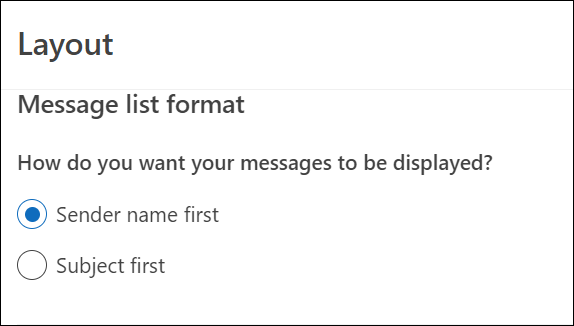
Промяна на изгледа на списъка със съобщения за показване на колони
За да добавяте и премахвате колони, трябва да използвате списъчен изглед. Изгледът по подразбиране за папката "Входящи" е Компактен, показвайки съобщенията, групирани по разговор.
За да превключите изгледа към списъчен изглед:
-
Изберете менюто Изглед и след това Промяна на изгледа.
-
Изберете Единичен или Визуализация.
Добавяне или премахване на колони в списъчен изглед
-
В раздела Изглед , в групата Текущ изглед изберете Настройки на изгледа.
-
В прозореца Разширени настройки на изгледа изберете Колони.

-
В прозореца Показване на колони, в списъка Налични колони изберете име на колона и след това изберете Добави.
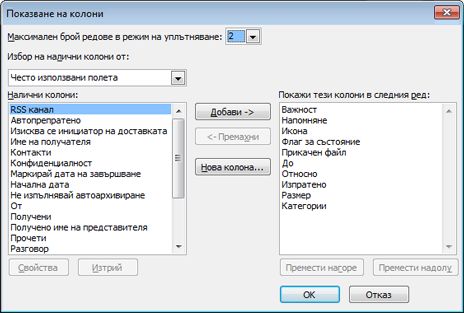
Ако колоната, която искате, не е в списъка Налични колони , щракнете върху падащия списък Избор на налични колони, за да видите допълнителни набори от колони.
За да създадете колона по избор, изберете Нова колона, въведете Име за колоната и след това изберете Тип и Формат на информацията, която искате колоната да показва.
За да премахнете колона, в списъка Покажи тези колони в този ред изберете име на колона и след това изберете Премахни.
-
Изберете OK , за да запишете промените и да приложите новия изглед.
Важно: Ако не виждате вашата нова колона да се показва в изгледа ви, е възможно да не използвате списъчен изглед. Вижте раздела Промяна на изгледа, за да покажете колоните , за да превключите първо към списъчен изглед, след което повторете стъпките в този раздел.
Можете да промените изгледа на вашия имейл в уеб версиите на Outlook.
В Outlook имате възможност да:
Промяна на показването на имейл | Фокусирани входящи | Организиране на съобщения | Облик на екрана за четене | Формат на списъка със съобщения
Промяна на начина на показване на имейл
-
В горния край на страницата изберете Настройки

Сортиране с помощта на "Фокусирани входящи"
-
В горния край на страницата изберете Настройки

-
Под Фокусирани входящи изберете някоя от опциите в зависимост от това дали искате да се фокусирате върху определени имейли, или не.
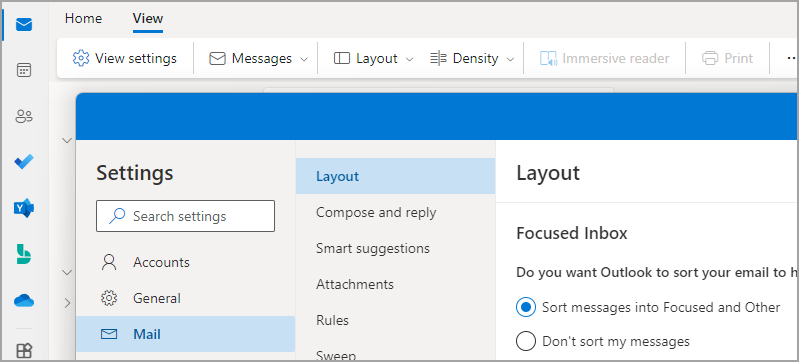
За повече информация относно използването на "Фокусирани входящи" вижте Фокусирани входящи за Outlook.
Организиране на съобщения
-
В горния край на страницата изберете Настройки

-
Под Организация на съобщенията изберете някоя от опциите в зависимост от това дали искате да се показва имейлът, групиран по разговор, или като отделно съобщение.
-
Ако изберете Показване на имейл, групиран по разговор, под Подреждане на екрана за четене изберете една от опциите:
Най-нови отгоре, Най-нови отдолу или Показване на всяко съобщение отделно.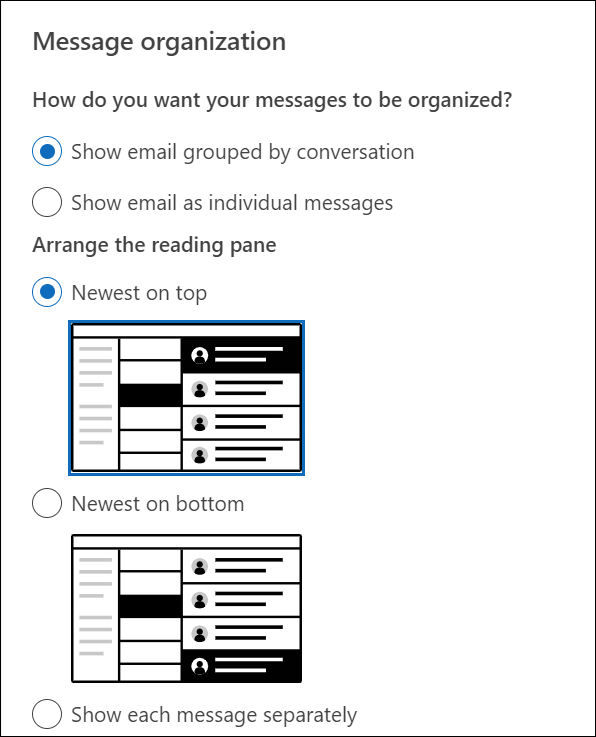
Забележка: При избрана опция Показвай имейлите, групирани по разговори , ще имате и опцията Показване или Скриване на изтритите елементи.
-
Задаване на облика на екрана за четене
-
Под Екран за четене изберете една от опциите в зависимост от това как искате да се показва екранът за четене, като например Отдясно, Отдолу или за Скриване на екрана за четене от изгледа.
Задаване на формат на списъка със съобщения
-
Под Формат на списъка със съобщения изберете опция в зависимост от това как искате да се показват вашите съобщения – първо име на подателя или Тема.