Добавяне или поканване на хора извън вашата организация в чат в Microsoft Teams
С външния достъп за Teams можете да добавяте или каните всеки извън организацията ви в Teams, който използва Teams, Teams за лична употреба, Skype (за потребители) и да Skype за бизнеса в чат "един към един".
Можете също да помолите своя администратор да добави външни потребители към разширения справочен указател на вашата организация, като използва телефонния си номер. След като го добавите, ще можете да ги търсите, докато търсите всеки във вашата организация.
За тези, които използват Teams или Teams за лична употреба, това включва както лични чатове, така и нови или съществуващи групови чатове.
Първите неща, които трябва да знаете
-
Ако поканите някого, който няма акаунт за Teams, той ще получи покана да стартира неуправляван акаунт за Teams и след това да се присъедини към чата с включена цялата хронология на чата.
-
Хора от различни организации в Teams могат лесно да се добавят в чатовете на другите, без да се изпращат покани.
-
Администраторите могат да добавят известни външни контакти към разширения справочен указател на вашата организация. След като бъдат добавени, тези контакти могат да бъдат търсени чрез тяхното име или телефонен номер. За да научите повече, вижте Управление на външни събрания и чат.
-
Хора, които използват Teams за лична употреба, трябва да приемат покана в чат, за да участват в чат. Когато се създава чат между управлявана организация в Teams и акаунт в Teams за лична употреба, са налични само определени опции.
-
Външният достъп е включен по подразбиране, но може да бъде изключен или ограничен от администратор на организацията, като например блокиране на определени адреси или домейни.
-
Външен етикет в горната част на чата показва дали има външни участници в чата. Също така ще видите идентифициращ етикет до имената на всички външни участници в списъците с участници в чата "един към един" и в списъците с участници в групов чат. В горната лява част на Teams
-
Индикаторът за състоянието на човека винаги се показва за хората, които използват Teams и Skype за бизнеса, показан само за хора, които използват Teams за лична употреба, след като приемат покана за чат, и не се показва за хората, които използват Skype.
Добавяне или покана на някого извън вашата организация към чат "един по един"
Хора добавяте или каните извън организацията си чат "един към един", може да включва всеки, който използва Teams, Teams за лична употреба, Skype и Skype за бизнеса.
Забележки:
-
Всеки, който използва Skype или Teams за лична употреба, може да приема или блокира покани в чата. Можете също да блокирате всяка входяща комуникация от тях.
-
Можете да използвате телефонен номер, за да потърсите някого, който използва Teams за лична употреба.
-
Skype и Skype за бизнеса участници могат да използват обикновен текст само в чат.
-
От лявата страна на Teams изберете Чат


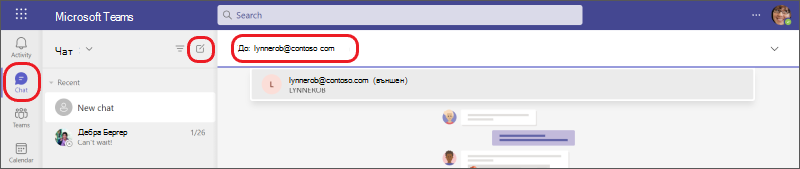
-
Въведете имейл адресаили телефонния номер на човека, който искате да поканите за чат.
Ако се появи името му, го изберете от под лентата с команди. Ако няма съвпадение на името, изберете Search [имейл адрес] външно, за да му изпратите покана за чат.
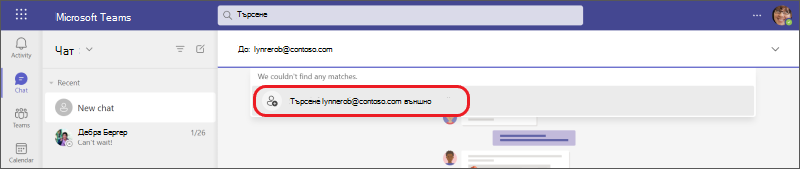
-
За да започнете чата, въведете съобщение в текстовото поле в долната част и след това изберете Изпращане на

Съвет: За да форматирате съобщението, преди да го изпратите, изберете една от опциите за форматиране в долната част на чата, преди да го изпратите.
Добавяне на някого, който използва Teams извън вашата организация, към групов чат
Хора добавите към нов или съществуващ групов чат, които са извън организацията ви, трябва да използват Teams или Teams за лична употреба.
Забележка: Участниците в чата от различни групи, които ограничават или блокират комуникацията помежду си, може да са част от вашия групов чат, ако на вашата организация е позволено да комуникира с тези организацията.
Започване на нов групов чат и добавяне на участници
-
Въведете имейл адреситеили телефонните номера на хората, които искате да поканите в чата.
-
Въведете съобщение в текстовото поле в долната част или щракнете върху стрелката надолу отдясно, за да добавите име на група (по желание), преди да въведете съобщение.
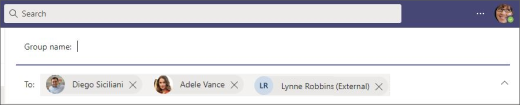
Забележка: Груповият чат е ограничен до 250 души, въпреки че всеки може да е от различна организация в Teams.
Добавяне на участници към съществуващ групов чат
Можете да добавяте само участници с външен достъп към съществуващи или текущи чатове, които вече включват поне един външен участник в достъпа. В противен случай ще създадете нов групов чат с вътрешните участници и един или повече външни участници, които добавяте.
-
Изберете или бъдете активни в съществуващия групов чат, към който трябва да добавите участниците.
-
Изберете Преглед и добавяне на участници


-
Изберете името на добавения участник, след което изберете дали и каква част от хронологията на чата искате да включите. Изберете Добавяне.
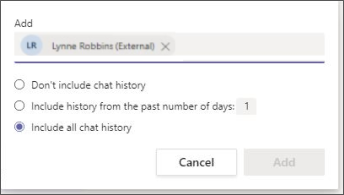
След това ще видите тези хора, добавени към груповия чат.
Ако няма незабавно съвпадение на името на даден човек (няма намерени резултати), изберете Search [имейл адрес на човек] външно, за да му изпратите покана за чат.
-
За да започнете или да продължите чата, въведете съобщение в текстовото поле в долната част и след това изберете Изпращане на

Съвет: Ако искате да форматирате съобщението, преди да го изпратите (незадължително), изберете една от опциите за форматиране в долната част на чата, преди да го изпратите.
Още неща, които трябва да знаете
-
Външните участници в чата, които използват Teams и Teams за лична употреба, могат да редактират и изтриват изпратени съобщения, да задават опции за доставяне, да форматират текст, да използват емоджита, стикери и GIF файлове в разговори, да използват @mentions и да показват състоянието си в чат. Те обаче не могат да споделят или прикачват файлове или да използват раздели или приложения.
-
В повечето случаи всички участници в чата могат да виждат взаимно профилите си.
-
Някои външни или външни възможности за достъп може да са блокирани от вашата организация или вашата организация може да е блокирана от тях.
-
Можете да хоствате външен групов чат с до 249 други организация.
-
Външният чат остава външен дори ако всички външни участници вече не са част от чата.
-
Когато се присъедините към външен групов чат в дадена организация, вие сте обект на правилата на тази организация. Освен това се прилагат най-кратките правила за съхранение, които са настройки, определящи колко дълго се запазва чатът или съобщението.
-
Външният чат става само за четене, ако всички участници в организацията, където е създаден чатът, бъдат премахнати от тази организация.
-
Защитата от загуба на данни (DLP) и информационните бариери не се отнасят за чатове с външен достъп.
За повече информация относно външния достъп и свързаните с него настройки вижте Управление на външния достъп в Microsoft Teamsили се консултирайте с администратора си.
Започване на чат с външен контакт, добавен към разширен указател на вашата организация
Ако администраторите на вашата организация са разрешили свързване в Teams разширен указател за чат, можете да намерите тези външни контакти, като ги потърсите, като използвате тяхното име или телефонен номер.
-
Отидете в Чат > Нов чат

-
В полето До:въведете името или телефонния номер на човека, след което го изберете от резултатите от търсенето.
-
Изберете правилния контакт и изпратете първото си съобщение, за да започнете чата.
Външният контакт може да види правилата за поверителност на вашата организация, когато взема решение да приеме или блокира поканата.
За да научите повече, вижте Приемане, блокиране или изтриване на искания за чат или събрания от хора извън вашата организация.
За да видите информацията за профила за външен потребител, добавен към разширения справочен указател на вашата организация, отидете на неговата карта с профил. Тези подробности са налични, когато са предоставени от администраторите на вашата организация.
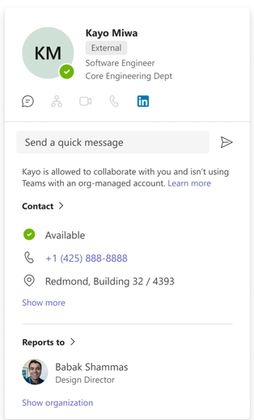
Сродни връзки
Първи неща, които трябва да знаете за груповите чатове
Напускане или премахване на някого от групов чат
Чат в събрание
на TeamsРазширени: основна среда за чат за външни (федерирани) потребители в Microsoft Teams










