إنشاء مجموعة في Outlook
تختلف مجموعه الMicrosoft 365 من مجموعه جات اتصال (تسمي سابقا بقائمه التوزيع). مجموعة جهات الاتصال هي مجموعة من عناوين البريد الإلكتروني التي يمكنك استخدامها لإرسال رسالة بريد إلكتروني أو دعوة اجتماع إلى الجميع في نفس الوقت. لإنشاء مجموعة جهات اتصال، اطلع على إنشاء مجموعة جهات اتصال.
شاهد فيديو قصير حول إنشاء مجموعه لاستخدامها كعنوان بريد الكتروني للشركة.

-
افتح Outlook for Windows.
-
حدد الشريط الرئيسي > مجموعة جديدة.


-
قُم بتعبئة معلومات المجموعة.
-
اسم المجموعة: يمكنك إنشاء اسم يوضح هدف المجموعة.
بعد إدخال اسم، يتم إدخال عنوان بريد إلكتروني مقترح. يشير "غير متوفر" إلى أن اسم المجموعة قيد الاستخدام بالفعل ويجب تجربة اسم مختلف. تجدر الإشارة إلى أنك عندما تختار اسم مجموعة، لا يمكن تغييره.
-
الوصف: بشكل اختياري، أدخل وصفاً لمساعدة الآخرين على فهم هدف المجموعة. سيتم تضمين هذا الوصف في البريد الإلكتروني للترحيب عند انضمام الآخرين إلى المجموعة.
-
التصنيف: اختر تصنيفاً. تعتمد الخيارات المتوفرة على ما تقوم مؤسستك بإعداده.
-
الخصوصية: يتم إنشاء المجموعات بشكل افتراضي كمجموعات "خاصة". وهذا يعني أنه لا يمكن الاطلاع على محتويات المجموعة إلا من قبل الأعضاء المعتمدين في مؤسستك. أي شخص آخر غير معتمد في مؤسستك لا يمكنه الاطلاع على محتويات المجموعة.
-
حدد عام لإنشاء مجموعة يمكن لأي شخص داخل المؤسسة عرض محتواها وأن يصبح عضواً فيها.
-
حدد خاص لإنشاء مجموعة تتطلب عضويتها الحصول على الموافقة ويمكن فقط للأعضاء عرض محتواها.
-
-
إرسال كل المحادثات والاحداث الجماعية إلى علب الوارد الخاصة بالأعضاء حدد هذا المربع اختياريا لتمكين الأعضاء من الاطلاع علي كل المحادثات والاحداث الجماعية في علبه الوارد الخاصة بهم من دون الحاجة إلى زيارة مساحات عمل مجموعه منفصلة. يمكن للأعضاء تغيير هذا الاعداد لعلب البريد الخاصة بهم.
-
حدد إنشاء.
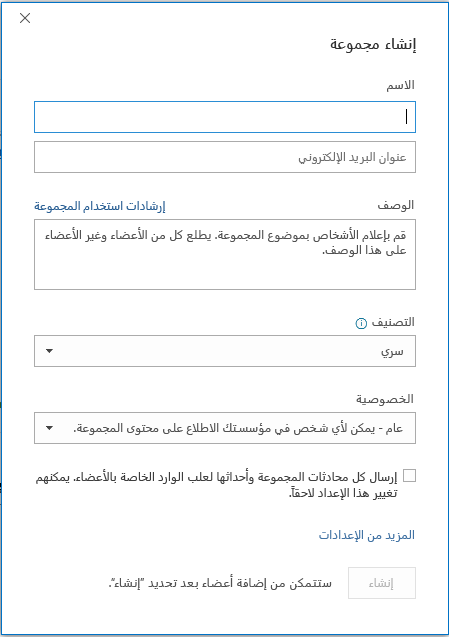
ملاحظة: تتوفر هذه الميزة لمشتركي Office Insider مع اشتراك Microsoft 365 . إذا كنت مشتركاً في Microsoft 365، فتأكد من أن لديك الإصدار الأخير من Office.
-
افتح Outlook for Mac.
-
حدد ملف > جديد > مجموعة.

-
قُم بتعبئة معلومات المجموعة:
-
اسم المجموعة: يمكنك إنشاء اسم يوضح هدف المجموعة.
بعد إدخال اسم، يتم إدخال عنوان بريد إلكتروني مقترح. يشير "غير متوفر" إلى أن اسم المجموعة قيد الاستخدام بالفعل ويجب تجربة اسم مختلف. تجدر الإشارة إلى أنك عندما تختار اسم مجموعة، لا يمكن تغييره.
-
الوصف: بشكل اختياري، أدخل وصفاً لمساعدة الآخرين على فهم هدف المجموعة. سيتم تضمين هذا الوصف في البريد الإلكتروني للترحيب عند انضمام الآخرين إلى المجموعة. انقر فوق التالي.
-
اكتب عناوين البريد الإلكتروني للأعضاء أو حدد الأعضاء من قائمة جهات الاتصال لإضافتهم إلى المجموعة. يمكنك إضافة ضيوف وهم أشخاص من خارج مؤسستك التعليمية أو مؤسستك إلى المجموعة.
-
الخصوصية: يتم إنشاء المجموعات بشكل افتراضي كمجموعات "خاصة". وهذا يعني أنه لا يمكن الاطلاع على محتويات المجموعة إلا من قبل الأعضاء المعتمدين في مؤسستك. أي شخص آخر غير معتمد في مؤسستك لا يمكنه الاطلاع على محتويات المجموعة.
-
حدد عام لإنشاء مجموعة يمكن لأي شخص داخل المؤسسة عرض محتواها وأن يصبح عضواً فيها.
-
حدد خاص لإنشاء مجموعة تتطلب عضويتها الحصول على الموافقة ويمكن فقط للأعضاء عرض محتواها.
-
-
التصنيف: اختر تصنيفاً. تعتمد الخيارات المتوفرة على ما تقوم مؤسستك بإعداده.
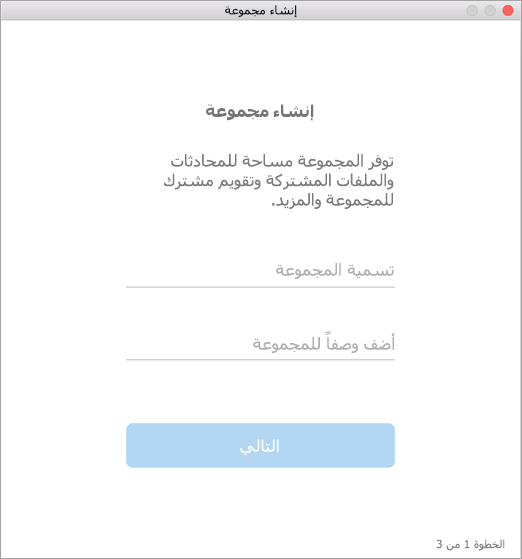
-
-
انقر فوق إنشاء. سترى رسالة ترحيب في علبة الوارد الخاصة بالمجموعة التي تم إنشاؤها حديثًا.
ملاحظة: إذا لم تتطابق الإرشادات مع ما تراه، فقد تستخدم إصداراً أقدم من Outlook على الويب. جرّب إرشادات Outlook على الويب الكلاسيكي.
-
افتح Outlook على الويب
-
في الجزء الأيمن ، ضمن المجموعات، حدد مجموعه جديده أو انقر بزر الماوس الأيمن فوق المجموعات وحدد مجموعه جديده.Groups
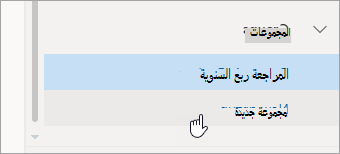
ملاحظة: إذا لم تتمكن من رؤية المجموعات في الجزء الأيمن ، فقد لا تكون مؤسستك قد قامت بتشغيل المجموعات.
-
قُم بتعبئة معلومات المجموعة:
-
اسم المجموعة: يمكنك إنشاء اسم يوضح هدف المجموعة.
بعد إدخال اسم، يتم إدخال عنوان بريد إلكتروني مقترح. يشير "غير متوفر" إلى أن اسم المجموعة قيد الاستخدام بالفعل ويجب تجربة اسم مختلف. تجدر الإشارة إلى أنك عندما تختار اسم مجموعة، لا يمكن تغييره.
-
الوصف: بشكل اختياري، أدخل وصفاً لمساعدة الآخرين على فهم هدف المجموعة. سيتم تضمين هذا الوصف في البريد الإلكتروني للترحيب عند انضمام الآخرين إلى المجموعة.
-
الخصوصية: يتم إنشاء المجموعات بشكل افتراضي كمجموعات "خاصة". وهذا يعني أنه لا يمكن الاطلاع على محتويات المجموعة إلا من قبل الأعضاء المعتمدين في مؤسستك. أي شخص آخر غير معتمد في مؤسستك لا يمكنه الاطلاع على محتويات المجموعة.
-
حدد عام لإنشاء مجموعة يمكن لأي شخص داخل المؤسسة عرض محتواها وأن يصبح عضواً فيها.
-
حدد خاص لإنشاء مجموعة تتطلب عضويتها الحصول على الموافقة ويمكن فقط للأعضاء عرض محتواها.
-
-
التصنيف: اختر تصنيفاً. تعتمد الخيارات المتوفرة على ما تقوم مؤسستك بإعداده.
-
إرسال كل المحادثات والاحداث الجماعية إلى علب الوارد الخاصة بالأعضاء حدد هذا المربع اختياريا لتمكين الأعضاء من الاطلاع علي كل المحادثات والاحداث الجماعية في علبه الوارد الخاصة بهم من دون الحاجة إلى زيارة مساحات عمل مجموعه منفصلة. يمكن للأعضاء تغيير هذا الاعداد لعلب البريد الخاصة بهم.
-
حدد إنشاء.
-
إرشادات Outlook على الويب الكلاسيكي
-
افتح Outlook على الويب.
-
في الجزء الأيمن ، إلى جانب المجموعات، حدد الزر + . (إذا لم يظهر الزر + ، فقم بتمرير الماوس فوق الجزء الأيمن).
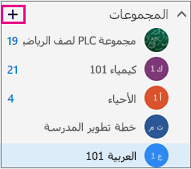
ملاحظة: إذا لم تتمكن من رؤية المجموعات في الجزء الأيمن ، فقد لا تكون مؤسستك قد قامت بتشغيل المجموعات.
-
قُم بتعبئة معلومات المجموعة.
-
اسم المجموعة: يمكنك إنشاء اسم يوضح هدف المجموعة.
بعد إدخال اسم، يتم إدخال عنوان بريد إلكتروني مقترح. يشير "غير متوفر" إلى أن اسم المجموعة قيد الاستخدام بالفعل ويجب تجربة اسم مختلف. تجدر الإشارة إلى أنك عندما تختار اسم مجموعة، لا يمكن تغييره.
-
الوصف: بشكل اختياري، أدخل وصفاً لمساعدة الآخرين على فهم هدف المجموعة. سيتم تضمين هذا الوصف في البريد الإلكتروني للترحيب عند انضمام الآخرين إلى المجموعة.
-
الخصوصية: يتم إنشاء المجموعات بشكل افتراضي كمجموعات "خاصة". وهذا يعني أنه لا يمكن الاطلاع على محتويات المجموعة إلا من قبل الأعضاء المعتمدين في مؤسستك. أي شخص آخر غير معتمد في مؤسستك لا يمكنه الاطلاع على محتويات المجموعة.
-
حدد عام لإنشاء مجموعة يمكن لأي شخص داخل المؤسسة عرض محتواها وأن يصبح عضواً فيها.
-
حدد خاص لإنشاء مجموعة تتطلب عضويتها الحصول على الموافقة ويمكن فقط للأعضاء عرض محتواها.
-
-
التصنيف: اختر تصنيفاً. تعتمد الخيارات المتوفرة على ما تقوم مؤسستك بإعداده.
-
إرسال كل المحادثات والاحداث الجماعية إلى علب الوارد الخاصة بالأعضاء حدد هذا المربع اختياريا لتمكين الأعضاء من الاطلاع علي كل المحادثات والاحداث الجماعية في علبه الوارد الخاصة بهم من دون الحاجة إلى زيارة مساحات عمل مجموعه منفصلة. يمكن للأعضاء تغيير هذا الاعداد لعلب البريد الخاصة بهم.
-
حدد إنشاء.
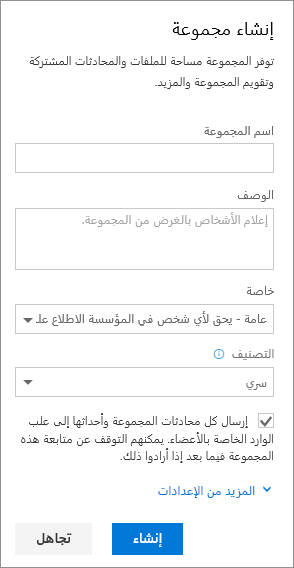
-
افتح تطبيق Outlook للأجهزة المحمولة.
-
حدد مجموعات من جزء المجلدات.
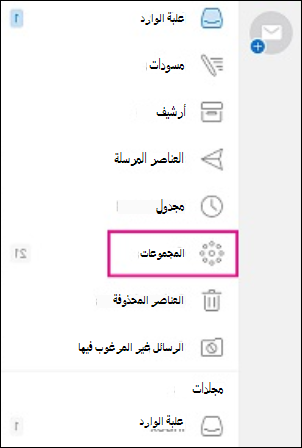

-
في رأس الصفحة "مجموعات"، اضغط على +.
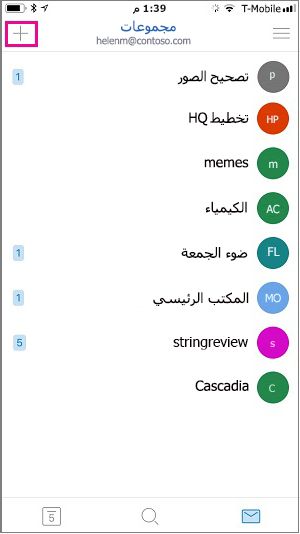
-
في الصفحة مجموعة جديدة، اكتب اسماً للمجموعة > التالي.
-
في الصفحة "إعدادات"، أدخل المعلومات المطلوبة، بما في ذلك مستوى الخصوصية، (عام أو خاص)، والتصنيف وما إذا كان يتعين على أعضاء المجموعة اتباع أحداث ومحادثات المجموعة في علب الوارد الشخصية لديهم.
-
اضغط على إنشاء.
-
اكتب عناوين البريد الإلكتروني للأعضاء أو حدد الأعضاء من قائمة جهات الاتصال لإضافتهم إلى المجموعة. يمكنك إضافة ضيوف إلى المجموعة.
-
اضغط على إضافة. سيظهر بريد ترحيب في علبة وارد المجموعة التي تم إنشاؤها حديثاً.
إنشاء مجموعة PLC في Outlook (Office 365 Education)
مجموعه مجتمع التعلم المهنية (PLC) عبارة عن نوع من المجموعات ال Microsoft 365 ه التي توفر مساحة مشتركه لمستخدمي المعلمين للتعاون. تتوفر مجتمعات plc في خطط التعليم في Microsoft 365.
PLC مشابه جدا لمجموعات ال Microsoft 365 الأخرى. وتتضمن علبة البريد المشتركة والتقويم ومكتبة المستندات المشتركة ودفتر الملاحظات في OneNote. تم تصميم دفتر الملاحظات للمعلمين ويتضمن قوالب والكثير من الموارد التي توفر الأفكار والمساعدة.
ملاحظات:
-
لا يتم دعم إنشاء مجموعات PLC في Outlook الجديد علي الويب. ان إنشاء مجموعات PLC متوفر الآن فقط في الفرق
-
إذا كنت تريد إنشاء مجموعه PLC ، سيظل بإمكانك القيام بذلك في الفرق أو بالتبديل إلى الإصدار الكلاسيكي من Outlook علي الويب اثناء توفرها.
-
لا تتاثر مجموعات PLC الموجودة ، ويمكن الوصول اليها من Outlook علي الويب كالمعتاد ، والتي يتم استخدامها كما تفعل دائما. يؤثر هذا التغيير علي مجموعات PLC الجديدة فقط. لمعرفه المزيد حول كيفيه إنشاء مجموعات PLC في الفرق ، راجع إنشاء فريق لمجتمعات plc في فرق Microsoft
اطلع أيضاً على
إنشاء مجموعه Outlook.com وأضافه أعضاء
أضافه أعضاء المجموعة وأزالهم في Outlook
الانضمام إلى مجموعة في Outlook










