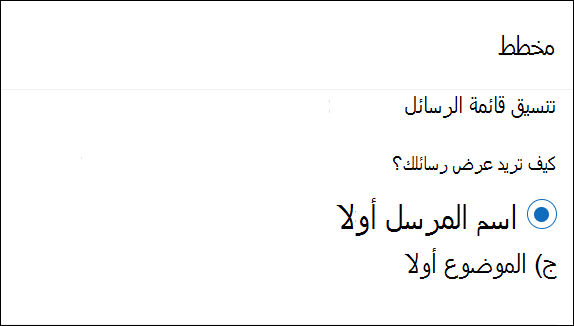تغيير طريقة عرض قائمة الرسائل في Outlook
يمكنك تغيير مظهر قائمة الرسائل وجزء القراءة في Outlook. يمكن عرض البريد الإلكتروني في قائمة الرسائل كرسائل فردية أو مجمّعة حسب المحادثة.
حدد خيار علامة التبويب أدناه لإصدار Outlook الذي تستخدمه. ما هو إصدار Outlook المتوفر لديّ؟
ملاحظة: إذا لم تنجح الخطوات الموجودة ضمن علامة التبويب Outlook الجديد هذه، فقد لا تستخدم Outlook الجديد لنظام التشغيل Windows حتى الآن. حدد علامة التبويب Outlook الكلاسيكية واتبع هذه الخطوات بدلا من ذلك.
في Outlook، يتوفر لديك خيار:
تغيير عرض البريد الإلكتروني | علبة وارد المركز عليه | تنظيم الرسائل | مظهر جزء القراءة | تنسيق قائمة الرسائل
تغيير طريقة عرض البريد الإلكتروني
-
في أعلى الصفحة، حدد الإعدادات

الفرز باستخدام علبة وارد المركز عليه
-
في أعلى الصفحة، حدد الإعدادات

-
ضمن علبة وارد المركز عليه، حدد أيا من الخيارات بناء على ما إذا كنت تريد التركيز على رسائل بريد معينة أم لا.
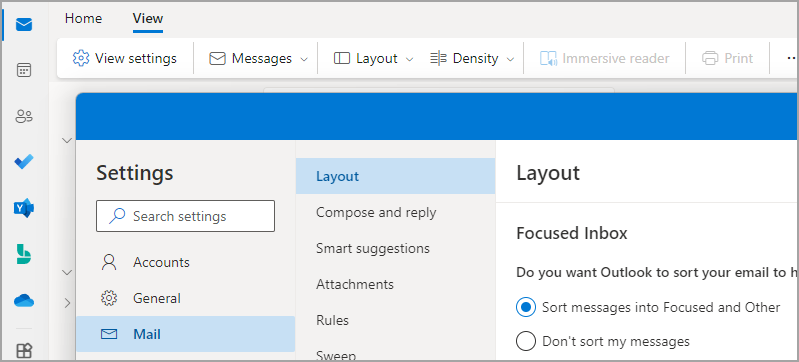
تعرف على المزيد في "علبة وارد المركز عليه" ل Outlook.
تنظيم الرسائل
-
في أعلى الصفحة، حدد الإعدادات

-
ضمن مؤسسة الرسالة، اختر أيا من الخيارات بناء على ما إذا كنت تريد إظهار البريد الإلكتروني مجمعا حسب المحادثة أو كرسالة فردية.
-
إذا حددت إظهار البريد الإلكتروني المجمع حسب المحادثة، ضمن ترتيب جزء القراءة، حدد أحد الخيارات:
الأحدث في الأعلى أو الأحدث في الأسفل أو إظهار كل رسالة بشكل منفصل.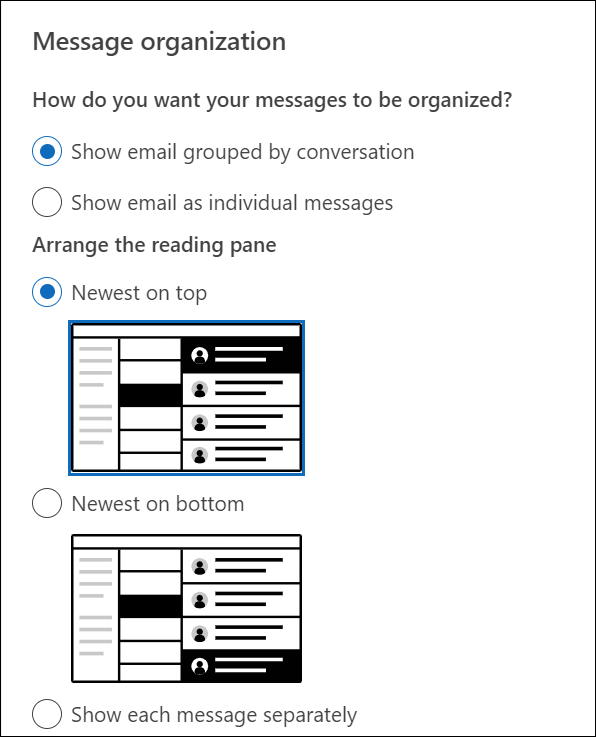
ملاحظة: مع تحديد إظهار البريد الإلكتروني المجمع حسب المحادثة، سيكون لديك أيضا خيار إظهار العناصر المحذوفة أو إخفاؤها.
-
تعيين مظهر جزء القراءة
-
ضمن جزء القراءة، حدد أحد الخيارات استنادا إلى الطريقة التي تريد بها عرض جزء القراءة، مثل على اليمين أو في الأسفل أو لإخفاء جزء القراءة من طريقة العرض.
تعيين تنسيق قائمة الرسائل
-
ضمن تنسيق قائمة الرسائل، حدد خيارا بناء على الطريقة التي تريد بها عرض رسائلك، إما اسم المرسل أولا أو الموضوع أولا.
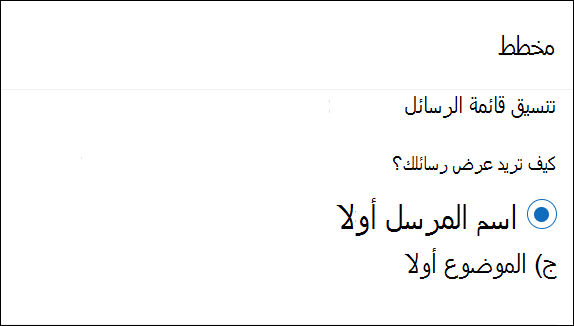
تغيير طريقة عرض قائمة الرسائل لإظهار الأعمدة
لإضافة أعمدة وإزالتها، يجب استخدام طريقة عرض قائمة. طريقة العرض الافتراضية لعلبة الوارد هي Compact، وتعرض الرسائل المجمعة حسب المحادثة.
لتبديل طريقة العرض إلى طريقة عرض قائمة:
-
حدد القائمة عرض ، ثم تغيير طريقة العرض.
-
حدد Single أو Preview.
إضافة أعمدة أو إزالتها في طريقة عرض القائمة
-
ضمن علامة التبويب طريقة العرض، في المجموعة طريقة العرض الحالية، حدد إعدادات طريقة العرض.
-
في نافذة Advanced View Settings، حدد Columns.
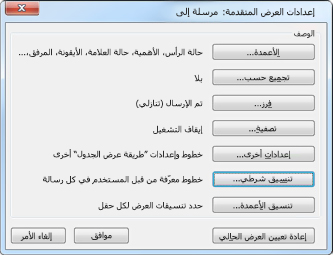
-
في نافذة إظهار الأعمدة، في قائمة الأعمدة المتوفرة ، حدد اسم عمود، ثم حدد إضافة.
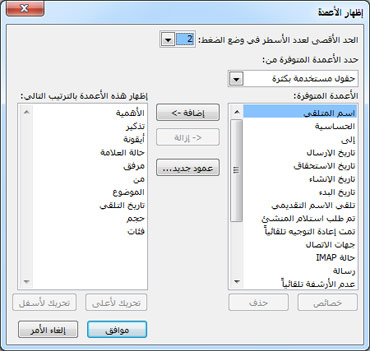
إذا لم يكن العمود الذي تريده في قائمة الأعمدة المتوفرة ، فانقر فوق القائمة المنسدلة تحديد الأعمدة المتوفرة من لرؤية مجموعات إضافية من الأعمدة.
لإنشاء عمود مخصص، حدد عمود جديد، وأدخل اسما للعمود، ثم حدد نوع المعلومات وتنسيقها التي تريد أن يعرضها العمود.
لإزالة عمود، في قائمة إظهار هذه الأعمدة في هذا الترتيب ، حدد اسم عمود، ثم حدد إزالة.
-
حدد موافق لحفظ التغييرات وتطبيق طريقة العرض الجديدة.
هام: إذا لم يظهر العمود الجديد في طريقة العرض، فقد لا تستخدم طريقة عرض قائمة. راجع المقطع، تغيير طريقة العرض لإظهار الأعمدة للتبديل إلى طريقة عرض قائمة أولا، ثم كرر الخطوات الواردة في هذا القسم.
تغيير طريقة عرض بريدك الإلكتروني في إصدارات الويب من Outlook.
في Outlook، يتوفر لديك خيار:
تغيير عرض البريد الإلكتروني | علبة وارد المركز عليه | تنظيم الرسائل | مظهر جزء القراءة | تنسيق قائمة الرسائل
تغيير طريقة عرض البريد الإلكتروني
-
في أعلى الصفحة، حدد الإعدادات

الفرز باستخدام علبة وارد المركز عليه
-
في أعلى الصفحة، حدد الإعدادات

-
ضمن علبة وارد المركز عليه، حدد أيا من الخيارات بناء على ما إذا كنت تريد التركيز على رسائل بريد معينة أم لا.
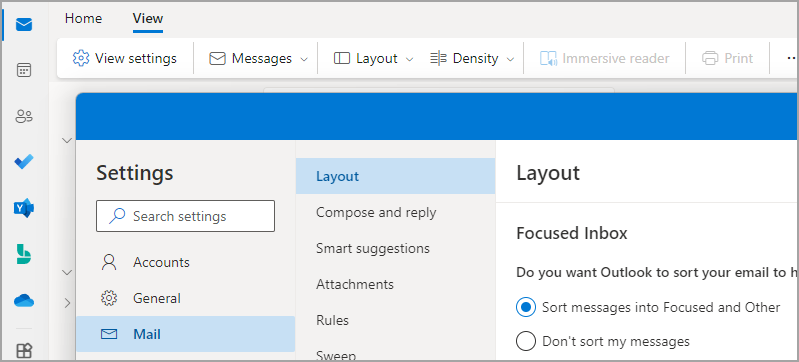
لمزيد من المعلومات حول استخدام "علبة وارد المركز عليه"، راجع "علبة وارد المركز عليه" ل Outlook.
تنظيم الرسائل
-
في أعلى الصفحة، حدد الإعدادات

-
ضمن مؤسسة الرسالة، اختر أيا من الخيارات بناء على ما إذا كنت تريد إظهار البريد الإلكتروني مجمعا حسب المحادثة أو كرسالة فردية.
-
إذا حددت إظهار البريد الإلكتروني المجمع حسب المحادثة، ضمن ترتيب جزء القراءة، حدد أحد الخيارات:
الأحدث في الأعلى أو الأحدث في الأسفل أو إظهار كل رسالة بشكل منفصل.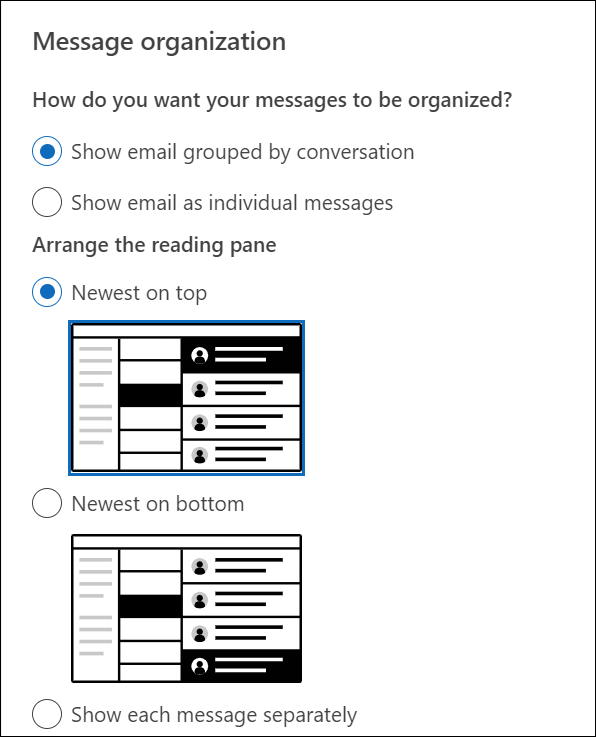
ملاحظة: مع تحديد إظهار البريد الإلكتروني المجمع حسب المحادثة، سيكون لديك أيضا خيار إظهار العناصر المحذوفة أو إخفاؤها.
-
تعيين مظهر جزء القراءة
-
ضمن جزء القراءة، حدد أحد الخيارات استنادا إلى الطريقة التي تريد بها عرض جزء القراءة، مثل على اليمين أو في الأسفل أو لإخفاء جزء القراءة من طريقة العرض.
تعيين تنسيق قائمة الرسائل
-
ضمن تنسيق قائمة الرسائل، حدد خيارا بناء على الطريقة التي تريد بها عرض رسائلك، إما اسم المرسل أولا أو الموضوع أولا.